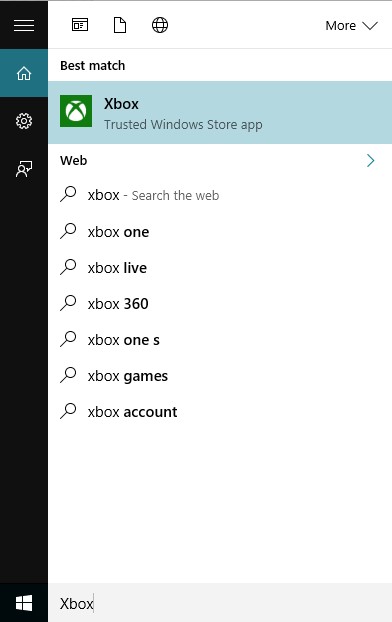しばらくの間Windows10を使用しているかもしれませんが、それはWindows10が提供するすべてのものを発見したという意味ではありません。 Windows 10はユーザーに多くの機能を提供しますが、ほとんどは未発見のままです。 この記事では、画面を記録できるWindows10の隠された機能について説明します。
Windows 10で画面を記録するには、通常、ユーザーはサードパーティのソフトウェアをインストールする必要があります。 ただし、追加のソフトウェアをインストールしなくてもWindows 10の画面を記録できると言ったらどうなりますか? Windows 10には、ゲームバーに組み込まれた隠し画面記録ツールがあります。
画面記録ツールは、ゲームプレイビデオを記録したいゲーマーのために特別に設計されています。 この記事では、Windows10の画面を簡単に記録するのに役立つ作業方法を共有します。 それでは、ソフトウェアを使用せずにWindows10で画面を記録する方法を確認しましょう。
また読む:Windows用の10の最高の暗号化ソフトウェア
Windows10で画面を記録する手順
この方法は簡単で、キーボードのショートカットキーをいくつか使用する必要があります。 Windows 10には、画面の記録に使用するゲームバーが表示されます。 したがって、以下の完全な手順に従ってください。
1.まず、Windows 10で、[スタート]ボタンをクリックして次のように入力します Xbox。 次に、Xboxアプリを開きます。
2.今、あなたは押す必要があります Windowsキー+G 記録したい画面のボタン。 このキーの組み合わせを押すとすぐに、ゲームかどうかを尋ねるポップアップが表示されます。 クリックするだけ はい、それはゲームです。
3.これで、いくつかのオプションが表示されます。スクリーンショット、 録音を開始、 と 設定。
4.ここで、[記録の開始]ボタンを選択すると、記録が開始され、終了したら記録を停止できます。
デフォルトでは、すべての録音がフォルダに保存されます
「「C/ユーザー/ビデオ/キャプチャ「。
それでおしまい! Windows10のXboxゲームバーを使用して画面を簡単に記録できます。同じツールを使用してスクリーンショットをキャプチャすることもできます。
VLCMediaPlayerの使用
VLC Media Playerを使用すると、画面を簡単に記録できます。 この方法は、Windows 7、8、10、さらにはWindows11でも使用できます。VLCMediaPlayerを使用して画面を記録する方法は次のとおりです。
1.まず、ダウンロードしてインストールします VLCメディアプレーヤー お持ちでない場合は、Windowsコンピュータで。
2.次に、[メディア]タブをクリックして、 変換/保存 オプション。
3.キャプチャデバイスに切り替えて、 キャプチャモード、 選択する デスクトップ。
4.キャプチャに必要なフレームレートについて、 希望のフレームレートを設定します。 10f / s がおすすめ。
5.完了したら、をクリックします 変換/保存 ウィンドウの下部にあるボタン。
6.変換ウィンドウで、をクリックします。 ブラウズ ボタンをクリックし、 ファイル名 場所を保存します。
7.完了したら、をクリックします 始める ボタン。
それでおしまい! これで完了です。 これで画面の記録が始まります。 これで、VLCのインターフェイスから画面の記録を制御できます。
それでおしまい! これで完了です。 このVLCメディアプレーヤーメソッドは、すべてのWindowsバージョンで機能します。 デスクトップ画面を記録するために追加のソフトウェアは必要ありません。
つまり、これはすべてWindows10の画面記録に関するものです。 Windows10の画面を記録するための2つの最良の方法を共有しました。 すべての面倒を経験したくなく、Windows 10画面を記録する簡単な方法が必要な場合は、記事「ベスト画面記録ソフトウェア」にアクセスする必要があります。
The post 2022年にWindows10で画面を記録する方法(ソフトウェアなし) appeared first on Gamingsym Japan.