Microsoftは、Windows11のプレビュービルド22572に検索ハイライトと呼ばれる新機能を導入しました。 検索ハイライトは、Windows11検索で面白くて思い出に残る瞬間を強調する優れた機能です。
この機能をオンにすると、Windowsサーチページに、その日のユニークな点を強調するリッチで大胆なコンテンツが表示されます。 これは、より多くのことを発見し、グローバルおよびローカルのイベントとのつながりを維持するのに役立つため、貴重な機能です。
この機能は優れていますが、多くのユーザーは検索ハイライトは不要な追加機能であると考えています。 また、検索ハイライトがWindows11検索の機能と側面を壊すことがあると主張するユーザーはほとんどいません。
Windows11で検索ハイライトを有効または無効にする手順
この記事では、ステップバイステップガイドを共有します Windows11での検索ハイライトの無効化。 したがって、すでに遅いWindows検索に加えて検索ハイライトを表示したくない場合は、このガイドが非常に役立つことがあります。 始めましょう。
1)設定を使用してWindows11の検索ハイライトを無効にする
この方法では、Windows 11設定アプリを使用して、検索のハイライトを無効にします。 設定アプリで検索ハイライトを無効にする方法は次のとおりです。
1.まず、Windows 11の[スタート]ボタンをクリックして、[設定。
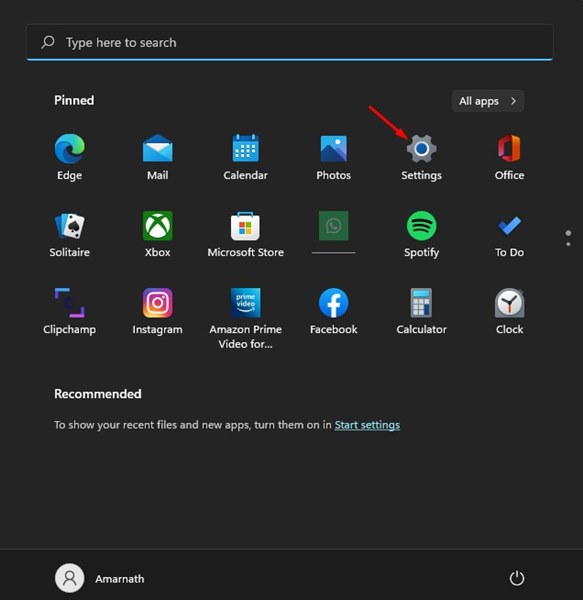
2.設定アプリで、をクリックします プライバシーとセキュリティ 左側のサイドバーのタブ。
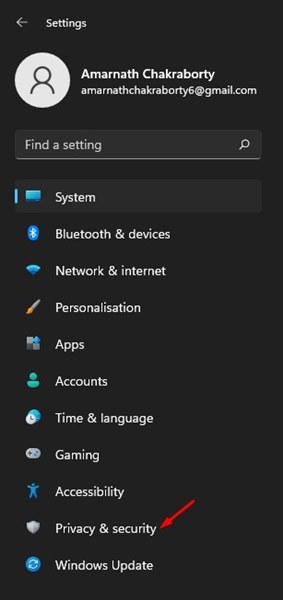
3.右側のペインで、下にスクロールして、 検索権限。
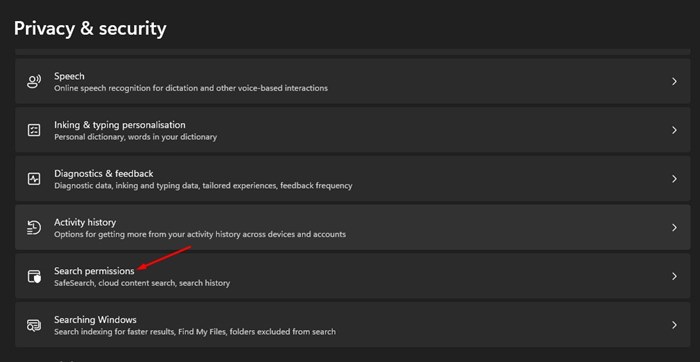
4.次に、検索権限の[その他の設定]セクションまでスクロールします。 次、 消す のトグル 検索のハイライトを表示する。
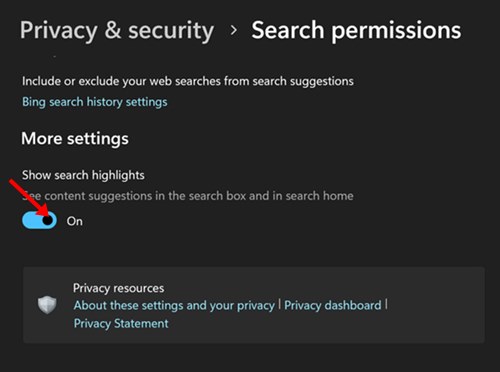
それでおしまい! これで完了です。 これにより、Windows11コンピューターの検索ハイライトが無効になります。 変更を加えたら、必ずコンピュータを再起動してください。
2)レジストリエディタを介してWindows11で検索ハイライトを無効にする
レジストリエディタを使用して、このメソッドのハイライトの検索機能を無効にします。 これがあなたがする必要があることです。
1.まず、Windows 11の検索をクリックして、レジストリエディターに入力します。 次に、をクリックします レジストリエディタ リストからのアプリ。
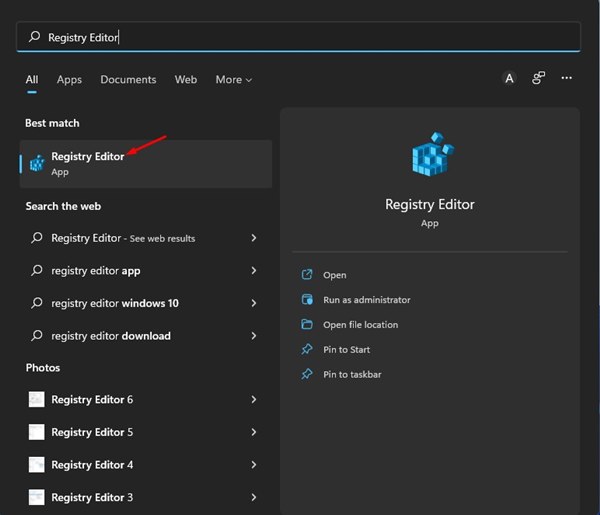
2.レジストリエディタで、次のパスに移動します。
HKEY_CURRENT_USERSoftwareMicrosoftWindowsCurrentVersionSearchSettings
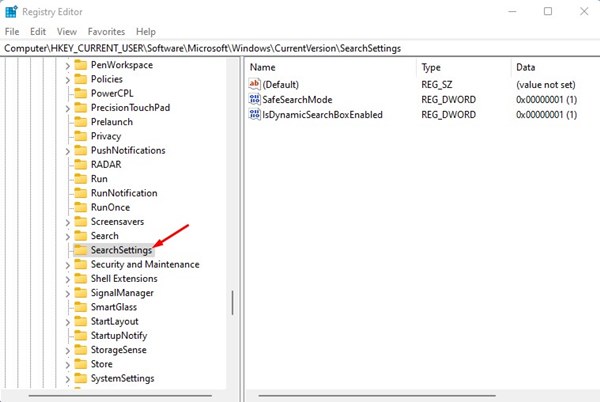
3.右側のペインで、IsDynamicSearchBoxEnabledキーを見つけます。 をダブルクリックします IsDynamicSearchBoxEnabled 値データをに設定します 0。
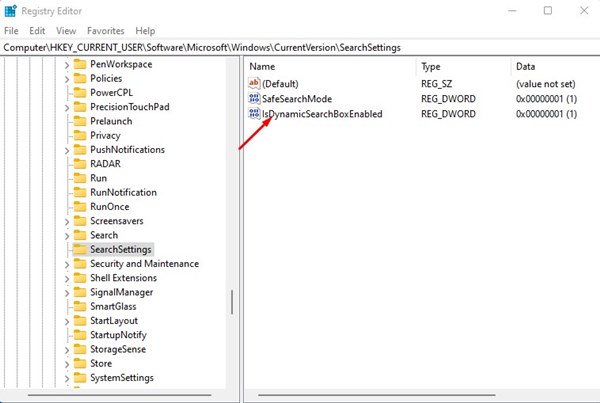
4.完了したら、をクリックします Ok ボタンを押して、コンピュータを再起動します。
![[OK]ボタンをクリックします](https://techviral.net/wp-content/uploads/2022/05/Disable-Search-Highlights-on-Windows-11-via-Registry-Editor.jpg)
5.これにより、Windows 11の検索ハイライトが無効になります。この機能を再度有効にする場合は、 値データフィールドに1を設定します の ステップ3 をクリックします Ok ボタン。
それでおしまい! これで完了です。 これは、レジストリエディタを介してWindows11で検索ハイライトを有効または無効にする方法です。
これで、Windows 11で検索ハイライトを無効にすることができます。Windows11の検索ハイライトは優れた機能ですが、役に立たない場合は、次の2つの方法で簡単に無効にできます。
The post Windows11で検索ハイライトを有効または無効にする方法 appeared first on Gamingsym Japan.
