Photoshopのスクラッチディスクがいっぱいになるというエラーが発生しますか? これは問題ですが、簡単に修正できます。 このガイドでは、その方法を説明します。
Photoshop 機能が満載の強力なグラフィックエディタです。 ただし、動作するために大量のシステムメモリを必要とする機能。
スクラッチディスクがいっぱいであるため、Photoshopがリクエストを完了できなかったことを警告するポップアップメッセージが表示される場合があります。 スクラッチディスクは、Photoshopが画像の処理中に一時ファイルを保存するコンピュータのハードドライブの一部です。
スクラッチディスクがいっぱいになると、Photoshopにはこれらのファイル用のスペースがなくなり、すべてが停止します。 良いニュースは、この問題を解決するためのいくつかの効果的な方法があるということです。 Photoshopのスクラッチディスクのフルエラーを修正する方法を知りたい場合は、以下の手順に従ってください。
Windows11で追加のディスクスペースを解放する方法
Photoshopは、 最低20GBの空き容量 それを効果的に使用するためにあなたのハードドライブに。 利用可能なスペースがそれほど多くない場合は、最初にWindowsのハードディスクスペースを解放する方法があります。
Windows 11で追加のディスク領域を解放するには、次の手順に従います。
- を開きます スタートメニュー を選択します 設定。
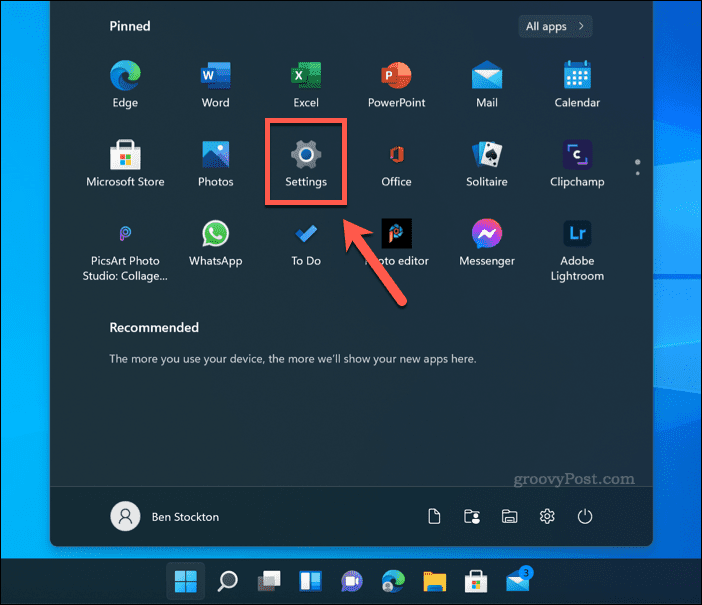
- の 設定、 押す システム> ストレージ。
- ストレージがどのように使用されているかの内訳が表示されます。 オプションの1つを選択します(例: 一時ファイル)詳細情報を表示し、ファイルを削除するための追加の手順を実行します。
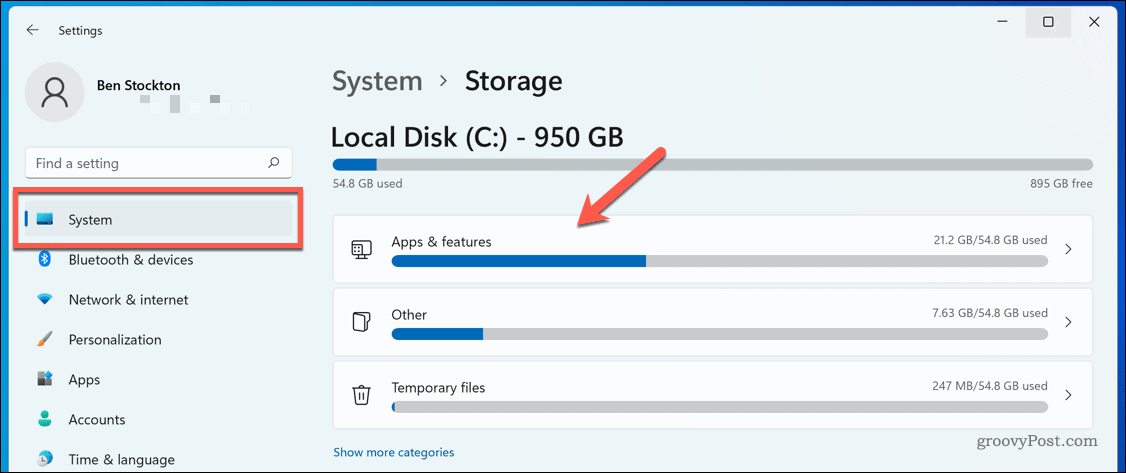
- オンにすることもできます ストレージセンス スペースを自動的に解放するには、横にあるスライダーをタップします ストレージセンス これをする。
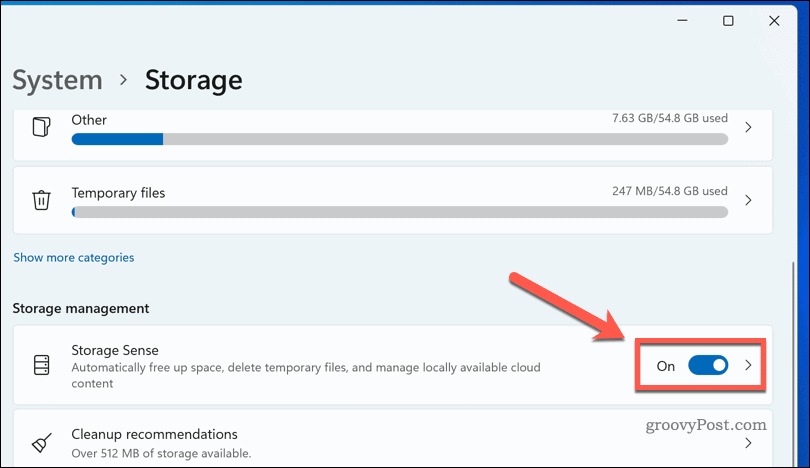
少なくとも20GBの空き容量が利用できるようになるまで、オプションを実行してください。 解放するスペースが多いほど、Photoshopのスクラッチディスクのフルエラーがポップアップ表示される可能性は低くなります。
Macで追加のディスクスペースを解放する方法
macOSでPhotoshopを使用している場合は、追加のディスクスペースを解放して、Photoshopのスクラッチディスクのフルエラーが修正されるかどうかを確認できます。 幸いなことに、macOSには、Macのストレージを自動的に解放するのに役立ついくつかの簡単なツールが用意されています。
何をすべきかは次のとおりです。
- メニューバーから、を押します Appleメニューアイコン> このMacについて。
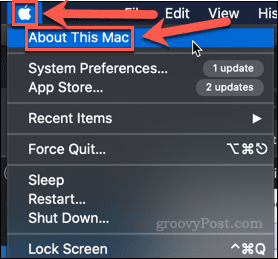
- クリック ストレージ> 管理。

- 推奨されるオプションの1つを選択して、メモリスペースの解放を開始します。

1つまたはすべての提案に取り組むことができます。 ウィンドウの上部に、現在の空きストレージの量が表示されます。 解放できるストレージスペースが多いほど、PhotoshopのスクラッチディスクがMacでいっぱいになるというエラーが発生し続ける可能性は低くなります。
Photoshopで別のスクラッチディスクドライブを選択する方法
できるだけ多くのスペースを解放しても、Photoshopのスクラッチディスクがいっぱいになるという警告が表示される場合は、コンピューター上の他のハードドライブにさらに多くのスペースがあることに気付くかもしれません。 この場合、代わりにスクラッチディスクを他のドライブの1つに設定することができます。
これを行うには2つの方法があります。 Photoshopを開いていない場合は、次の手順を実行します。
- Photoshopを起動します。
- アプリケーションの読み込み中に、長押しします Ctrl + Alt Windowsまたは Cmd+オプション Macの場合。
- の中に スクラッチディスク設定 表示されるウィンドウで、別のハードドライブを選択します。
- 必要に応じて複数のハードドライブを選択し、上下の矢印を使用して、最初に使用する順序を決定できます。
- クリック わかった 選択を確認します。
Photoshopがすでに開いている場合は、次の操作を実行できます。
- 選択する Photoshop>設定>スクラッチディスク Macまたは 編集>設定>スクラッチディスク Windowsの場合。
- の中に 環境設定 ウィンドウで、スクラッチディスク用の新しいハードドライブを選択します。
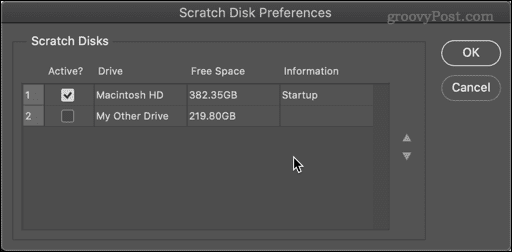
- 複数のハードドライブを選択し、矢印を使用して順序を変更し、Photoshopに最初に使用するものを指示できます。
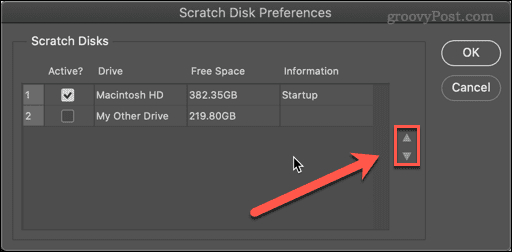
- クリック わかった。
Photoshopは、選択したハードドライブをスクラッチディスクとして使用します。
Photoshopのキャッシュをクリアする方法
Photoshopのスクラッチディスクがいっぱいになるメッセージのもう1つの原因は、一時ファイルが不要になり、多くのスペースを消費することです。 これには、クリップボードに保存された大きな画像などが含まれる可能性があります。
Photoshopでキャッシュファイルをクリアするには:
- Photoshopを開きます。
- に移動 編集>パージ>すべて。 必要に応じて、クリップボードまたは履歴をパージすることもできます。

- 決定を確認するように求めるポップアップウィンドウが表示されます。 クリック わかった。
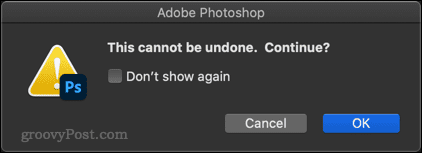
これで、キャッシュがクリーンになります。
Photoshopがより多くのRAMを使用できるようにする方法
Photoshopで使用できるRAMが多いほど、スクラッチディスクに書き込む必要が少なくなります。 デフォルトでは、Photoshopは 使用可能なRAMの70%、ただし、必要に応じてこれを増やすことができます。
Photoshopが使用できるRAMの量を増やすには:
- 選択する Photoshop>設定>パフォーマンス Macまたは 編集>設定>パフォーマンス Windowsの場合。
- スライダーを使用して、Photoshopで使用できるRAMの量を増やします。 内にとどまるのが最善です 理想的な範囲 スライダーの上に表示されます。
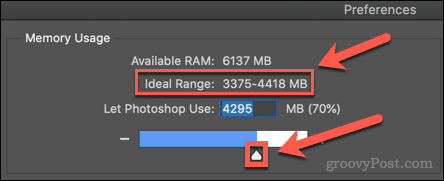
- 選択したら、をクリックします わかった。
これらの変更を行った後、コンピュータの動作が遅いと感じた場合は、RAMを元の値に復元してください。
Photoshopをさらに活用する
Photoshopのスクラッチディスクのフルエラーを修正する方法を知っていると、写真の編集中にPCまたはMacの速度が低下するのを防ぐことができます。 ただし、これは完全な修正ではありません。エラーが返された場合は、追加のRAMまたはストレージを使用してPCまたはMacをアップグレードすることを検討する必要があります。
Photoshopは初めてですか? Photoshopでラスタライズする方法や、PhotoshopShakeReductionを使用して写真からモーションブラーを削除する方法を学ぶことができます。 空き容量が多ければ多いほど、物事が止まることなくできるようになります。

The post Photoshopのスクラッチディスクの完全なエラーを修正する方法 appeared first on Gamingsym Japan.
