Windowsオペレーティングシステムのタスクバーは、お気に入りのアプリ、ファイル、フォルダーにすばやくアクセスできる便利な機能です。 ただし、多くのユーザーは、画面上のスペースを占有するため、タスクバーをオフにすることを好みます。
Windows 11では、タスクバーを非表示にして画面スペースを増やすことができます。 タスクバーを完全にオフにしたくない場合でも、マウスをその上に置くまでタスクバーを非表示に保つ自動非表示機能を有効にすることができます。
Windows11でタスクバーを表示および非表示にする3つの最良の方法
Windows 11でタスクバーを表示および非表示にする方法はいくつかあります。このガイドでは、Windows11でタスクバーを非表示および表示するための最良の方法をいくつかリストします。 始めましょう。
1)設定を介してWindows11でタスクバーを表示および非表示にする
この方法では、Windows 11の設定アプリを使用して、タスクバーを表示または非表示にします。 従う必要のある簡単な手順のいくつかを次に示します。
1.まず、Windows 11の[スタート]ボタンをクリックして、[設定。
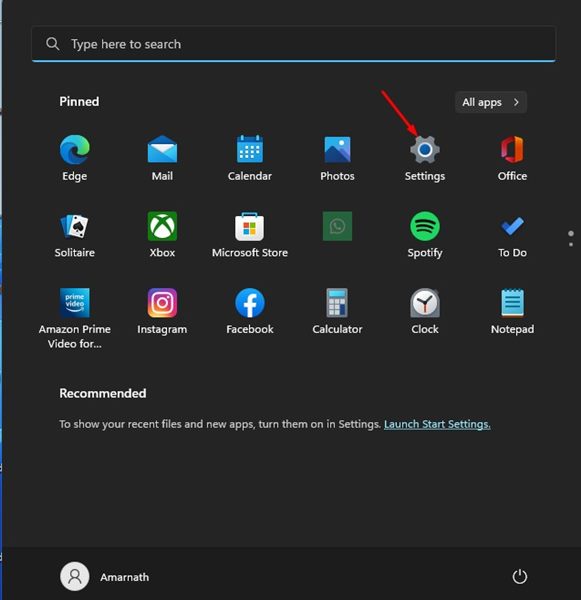
2.設定アプリで、をクリックします パーソナライズ 左ペインのタブ。
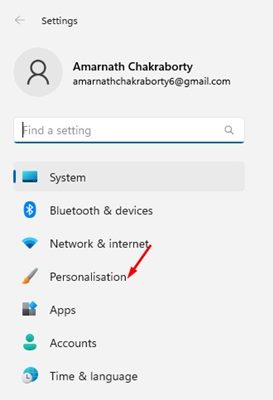
3.右側のペインで、下にスクロールして、 タスクバー。
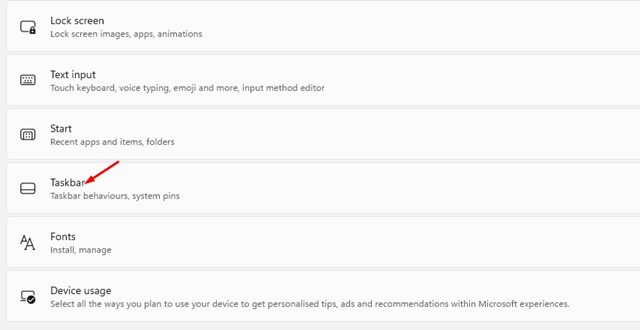
4.タスクバーで、 タスクバーの動作 セクションとチェック 「タスクバーを自動的に非表示にする」 オプション。
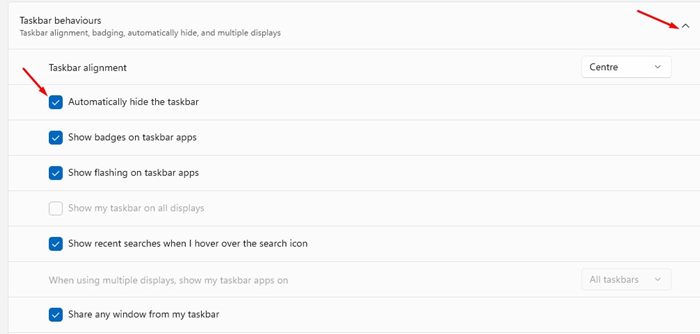
それでおしまい! これにより、Windows 11のタスクバーが自動的に非表示になります。タスクバーを再度表示するには、マウスカーソルをタスクバー領域に合わせる必要があります。
2)レジストリを介してWindows11でタスクバーを表示および非表示にする
非アクティブ化バージョンのWindows11を使用している場合は、この方法に従って、Windows11でタスクバーを表示または非表示にする必要があります。必要な作業は次のとおりです。
1.まず、Windows 11の検索をクリックして、レジストリと入力します。 次に、 レジストリエディタ リストから。

2.レジストリエディタで、次のパスに移動します。
ComputerHKEY_CURRENT_USERSoftwareMicrosoftWindowsCurrentVersionExplorerStuckRects3
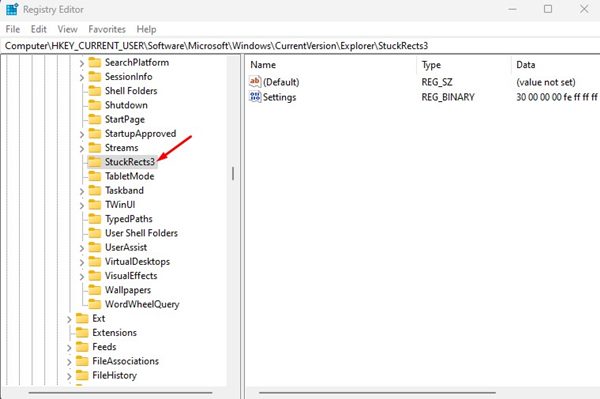
3.右側で、[設定]をダブルクリックします。 の中に バイナリ値を編集する、横の最初のエントリをダブルクリックします 00000008 価値データ。
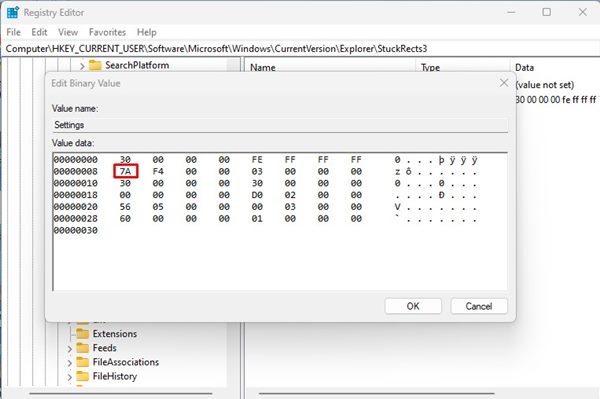
4.エントリを置き換えます 7A と 7B。 完了したら、をクリックします Ok ボタン。

それでおしまい! これで完了です。 次に、コンピュータを再起動して変更を適用します。 再起動後、タスクバーは表示されなくなります。 タスクバーを再度表示する場合は、手順を繰り返して、 7B とのエントリ 7A ステップ4で。
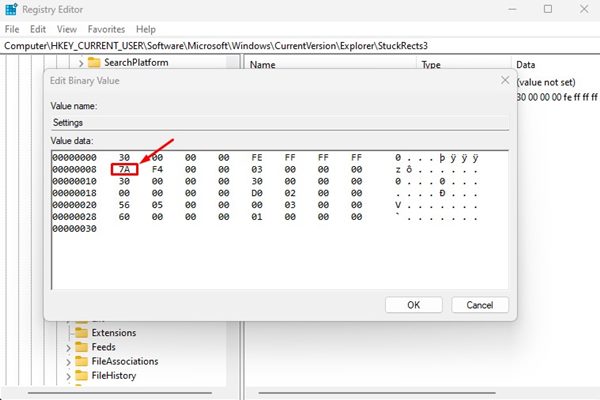
3.PowerShellを介したWindows11のタスクバーの自動非表示
Windows 11のPowerShellユーティリティを利用して、タスクバーの自動非表示を有効にすることもできます。 以下で共有する簡単な手順のいくつかに従う必要があります。
1.まず、Windows 11の検索をクリックして、入力します パワーシェル。 PowerShellを右クリックして、[ ‘管理者として実行。’
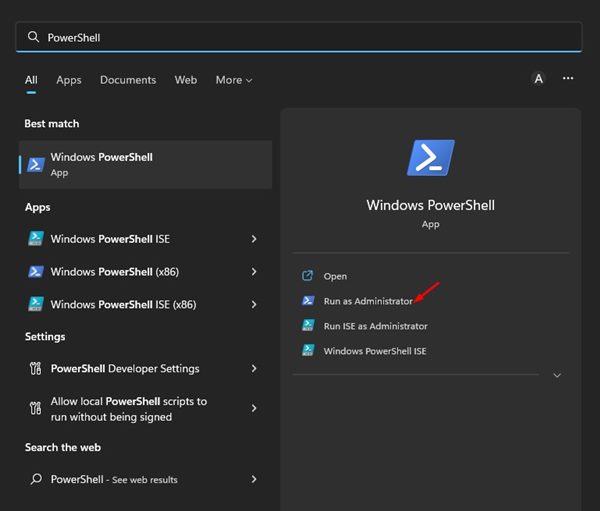
2. PowerShellユーティリティで、次のコマンドを実行します。
&{$p='HKCU:SOFTWAREMicrosoftWindowsCurrentVersionExplorerStuckRects3';$v=(Get-ItemProperty -Path $p).Settings;$v[8]=3;&Set-ItemProperty -Path $p -Name Settings -Value $v;&Stop-Process -f -ProcessName explorer}
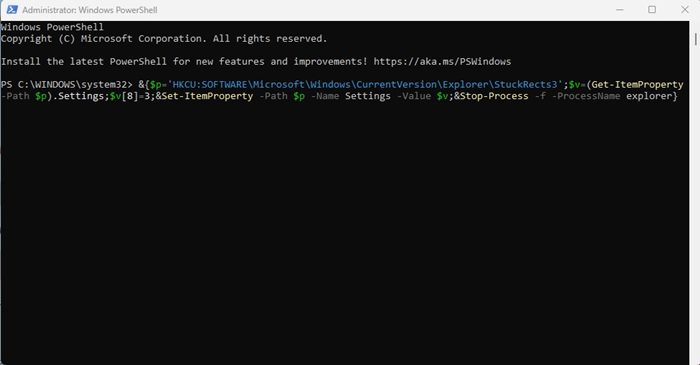
3.上記のコマンドは、Windows11のタスクバーの自動非表示を有効にします。
4.タスクバーの自動非表示機能を無効にする場合は、次のコマンドを実行します。
&{$p='HKCU:SOFTWAREMicrosoftWindowsCurrentVersionExplorerStuckRects3';$v=(Get-ItemProperty -Path $p).Settings;$v[8]=2;&Set-ItemProperty -Path $p -Name Settings -Value $v;&Stop-Process -f -ProcessName explorer}
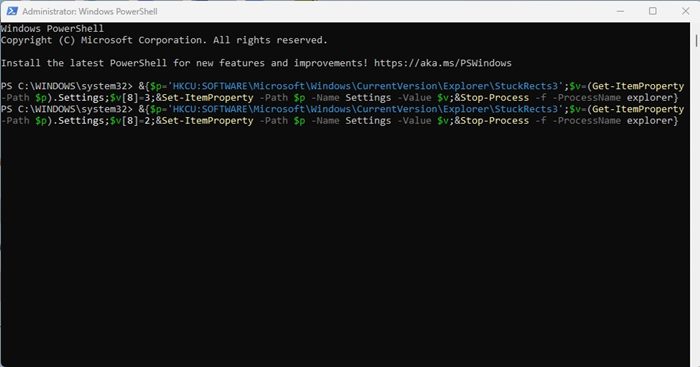
それでおしまい! これは、PowerShellを介してWindows11のタスクバーの自動非表示を有効または無効にする方法です。
したがって、これらはWindows11でタスクバーを表示および非表示にする3つの最良の方法です。これらの方法はWindows10オペレーティングシステムでも機能します。 サードパーティのタスクバーカスタマイズツールを使用して、Windows11でタスクバーを有効/無効にすることもできます。
The post Windows 11でタスクバーを表示および非表示にする方法(3つの最良の方法) appeared first on Gamingsym Japan.
