Windows11/10でLogitechG502ドライバーのダウンロードまたは更新を実行する場合、この記事では、面倒なことなく同じことを実行するためのすばらしい方法をいくつか紹介します。
Logitechは、エレクトロニクス業界で優れた名前です。 このブランドは非常に人気があり、最高品質の機能を備えたスムーズに動作する電子機器を愛するすべてのゲーマー、働くプロ、学生、および他の複数のユーザーに人気があります。 Logitechは、さまざまなシリーズ(ゲームシリーズ、ワークシリーズなど)で複数の電子製品を提供しています。
このブランドが提供するデバイスには、マウス、キーボード、Webカメラ、スピーカーなどがあります。 このブランドの製品の1つに、LogitechG502ゲーミングマウスがあります。 このゲーミングマウスは、これまでにない最高の互換性のあるマウスの1つです。 世界中の多くのゲーマーが、マウスの動作、流れ、動き、グリップ、およびその他の利点を賞賛しています。
ただし、知らないうちに、Windowsデバイスでマウスを使用しているときに問題が発生する可能性があります。 このような問題の背後にある主な理由は、古いマウスドライバです。 ドライバーは、それぞれのデバイスがWindowsで正しく動作することを保証する重要なシステムファイルです。 これらは、デバイスとシステム間の通信を安定させ、最適なパフォーマンスを提供します。
したがって、マウスに関連する問題を先取りするには、Windows10/11でLogitechG502ドライバーのダウンロードと更新を実行する必要があります。 これを行うと、PC /ラップトップであらゆる種類のゲームをプレイしてスコアを獲得し、勝つ間、マウスが完全に動作することを意味します。 それで、あなたが同じことを手伝うために、私たちはあなたにこの記事を持ってきました。 ここでは、マウスドライバをインストールしてデバイスを完全に実行する簡単な方法を見つけることができます。
Windows11/10でLogitechG502ドライバーのダウンロードと更新を実行する方法
この役立つガイドの次のセクションでは、Windows11/10/およびその他のWindowsデバイスでLogitechG502ドライバーの更新/ダウンロードを簡単に実行するための最良の方法を紹介します。 最初にすべての方法を実行してから、最も気に入った方法を使用して最新バージョンのドライバーをインストールします。
方法1:Logitechサポートページにアクセスします
LogitechG502ドライバーのダウンロードを手動で実行する方法に慣れている場合。 Logitechの公式サポートページを使用して、ドライバーをインストールできます。 サポートページには、オペレーティングシステムに応じて必要なアップデートが提供されます。 同じことについて、以下に提供されている一連の手順を確認してください。
- リンクをクリックして、 ロジクールの公式サポートページ。
- ページの検索セクションを使用して、 G502ゲーミングマウス。 ドライバーを更新するマウスをクリックします。
- 製品の説明の左側のペインで、という名前のボタンをクリックします ダウンロード。
- 次に、ドロップダウンメニューを使用して オペレーティングシステムを選択します 使用しています。
- 名前の付いたメニューをクリックします ファームウェアアップデートツールまたはその他のカテゴリ に関連する 運転手。
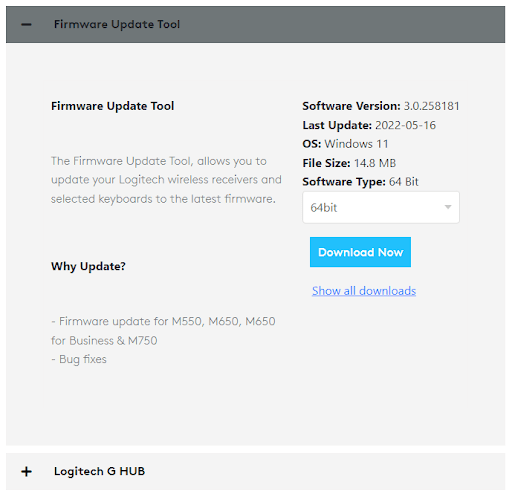
- を選択 OSのシステムバージョン 使用している(64ビットまたは32ビット)。
- 今、ヒット 今すぐダウンロードボタン と インストール ダウンロードが完了したときも同じです。
また読む: LogitechG27ドライバーのダウンロードとWindows用アップデート
方法2:デバイスマネージャーのヘルプを使用する
デバイスマネージャは、接続され統合されたデバイスを制御するためのWindows統合ツールです。 このツールを使用すると、Logitech G502ドライバーの更新を簡単に実行し、Windows11またはWindows10にインストールできます。さらに役立つように、更新にツールを使用する手順を以下に示します。
- まず、を実行します デバイスマネージャ Windowsデバイスで。 あなたはできる 右クリック に 始める ツールを実行するためのメニュー。

- ツールが画面に表示されたら、という名前のカテゴリをダブルクリックします マウスおよびその他のポインティングデバイス。

- を右クリックします Logitech G502 カテゴリの下のデバイスと名前のオプションを選択します ドライバーの更新。

- これで、システムは、更新を検索して実行するタイプまたはメソッドを指定するように要求する場合があります。 クリック ドライバーの更新を自動的に検索する 続行します。

- 今、あなたがする必要があるのは、 画面上の指示 ドライバーを更新します。
- 手順の最後に、 システムを再起動します 変更を適用します。
また読む: LogitechWebカメラマイクが機能しない問題を修正する方法
方法3:更新にビットドライバーアップデーターを使用する
LogitechG502ドライバーのダウンロードと更新を実行するための上記の手動の方法が複雑であると思われる場合。 サードパーティのドライバーアップデーターツールを利用することもできます。 このようなツールには、より適切な制御のためのドライバーの更新とは別に、他のいくつかの便利な機能が付属しています。
そのようなツールの中で最高のものは、ビットドライバーアップデーターです。 このツールは、Windows11/10/およびその他のWindowsOSバージョンで使用できます。 このツールは、ワンクリックであらゆる種類のドライバーを簡単に更新できます。 さらに、ツールを使用して他の多くのタスクを実行することもできます。
このツールは、ドライバーのバックアップを作成し、必要に応じてそれらを復元するのに最適です。 さらに、必要なドライバーの更新を簡単にスキップすることもできます。 このツールは、あらゆる種類のデバイスの更新を提供できる巨大なドライバーデータベースをサポートしています。 これには、マウス、キーボード、プリンター、スキャナー、USBポート、ネットワークデバイス、グラフィックカードなどのドライバーが含まれます。
ツールを使用してLogitechG502ドライバーの更新を実行できますが。 Bit Driver Updaterを使用して、更新をスキップすることもできます。 ただし、どうしても必要な場合を除いて、更新をスキップすることはお勧めしません。 ドライバーを更新すると、デバイスが完全に機能するだけでなく、システムのパフォーマンスも向上します。 ツールの機能のリストは無限大です。 ツールをダウンロードして使用すると、これらすべてが見つかります。 今のところ、BDUでダイバーを更新するには、以下の手順を参考にしてください。
ビットドライバーアップデーターを使用してLogitechG502マウスドライバーを更新する方法は?
以下の手順を参考にして、BitDriverUpdaterを使用してWindows11/10用のLogitechG502ドライバーを入手してください。
- まず、下のダウンロードボタンをクリックして ビットドライバーアップデーターをダウンロードする 設定。
- セットアップをインストールします Windowsデバイスで。
- インストールが完了すると、 ソフトウェアを実行する 更新を続行します。
- 古いドライバのシステムスキャンは自動的に開始されます。 ただし、起動しない場合は、 スキャンドライバー オプション。 これで、ソフトウェアはシステム上で古いドライバを深く探します。

- 次に、スキャンが完了したら、をクリックします すべて更新 すべてのドライバーの最新の更新をインストールします。 または、をクリックすることもできます 今すぐアップデート ボタンをクリックして、個々の特定のドライバーの更新を取得します。

- プロセス全体が完了したら、をクリックします システムを再起動します システムUIに表示されるボタン。
また読む: LogitechUnifyingReceiverがWindowsPCで機能しない問題を修正する方法
Logitech G502ドライバーのダウンロードとWindows11/10での更新:成功
ここでは、最新バージョンのマウスドライバをインストールするための上記の方法を終了します。 LogitechG502ドライバーのダウンロードと更新を簡単に実行できたことを願っています。 あなたが何か問題に遭遇した場合、私たちはあなたのためにここにいます。 以下のコメントで私たちに書いてください、そして私たちはあなたに質問のための素晴らしい解決策を提供します。
皆様のご提案、ご支援を賜りますようお願い申し上げます。 ニュースレターを購読して、Techpoutブログの即時かつリアルタイムの通知を受信トレイで直接受け取ります。
The post Windows11,10用のLogitechG502ドライバーをダウンロードする方法 appeared first on Gamingsym Japan.

