したがって、VirtualBoxへのUbuntu 22.04のインストール手順を学びたい場合は、最後まで記事を読んでください。
VirtualBoxにUbuntu22.04をインストールする方法
VirtualBoxにUbuntu22.04をインストールするには、スクリーンショットを使用したデモンストレーションとともに、次のガイドにまとめられているいくつかの手順が必要です。
ステップ1:ISOをダウンロードする
Ubuntu 22.04をインストールするための最も重要な要件は、ISOファイルを用意することです。 このファイルをダウンロードするには、公式にアクセスしてください Ubuntu 22.04 LTS(Jammy Jellyfish)デイリービルド ページ。
強調表示された各ISOファイルは、それらが構築されているコンピューターシステムのタイプを示しています。 お使いのコンピュータに合ったタイプをダウンロードしてください。
ステップ2:VirtualBoxをインストールする
既存のオペレーティングシステムにUbuntu22.04をインストールするためのもう1つの基本的な要件は、VirtualBoxを用意することです。 Windowsユーザーは 公式サイト そこからセットアップをダウンロードしますが、Linuxユーザーは次のコマンドを使用してVirtualBoxをシステムにインストールする必要があります。
$ sudo apt インストール virtualbox
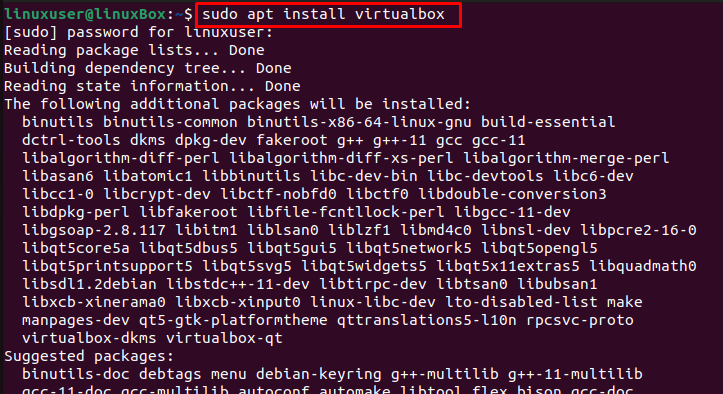
ステップ3:仮想マシンを生成する
次に、アプリケーションを実行します。 その場合、仮想マシンを作成する必要があります。
1.[新規]ボタンをクリックして、新しい仮想マシンを生成します。
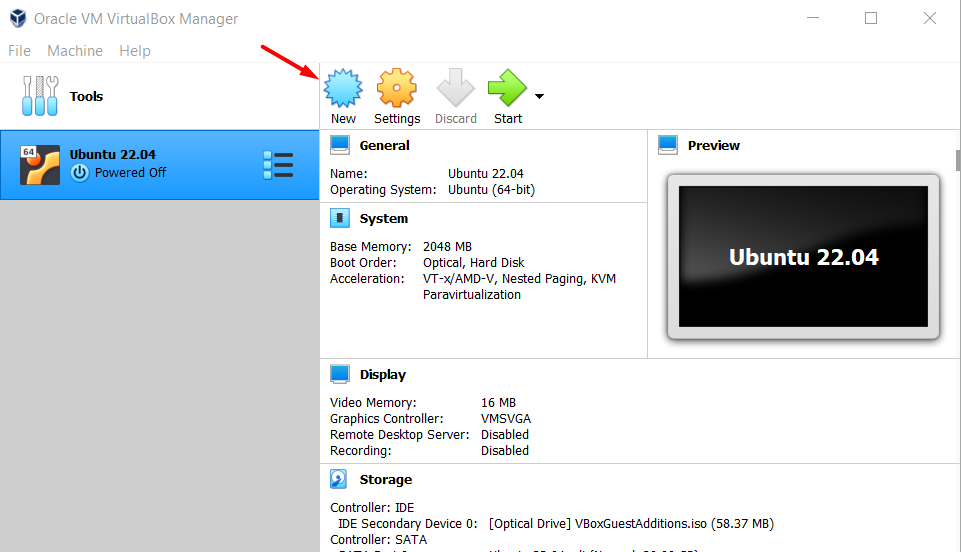
2.マシン名を記入し、スクリーンショットに示されているようにそのタイプとバージョンを設定します。

3.VMのRAMを設定します。 選択したRAMを選択しますが、マシンがより適切に機能するためには、4GBのRAMを割り当てることをお勧めします。

4.次に、2番目のオプションを選択し、[作成]をクリックします。
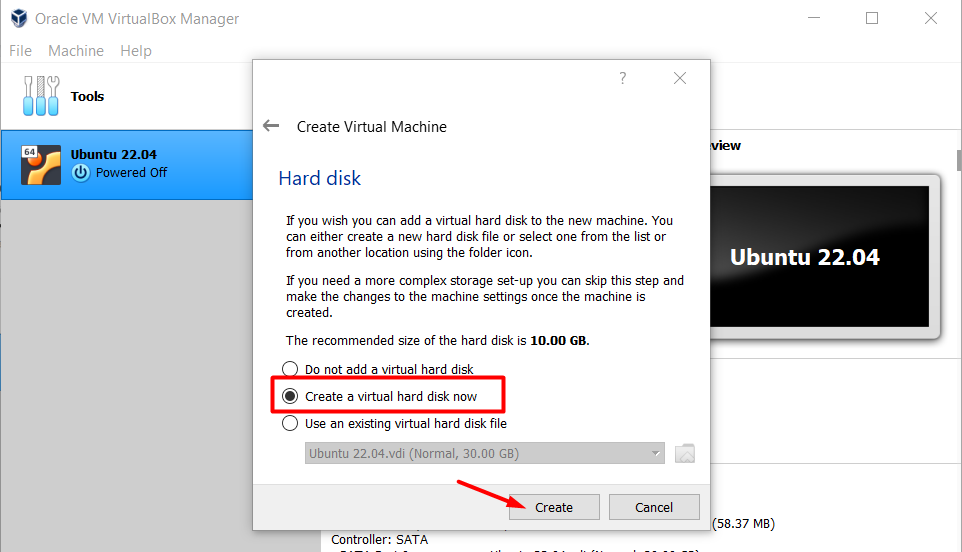
5.デフォルトのオプションであるVDIを選択しますが、仮想ハードディスクを利用する場合は、VHDオプションを選択できます。
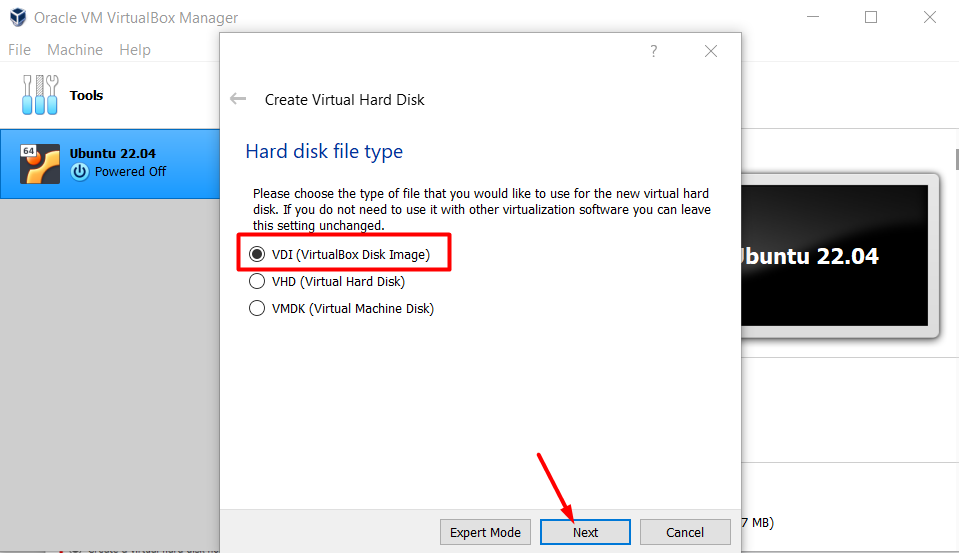
6.次に、「動的に割り当てられた」オプションを選択します。これにより、ハードディスクは必要な量のスペースのみを占有します。
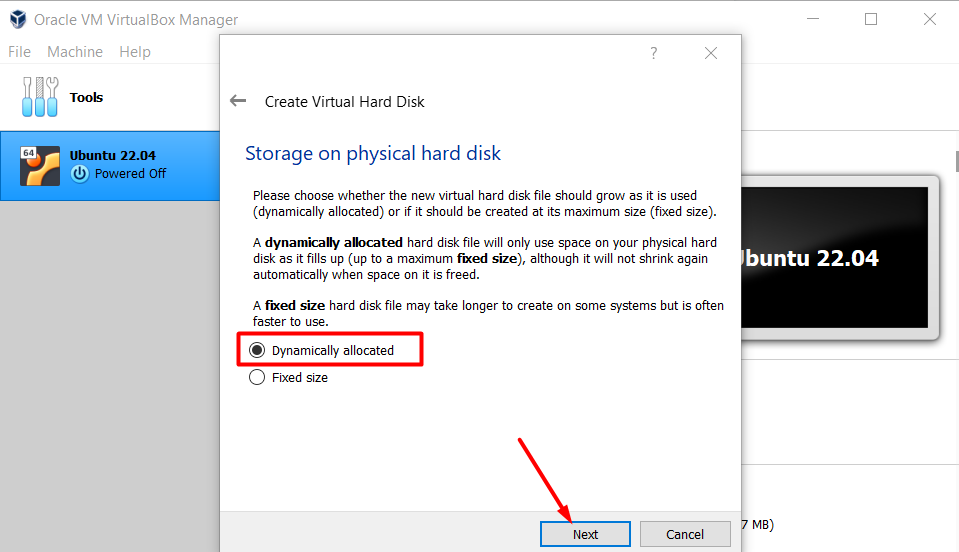
7.次に、要件(30GBなど)に従ってスペースを割り当て、仮想マシンを作成します。
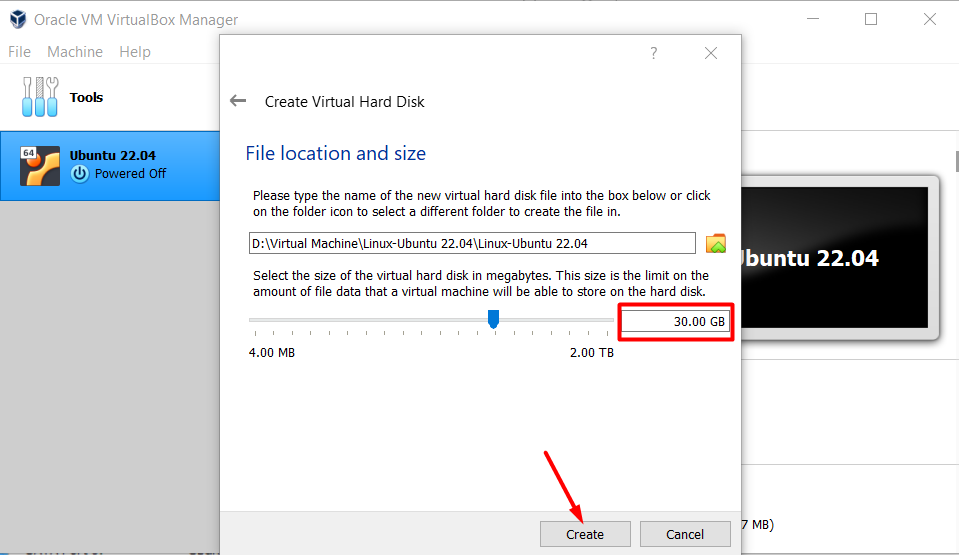
ステップ4:マシンを起動します
上記の手順を実行すると、マシンが作成され、サイドバーメニューに表示されます。 次に、その特定のマシンを選択して、開始を押します。
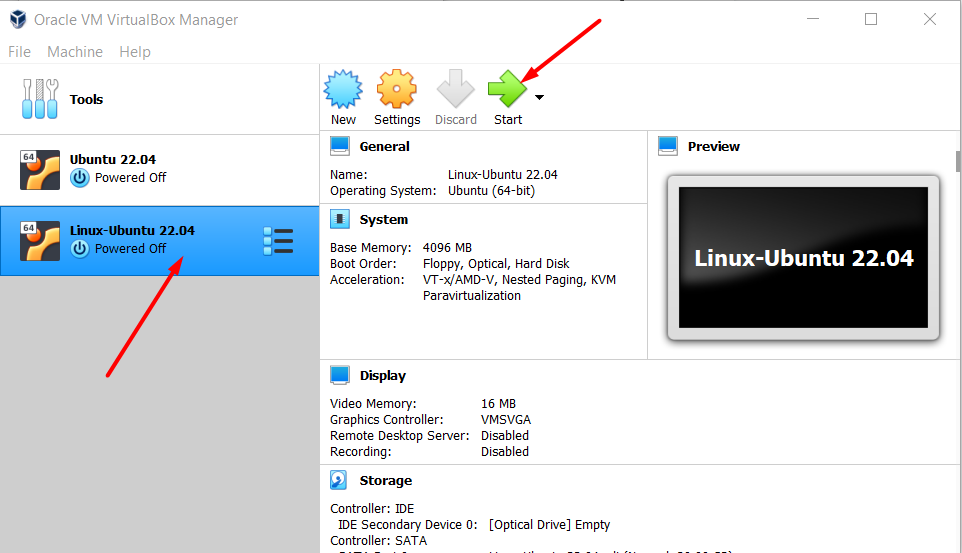
ステップ5:VirtualBoxにISOを含める
マシンを起動するには、起動ディスクとして機能するダウンロードしたISOファイルを含めます。
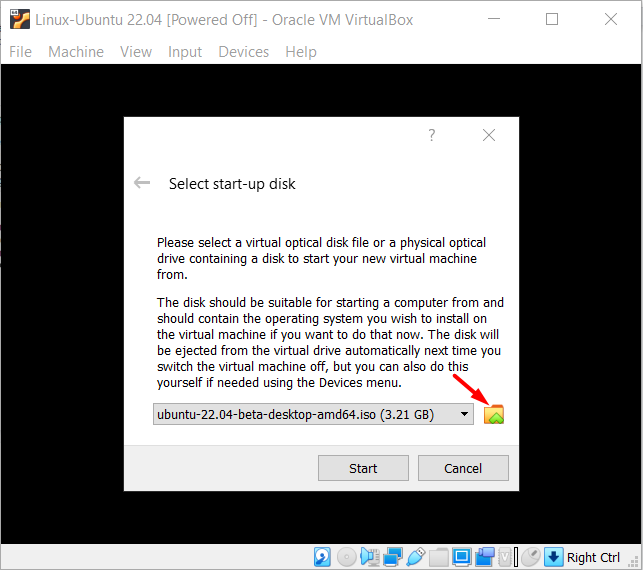
フォルダオプションをクリックすると、ポップアップが表示されます。 次に、スクリーンショットに示されているように、最初に追加ボタンをクリックします。

ウィンドウが開き、そこからダウンロードしたファイルを選択します。

最後に、「選択」オプションを選択します。
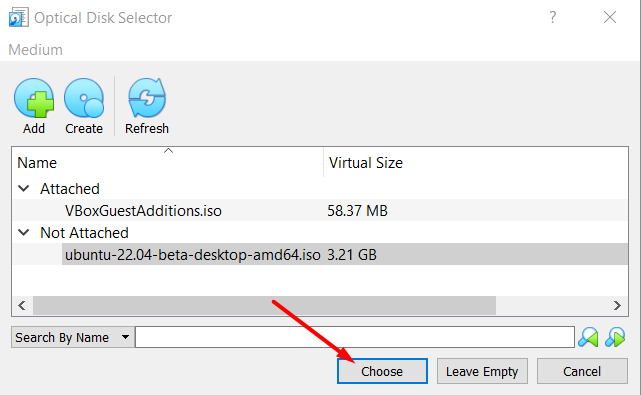
ファイルが追加されたら、スタートボタンを押します。
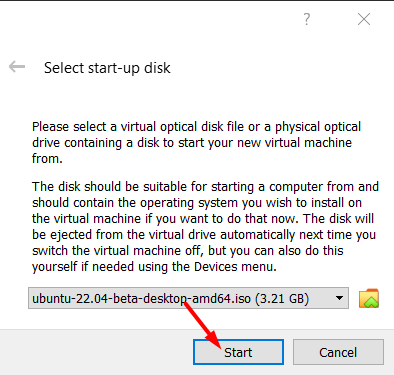
ステップ6:グラブメニュー
マシンが起動すると、Grubメニューが表示されます。そこから、「Enter」を押して「Ubuntu」オプションを選択し、マシンを起動します。

ステップ7:Ubuntuをインストールする
Ubuntuをインストールするには、[Ubuntuのインストール]オプションを選択しますが、ライブ環境でUbuntuを体験したいだけの場合は、[Ubuntuを試す]オプションを選択します。
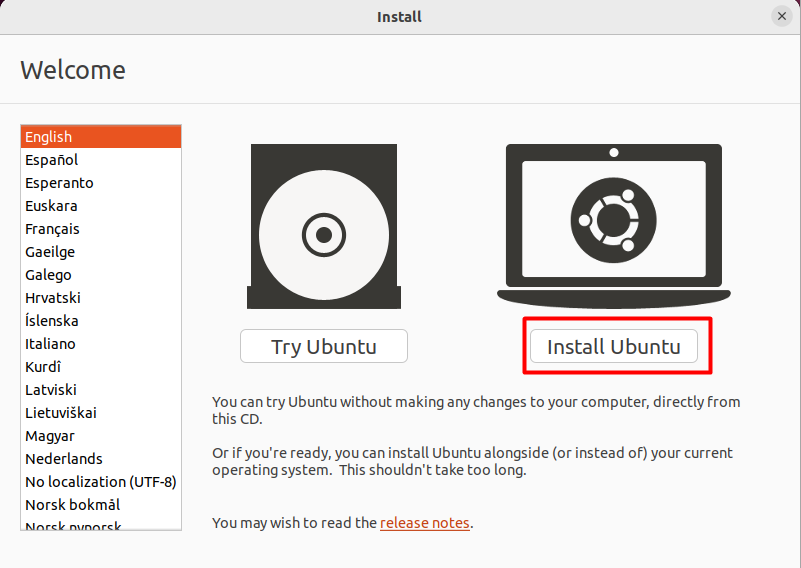
お好みの言語を選択してください。 たとえば、ここでは「English(US)」オプションを選択しました。 言語を選択したら、「続行」オプションを押します。

ステップ8:インストールオプション
このステップに到達したら、要件に応じて[通常のインストール]オプションまたは[最小インストール]オプションを選択する必要があります。 さらに、GPUユーザーの場合は、最後のオプションも選択してください。

ステップ9:ディスクを消去する
このステップでは、「ディスクを消去してUbuntuをインストールする」オプションを選択します(心配しないでください。ゲストオペレーティングシステムのデータは削除されません)。

ステップ10:ユーザーアカウントを設定する
次に、アカウントを設定します。
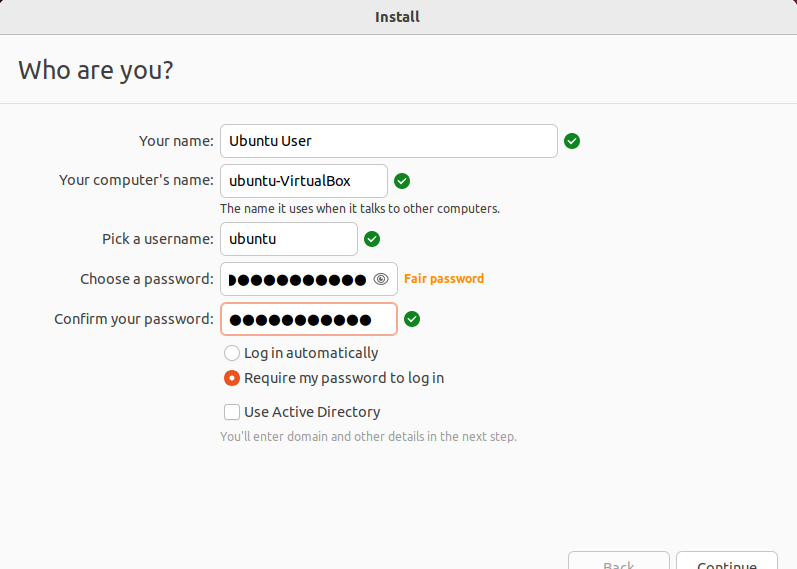
続行すると、システムはUbuntu 22.04のインストールを開始し、しばらくすると終了し、システムを再起動するように求められます。
システムを正常に再起動すると、VirtualBoxにUbuntu22.04の新しい外観が表示されます。
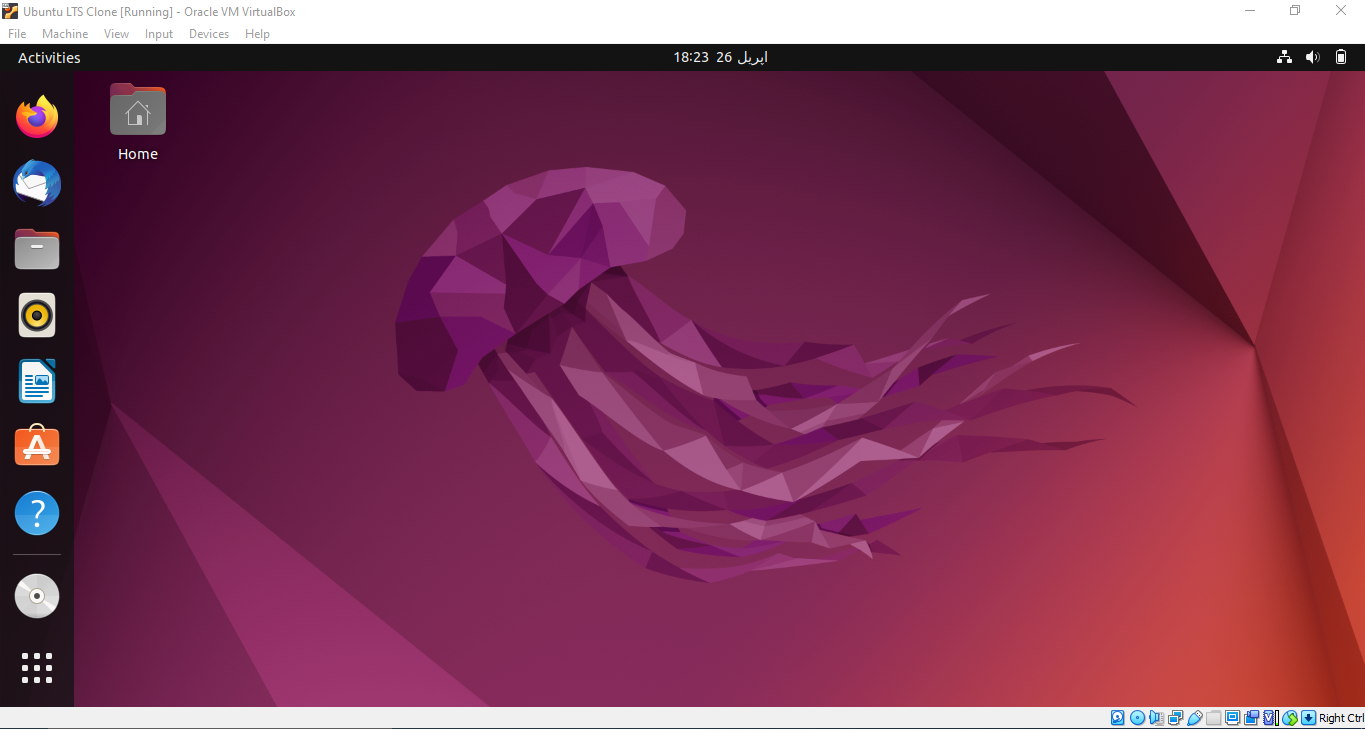
これらの手順に従うと、VirtualBoxにUbuntu22.04を正常にインストールできます。
結論
Ubuntu 22.04をVirtualBoxにインストールするには、ISOファイルをダウンロードし、VirtualBox上に仮想マシンを作成する必要があります。 完了すると、マシンを起動し、ダウンロードしたISOファイルをマシンに含めることになります。 この後、Ubuntuをインストールし、さまざまなインストールオプションを設定する必要があります。 最後に、特定のコマンドを使用してゲスト追加機能をインストールすると、準備が整います。
The post VirtualBoxにUbuntu22.04をインストールする方法 appeared first on Gamingsym Japan.
