トラブルシューティングに役立つ場合でも、コンピューターのアップグレードを開始する場合でも、Windows11でRAM情報を簡単に確認できます。方法は次のとおりです。
PCのトラブルシューティングを行う場合は、システムのメモリ(またはRAM)に関する基本的な情報を確認する必要がある場合があります。 PCメモリのアップグレードも検討している場合は、追加情報を知る必要があるかもしれません。
Windowsでは、この情報を簡単に見つけることができませんでしたが、Windows 11で簡単に見つけることができます。システムをアップグレードする場合でも、カスタムコンピューターを構築する場合でも、複数のアプリを実行するにはRAMが必要です。一度—特にゲーム。
幸い、Windows 11を使用すると、ハードウェアに関する詳細情報にアクセスでき、RAMの速度、種類、および量に関する情報を入手できます。 Windows 11のシステム仕様を見つける方法を説明しましたが、このガイドでは特にRAMに焦点を当てます。
Windows11でRAM情報を確認する方法
PCに搭載されているRAMの総量は、 設定 アプリ。
Windows 11でRAM情報を確認するには、次の手順に従います。
- を開きます スタートメニュー を選択します 設定。

- いつ 設定 開きます、をクリックします システム 左側で、右側を下にスクロールして、 約 オプション。
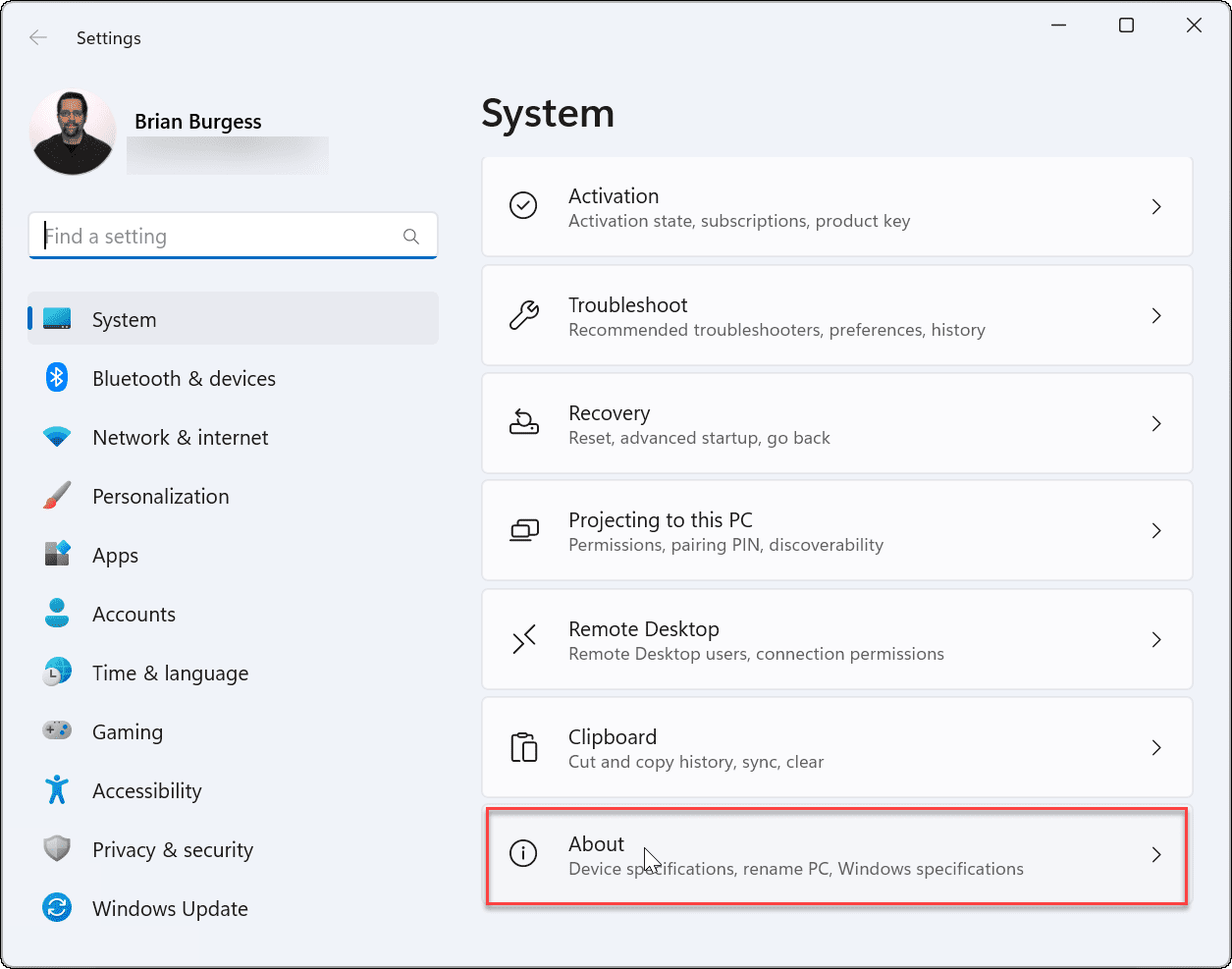
- を展開します デバイス仕様 セクション-PCにインストールされているRAMの量が次のように表示されます インストールされたRAM。
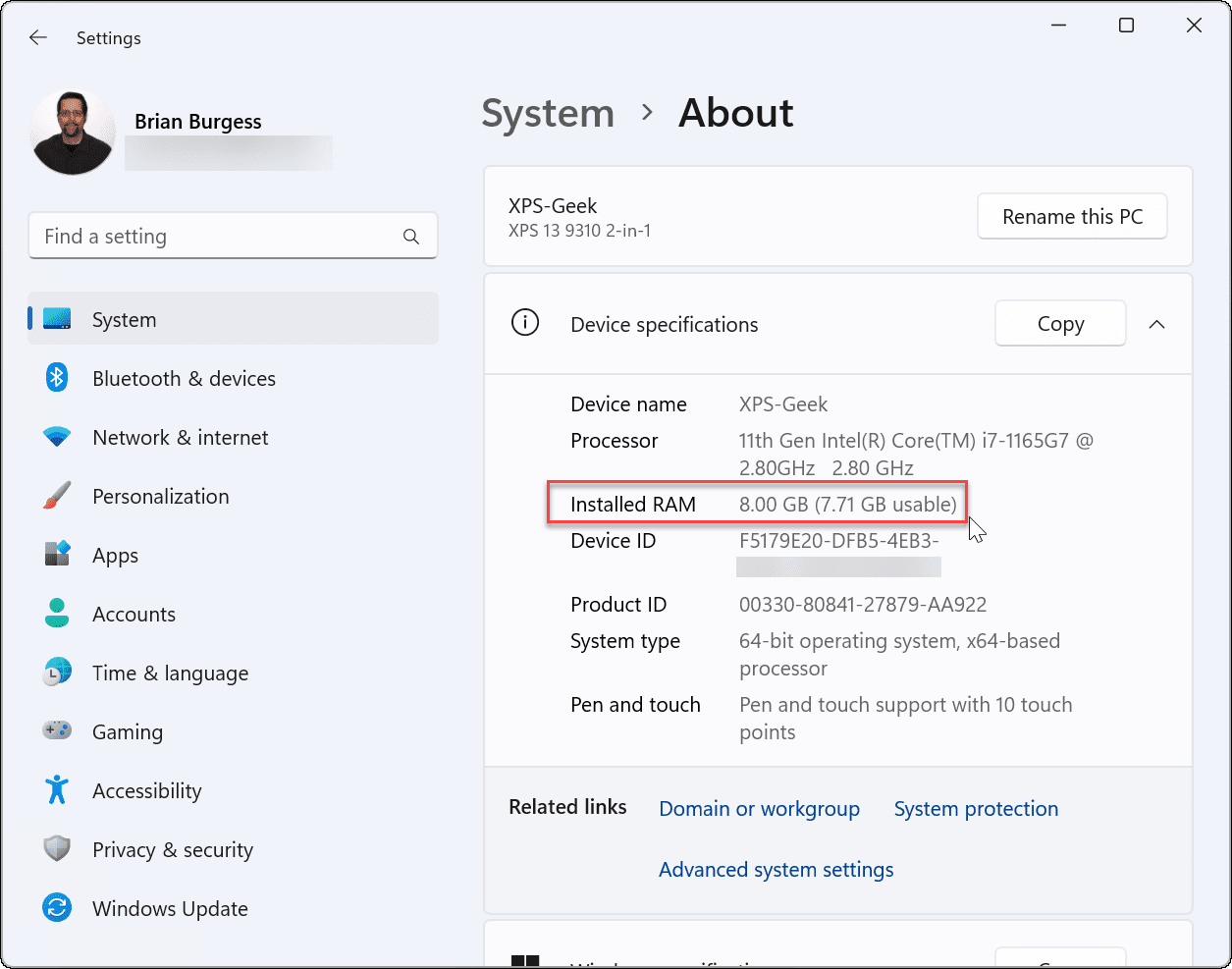
- システム仕様を共有する場合は、 コピー ボタン-構成を別の場所に貼り付けることができます。
使用可能なメモリが合計量より少ない場合は、システムがグラフィックカードまたはGPUとリソースを共有していることが原因であることに注意してください。
Windows11でRAM速度を確認する方法
ザ 設定 アプリはあなたのPCが持っているシステムメモリの量の非常に簡単な概要を提供するだけです。 速度、使用可能なRAMスロットの数、フォームファクタなど、RAMに関する追加の詳細を確認する場合は、次を使用する必要があります。 タスクマネージャー。
Windows 11で追加のRAMの詳細を確認するには、次の手順に従います。
- まず、右クリックしてタスクマネージャを開きます。 スタートボタン と選択 タスクマネージャー。
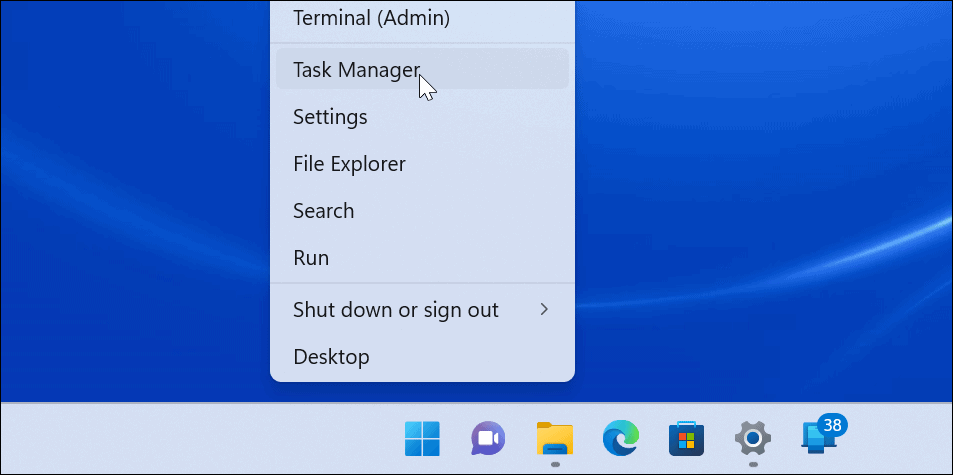
- いつ タスクマネージャー を起動し、を選択します パフォーマンス タブを選択し、 メモリー オプション。
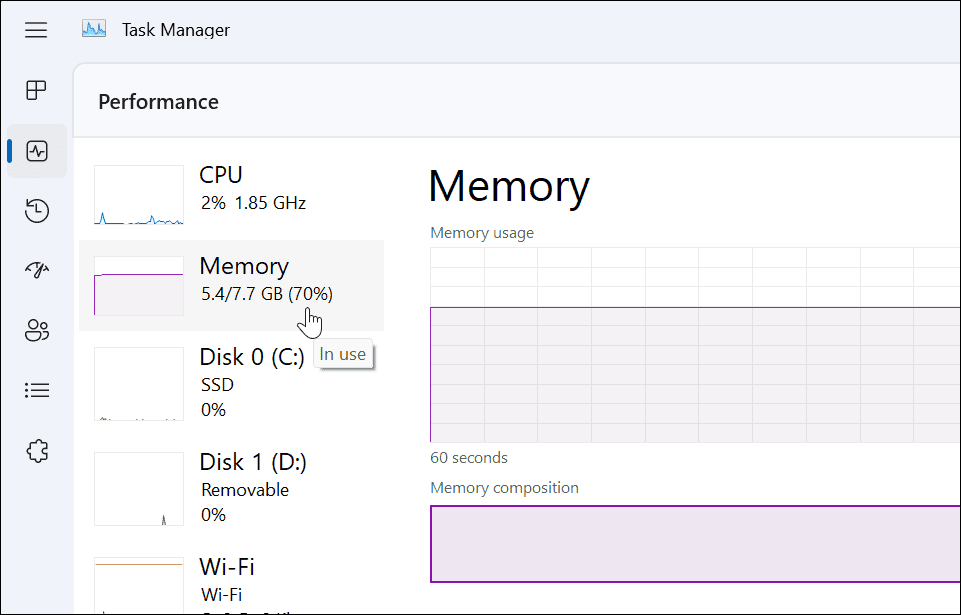
- 右下には、メモリ速度、使用可能なスロットの数、および使用されているスロットが表示されます。
- たとえば、Dell XPS-13の例では、2つのRAMスロットが含まれています。 8 GB 総RAMの。
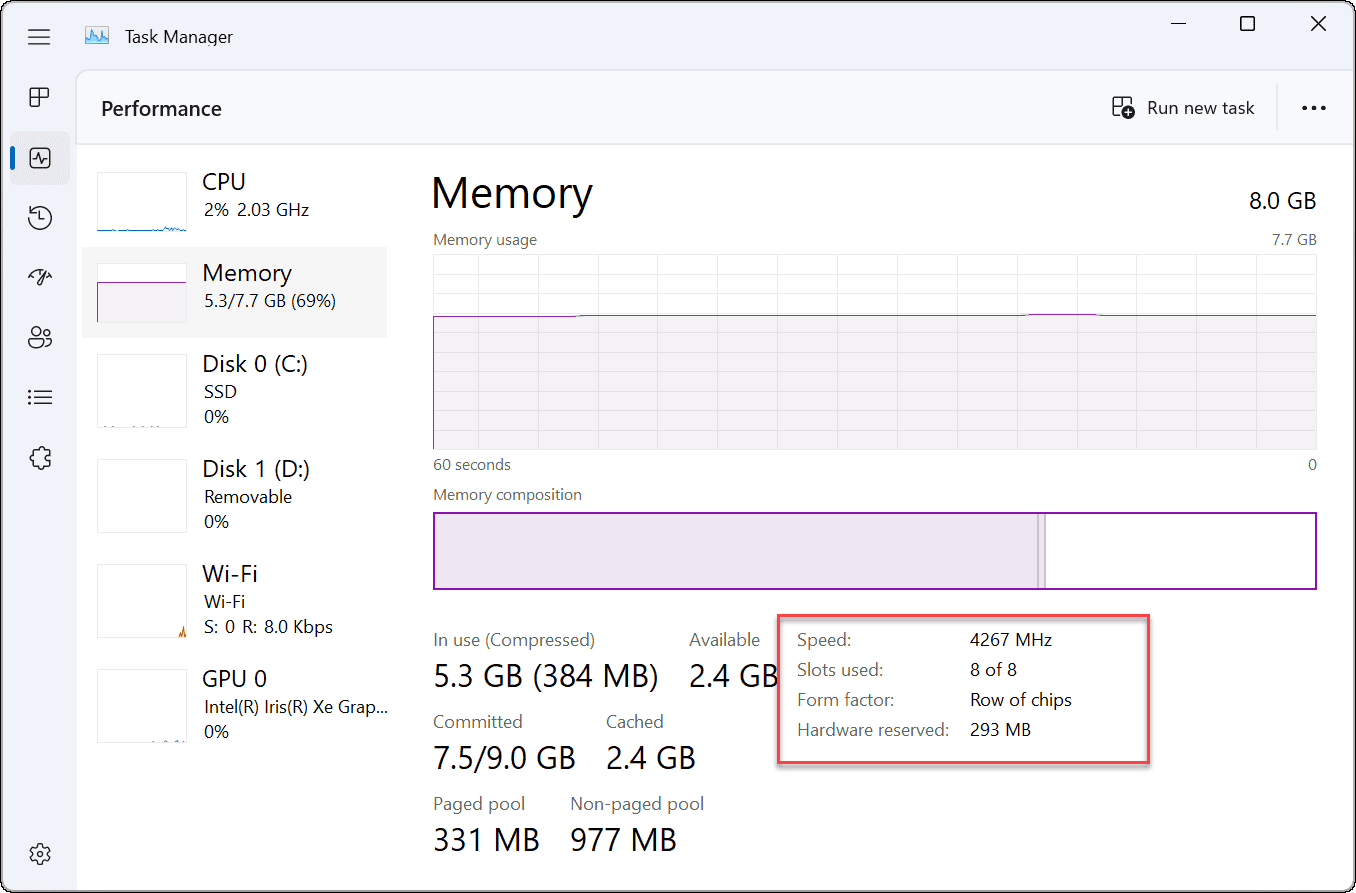
- たとえば、Dell XPS-13の例では、2つのRAMスロットが含まれています。 8 GB 総RAMの。
- RAMに関する情報をクリップボードにコピーする場合は、を押します。 3ドットメニュー ボタンをクリックして選択します コピー。
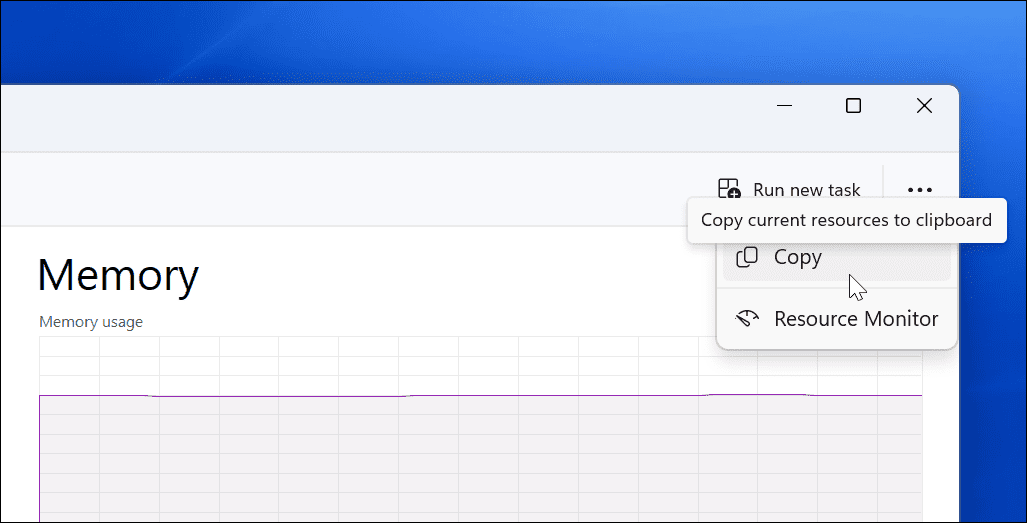
WindowsPowerShellを使用してRAMを確認する方法
システムメモリ(およびその他のシステム情報)の合計量を見つけるために使用できるもう1つの方法は、WindowsPowerShellを使用することです。
PowerShellでRAMの容量を確認するには、次の手順を使用します。
- 右クリック スタートボタン を選択します ターミナル(管理者) メニューから。
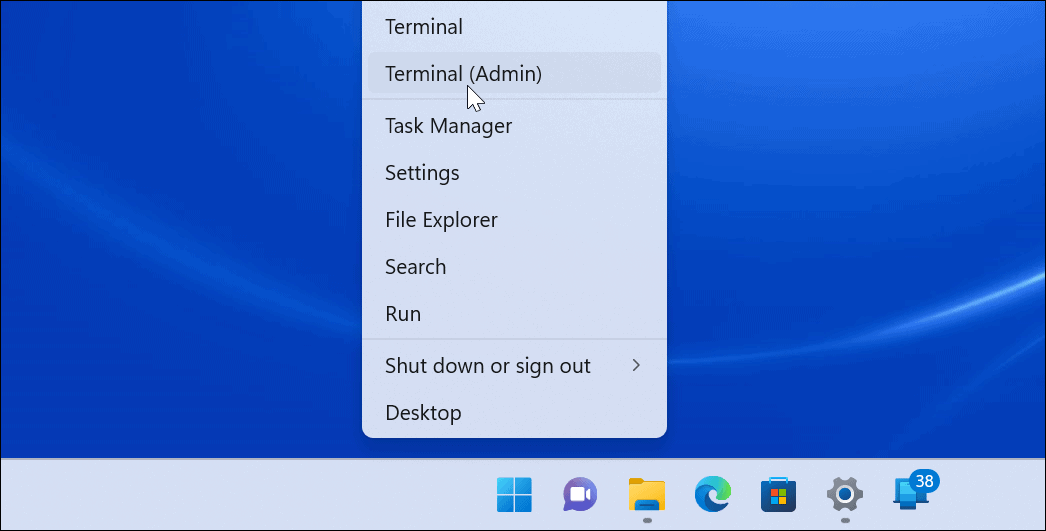
- の中に 「ターミナル」 ウィンドウ、タイプ システム情報 とヒット 入る。
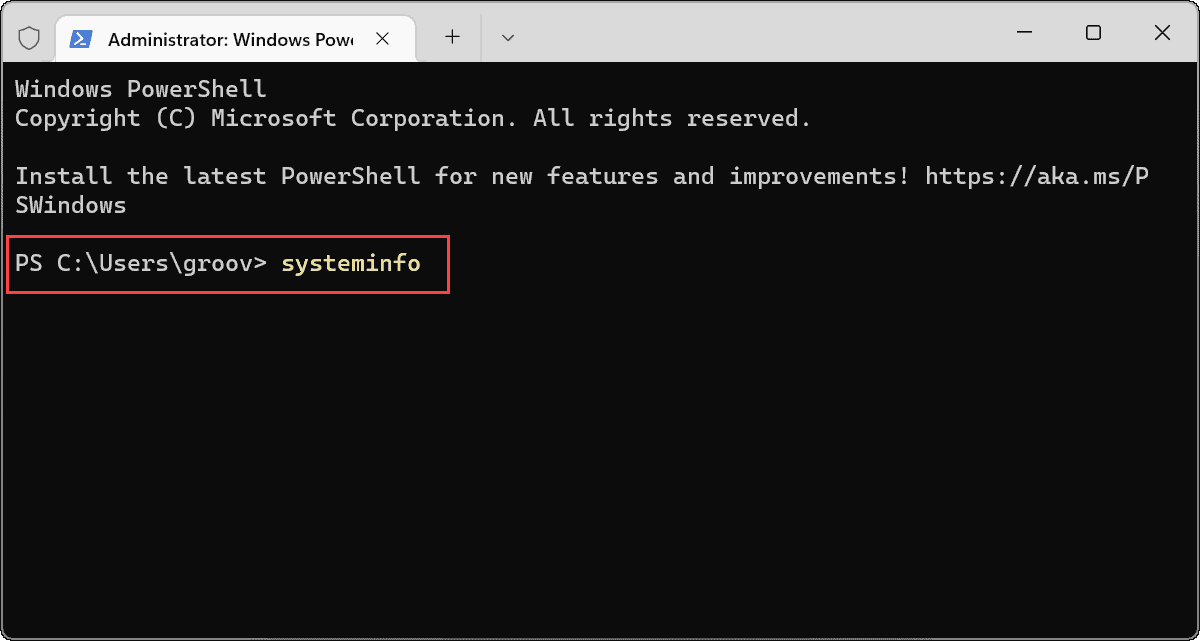
- PowerShellはシステムデータを収集します—探してください 総物理メモリ。
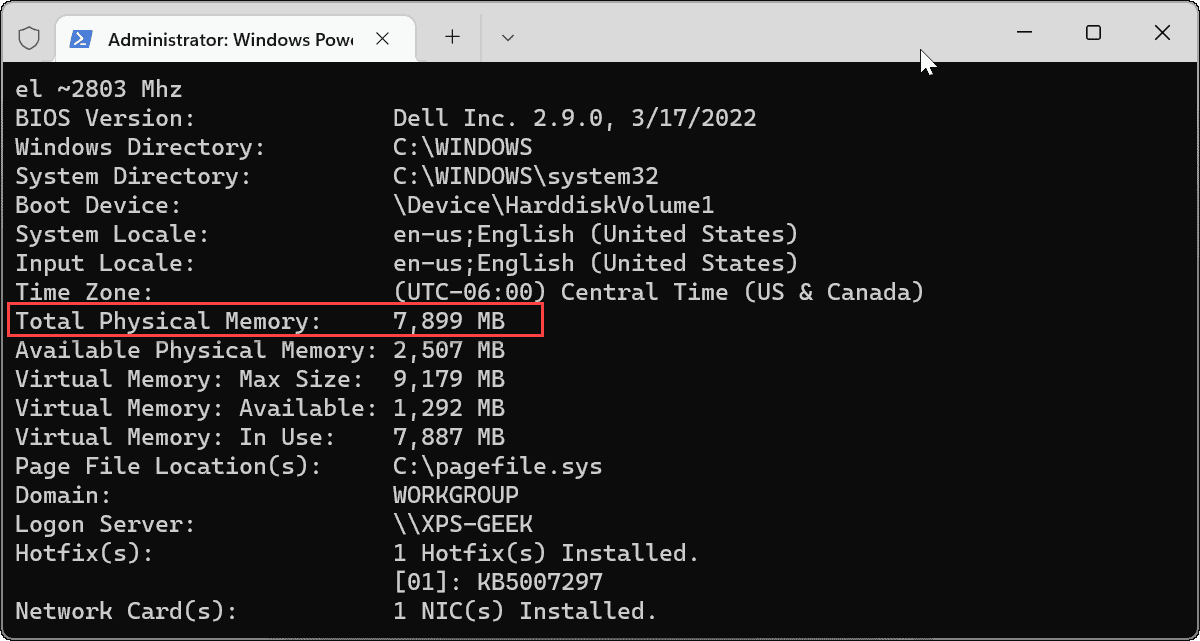
Windows11でシステム情報ツールを使用する方法
あなたはを使用してあなたのPCの合計RAMを見つけることができます システムインフォメーション アプリ。
Windows 11でシステム情報を使用するには:
- を開きます スタートメニュー、 タイプ msinfo、そして一番上の結果を選択します。
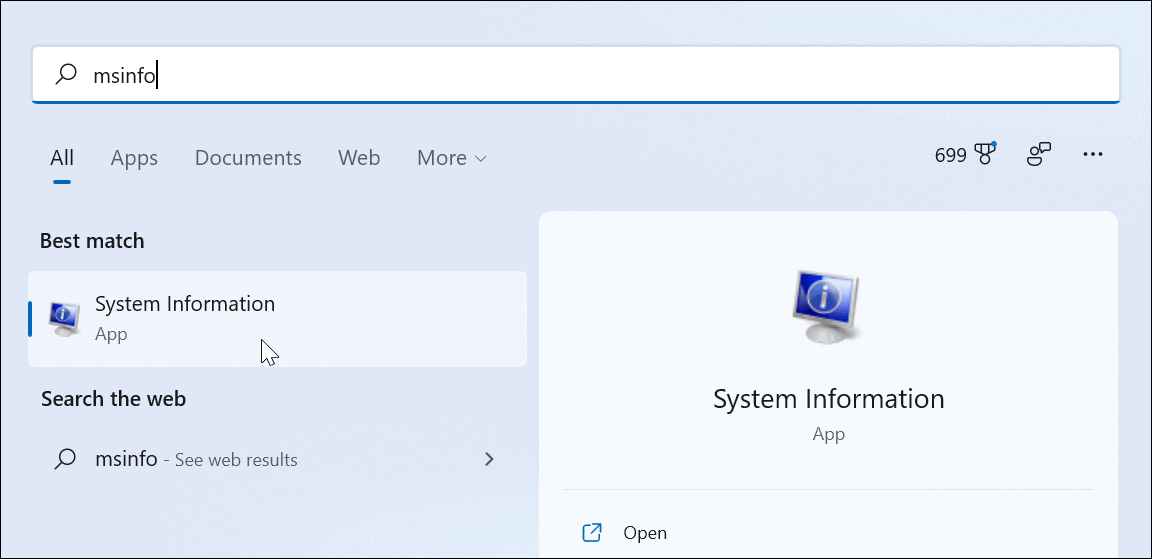
- の システムインフォメーション、 を選択 システムの概要 左ペインのオプション。
- 探す 総物理メモリ(RAM) 右側に。
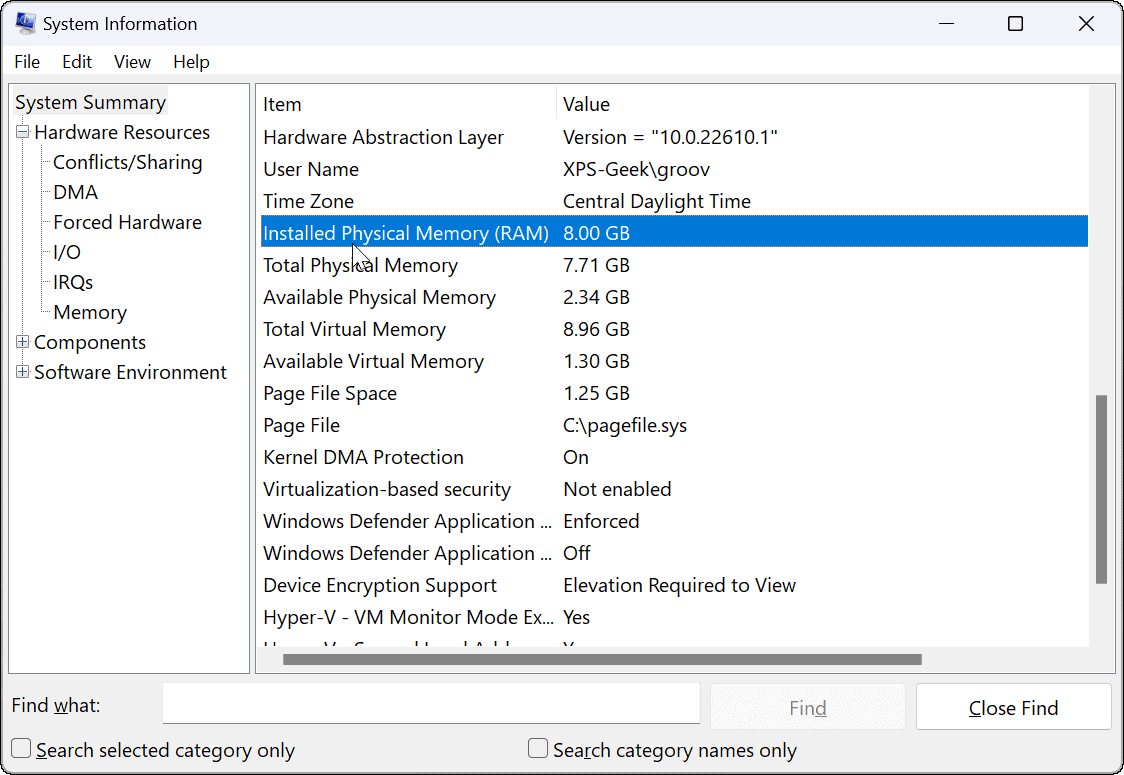
Windows11でのRAMおよびその他のシステム情報の検索
システムRAMまたはその他のシステム情報がわからない場合は、上記の手順を使用して詳細を確認できます。 低速のコンピューターのトラブルシューティングを行っている場合は、システムRAMに関する詳細情報を知っておくと便利です。
同じツールを使用してハードウェアとシステムの仕様を見つけることができることにも言及する価値があります。 Windowsには、RAM情報を調整するためのオプションがたくさん含まれていますが、無料のサードパーティユーティリティを探している場合は、入手してください。 Speccy の作成者から CCleaner。

The post Windows11でRAM情報を確認する方法 appeared first on Gamingsym Japan.
