Linuxサーバー上にコラボレーションワークスペースを構築することが必要な場合、最も明白なオプションはNextcloud、ownCloud、およびSeafileです。 これらのソリューションを使用すると、ファイルを1か所に保存して共有し、ファイル同期機能を提供できます。
ただし、ファイルを保持するだけでなく、ドキュメントコラボレーション機能も必要な場合は、次のことに注意を向けることをお勧めします。 ONLYOFFICEワークスペース。 このグループウェアプラットフォームは、オンラインでドキュメントを管理および共同編集するために設計されています。
このガイドでは、インストール方法を学習します ONLYOFFICEワークスペース そして、このソリューションによってリアルタイムでのコラボレーションがどのように容易になるか。
ONLYOFFICEワークスペースとは何ですか?
ONLYOFFICEワークスペース は、と呼ばれるオンラインオフィススイートが付属するオープンソースのコラボレーションプラットフォームです。 ONLYOFFICEドキュメント テキストドキュメント、スプレッドシート、入力可能なフォームとプレゼンテーション、およびさまざまな生産性アプリのバンドル用。
このソリューションを使用すると、すべてのファイルを保存し、ドキュメントでリアルタイムに共同作業できる安全な仮想環境を作成できます。 さらに、 ONLYIOFFICEワークスペース プロジェクト管理機能、カレンダー、顧客関係、電子メール管理、オンラインコミュニケーション、およびブログ、フォーラム、ニュースボードを使用したソーシャルネットワーキングを提供します。
ONLYOFFICEワークスペース オンプレミスで実装できるセルフホストソフトウェアツールです。 5人以下のチーム向けのものを含むさまざまな料金プランを備えたSaaSバージョンもあります。
推奨されるシステム構成
インストールプロセスを開始する前に、システムが次の要件に準拠していることを確認してください。
- CPU:デュアルコア2GHzプロセッサ以上。
- RAM:少なくとも6GB。
- HDD:40GBの空き容量。
- スワップ:少なくとも6GB。
- OS:カーネルv3.10以降を使用したAMD64Linuxディストリビューション。
ONLYOFFICE WorkspaceCommunityEditionのインストール
このガイドでは、インストールします ONLYOFFICEワークスペースコミュニティエディション、これはソフトウェアの無料バージョンであり、通常の使用には十分すぎるほどです。
専門的な技術サポートとアクセスが必要な場合 ONLYOFFICE モバイルWebエディターでは、商用バージョンを選択できます。 それにもかかわらず、あなたの決心をするのはあなた次第です。
インストールプロセスは非常に単純であり、一連の手順に従う必要があります。 始めましょう!
手順1.ONLYOFFICEインストールスクリプトを取得する
ONLYOFFICEワークスペース Linuxベースのオペレーティングシステム用のインストールスクリプトが装備されています Docker。 スクリプトは自動的にを設定します Docker 必要なすべてのコンポーネントを備えたコンテナ。
まず最初に、次のwgetコマンドを実行してスクリプトファイルをダウンロードする必要があります。
$ wget https://download.onlyoffice.com/install/workspace-install.sh
スクリプトを取得したら、インストールプロセスに進みます。
ステップ2:ONLYOFFICEワークスペースをインストールする
以下のすべてのインストールアクションは、root権限で実行する必要があります。 の必要なすべてのコンポーネントをインストールするには ONLYOFFICEワークスペース、これを入力してください:
$ bash workspace-install.sh -md "yourdomain.com"
ここ 「yourdomain.com」 に使用されるドメインです ONLYOFFICEメール モジュール。 あなたがしたくない場合 郵便 インストールするコンポーネントは、次のように実行します。
$ bash workspace-install.sh -ims false
インストールスクリプトは、の可用性をチェックします Docker お使いのデバイスとそのバージョン。 Dockerサービスが存在しない場合、またはそのバージョンが最小要件に対応していない場合、スクリプトは自動的にインストールまたは更新します。
次のコマンドを使用して、使用可能なすべてのパラメーターのリストを確認してください。
$ bash workspace-install.sh -h
ステップ3:ONLYOFFICEワークスペースが正しく機能するかどうかを確認する
インストール後、のすべてのコンポーネントが ONLYOFFICEワークスペース 期待どおりに動作します。 Webブラウザーを開き、ローカルネットワークにコンピューターのIPアドレスを入力します。 入らないでください ローカルホスト また 127.0.0.1 アドレスバーにあります。
おめでとう! ONLYOFFICEワークスペース 実行中である必要があります。これは、インストールが成功したことを示します。
すべてのファイルをまとめる
すべてのファイルはに保存されます ドキュメント モジュール。 ドキュメント管理を改善するためにフォルダとサブフォルダを作成し、ファイルをコピーして移動し、名前を変更し、簡単にアクセスできるようにお気に入りとしてマークし、さらには削除することもできます。
便利なように、WebDAVプロトコルを使用して、Nextcloud、ownCloud、OneDrive、Google Drive、kDriveなどのサードパーティのストレージソリューションを接続できます。 このようにして、すべてのファイルに対して単一の環境を作成できます。
ONLYOFFICEワークスペース にはメディアプレーヤーが搭載されているため、MPG、AVI、MPEG、MP3、WEBPなどの一般的な形式がすべてサポートされているため、ほとんどすべてのオーディオファイルとビデオファイルを簡単に開いて再生できます。
これ以上あります。 写真や画像をに保存することもできます ドキュメント モジュールは、BMP、JPG、JPEG、PNG、TIF、およびGIFをサポートしているためです。 もう1つの便利な機能は、PDF、DjVu、およびXPSファイルを開いて表示する機能です。
組み込みのビューアは使いやすく、ページのサムネイルを備えたナビゲーションバーを提供します。 さらに、EPUBおよびFB2形式がソフトウェアでサポートされているため、電子書籍を保存することもできます。
ステップ4:ドキュメントの共有とコラボレーション
ドキュメントコラボレーションに関しては、 ONLYOFFICEワークスペース テキストドキュメント、スプレッドシート、入力可能なフォーム、およびプレゼンテーションを他のユーザーと共有して、リアルタイムの共同編集を可能にします。
ONLYOFFICEポータルの内部ユーザーがファイルを利用できるようにすることができます。 リンクを使用して、ファイルを外部で共有するオプションもあります。
何かを共有するときは、必要なアクセス許可を選択できます。
- 全権アクセス
- レビュー
- コメント
- 読み取り専用
- アクセスを拒否する
さらに、特別なアクセス許可があります– フォーム入力 記入可能なフォームと カスタムフィルター スプレッドシート用。
バージョン12.0以降、ONLYOFFICEコラボレーションプラットフォームでは、新しい詳細設定により、より柔軟な共有が可能になります。
- ファイルを印刷、ダウンロード、またはコピーすることはできません(読み取り専用およびコメントのアクセス許可の場合)。
- 共有設定を変更できません(フルアクセス権限の場合)。
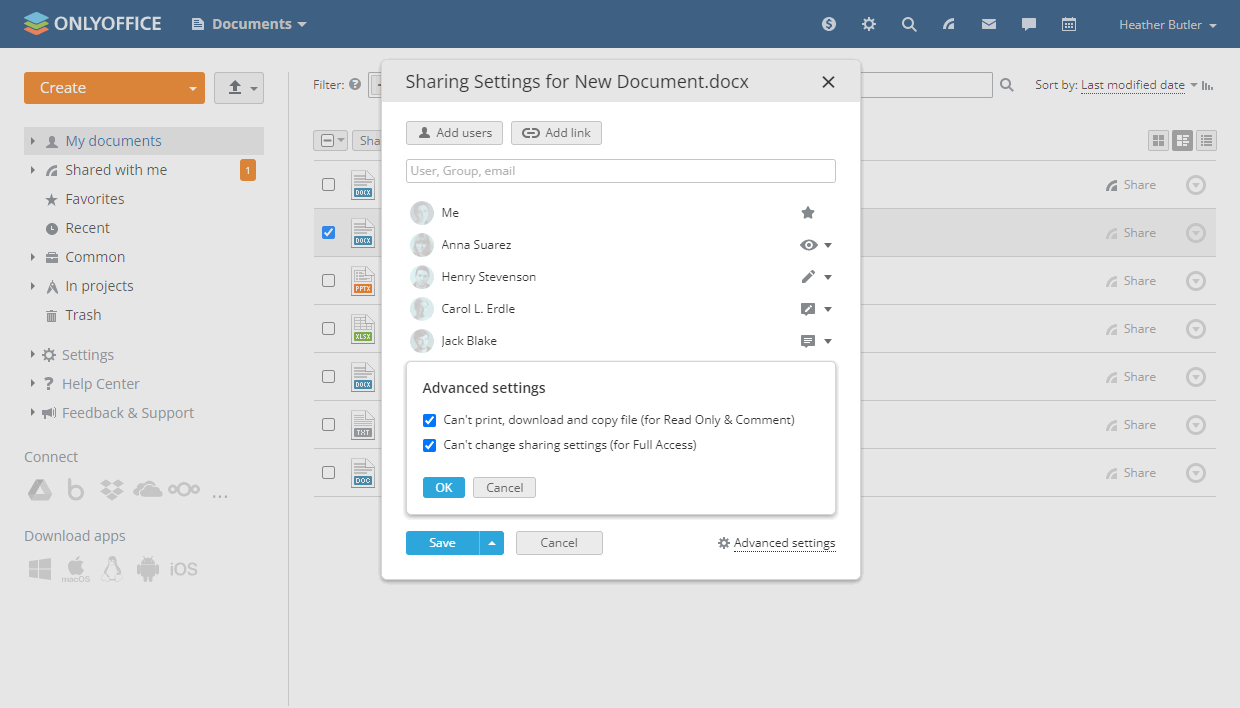
ファイルを共有した後、コラボレーションプロセスを開始し、ONLYOFFICEワークスペースの共同編集機能を楽しむことができます。 たとえば、次のことができます。
- FastまたはStrictの2つの共同編集モードのいずれかをアクティブにし、いつでもそれらを切り替えるオプションを使用します。
- 変更の追跡機能を使用して、他のユーザーが行った変更を受け入れて拒否します。
- バージョン履歴を使用して、ファイルの任意のバージョンを復元します。
- 他のユーザーのコメントに返信し、自分のコメントを残してください。
- コメントでタグ付けして、特定の共著者の注意を引きます。
- 同じドキュメントの異なるバージョンをリアルタイムで比較します。
- 組み込みのチャットでテキストメッセージを送信します。
- Telegramプラグインを介して他の人とチャットします。
- Jitsiプラグインを使用して、高品質のオーディオと通話を作成します。
ONLYOFFICEワークスペースv12.0 また、WebDAVクライアントからリモートWebサーバー上の他のユーザーと連携して、ドキュメントの共同編集やファイルの管理を可能にします。
ステップ5:他のモジュールのドキュメントを操作する
の ONLYOFFICEワークスペース、 ドキュメント モジュールは他のモジュールと緊密に統合されているため、作業が簡単になり、生産性が向上します。
のプロジェクトで作業する場合 プロジェクト モジュールの場合、ドキュメントモジュールに保存されている必要なドキュメントを直接添付できます。 プロジェクトでタスクまたはディスカッションを作成し、正常に完了するために必要なドキュメントを追加するだけです。
を設定した場合 ONLYOFFICEメールサーバー、ドキュメント、スプレッドシート、プレゼンテーション、および入力可能なフォームを電子メールに添付する機会があります。 もう1つの便利な機能は、ドキュメントモジュールのコンテキストメニューを使用してファイルを電子メールで直接送信する機能です。これにより、場合によっては時間を節約できます。
離れて プロジェクト メールモジュール、ドキュメントモジュールは、顧客プロファイルにファイルを添付できる組み込みのCRMシステムにも接続されています。
結論
使用する ONLYOFFICEワークスペース、Linuxサーバー上でドキュメントコラボレーションおよびドキュメント管理機能を備えた完全に機能するコラボレーションオフィスを簡単に構築できます。 最高のニュースは、無料で利用できるため、これらすべてを無料で実行できることです。 コミュニティエディション。
。
The post ONLYOFFICEワークスペースを使用してドキュメントを共同編集する方法 appeared first on Gamingsym Japan.
