すべてのPowerPointスライドで同じ外観を使用できるようにしますか? スライドマスターを編集して実行します。 方法は次のとおりです。
長いプレゼンテーションをしますか? あなたは感動したいと思うでしょう、そしてMicrosoftPowerPointはあなたにそうするためのツールを提供します。
問題は、他のすべてと同じように見えるPowerPointプレゼンテーションを作成するのは非常に簡単なことです。 スライドの外観とスタイルを変更すると、PowerPointの視覚的な魅力を高めることができますが、各スライドを順番に編集するのは面倒なプロセスです。
良いニュースは、挿入するすべてのスライドが同じ外観でありながら、聴衆を感動させるスライドマスターを作成できることです。 PowerPointでスライドマスターを使用する方法は次のとおりです。
PowerPointでスライドマスターを編集する方法
PowerPointでスライドマスターを編集すると、作成するすべてのスライドに統一されたスタイルを作成できます。
スライドマスターを編集する前に作成されたスライドは元のフォーマットを保持するため、スライドを作成する前にスライドマスターを編集する必要があります。
PowerPointでスライドマスターを編集するには:
- PowerPointドキュメントを開きます。
- クリック 意見 それから スライドマスター。

- の一番上のサムネイルをクリックします 滑り台 これはスライドマスターで、下のサムネイルにさまざまなレイアウトオプションが表示されています。
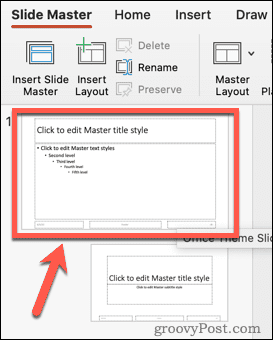
- スライドマスターに変更を加えます。 スライドマスターの外観を更新する最も簡単な方法は、をクリックすることです。 テーマ。

- プリセットテーマの1つを選択するか、をクリックします テーマを閲覧する 他の場所からいくつかのテーマを保存した場合。
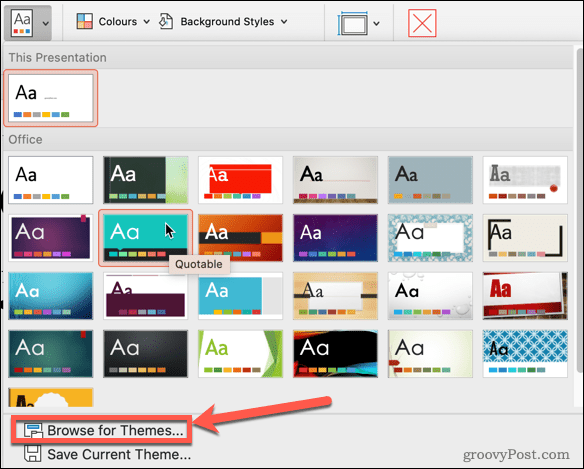
- スライドマスターの下にあるレイアウトオプションのサムネイルが更新され、新しいテーマが表示されます。
- テキストスタイルを変更する場合は、スライドマスターのサムネイルをクリックしてテキストを強調表示します。
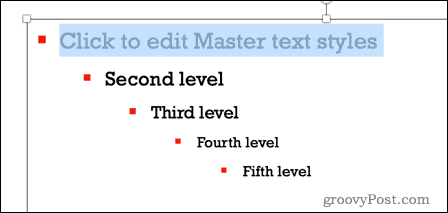
- 下 家 メニューでは、フォント、フォントサイズ、フォントの色などを変更できます。 これらの変更は、のすべてのレイアウトオプションに適用されます。 滑り台 ペイン。

- 特定のレイアウトのフォーマットをスライドマスターとは異なるものにする場合は、サムネイルをクリックして個々のレイアウトを編集することもできます。
- 変更に満足したら、 スライドマスター 表示、クリック マスターを閉じる。
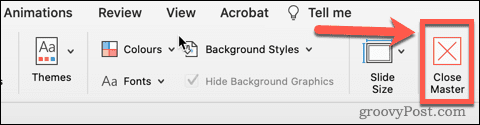
- スライドマスターが更新されました。
PowerPointでスライドマスターを使用する方法
スライドマスターを編集したので、次にそれを使用してプレゼンテーション用のスライドを作成します。
PowerPointでスライドマスターを使用するには:
- の中に 家 メニューをクリックします 新しいスライド。

- レイアウトオプションの1つから選択します。

- スライドには、スライドマスター用に設定したフォーマットとテーマが含まれます。
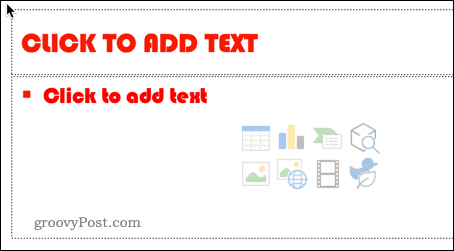
スライドマスターは何度でも編集できます。 ただし、変更を加える前にプレゼンテーションに追加したスライドは、元の形式のままになります。 スライドマスターのフォーマットを更新する場合は、これらのスライドを再度作成する必要があります。
スタイルでPowerPointを使用する
PowerPointでスライドマスターを使用する方法を学ぶことは、プレゼンテーションを群衆から際立たせるのに役立ちます。
自慢のPowerPointを作成したら、PowerPointスライドをインポートして他のプレゼンテーションで再利用できます。 Comic Sansを使用するという決定を後悔していることが判明した場合は、PowerPointのすべてのスライドのフォントをすばやく変更できます。
プレゼンテーションのサウンドと見栄えを良くしたい場合は、PowerPointプレゼンテーションにオーディオを追加するのは簡単です。

The post PowerPointでスライドマスターを使用する方法 appeared first on Gamingsym Japan.
