このガイドでは、Windows11PCが自動修復の準備画面で動かなくなる問題を修正するためのさまざまな方法を紹介します。 OSが提供しなければならないすべての優れた機能と魅力的な機能にもかかわらず、OSは問題の公平な共有から自由ではありません。 これらのバグは、予想どおりに機能しないアプリから破損したシステムファイルまで、さまざまな規模で発生する可能性があります。 後者の場合、PCが起動できなくなる可能性もあります。 幸いなことに、そのような場合には、Windows自動修復ツールが便利です。
根本的な問題をスキャンし、それに応じて適切な修正を適用します。手動での介入はあまり必要ありません。 ただし、ツール自体がロードループでスタックすることがあり、かなりの時間が経過した後でも、ツールはロードを継続します。 このような問題にも悩まされている場合は、このガイドが役立ちます。 このチュートリアルでは、自動修復の準備画面でWindows11PCが動かなくなってしまうのを修正するためのいくつかの気の利いた回避策を紹介します。 従います。
自動修復の準備でスタックしたWindows11を修正

以下の各回避策を試してから、どれが成功するかを確認することをお勧めします。 さらに、以下にリストされているすべての修正は、Windows回復環境から実行されます。 したがって、最初に、PCがOSを起動できない場合にWindows11回復環境を起動する方法に関するガイドを参照してください。 その後、以下の回避策に進むことができます。
修正1:セーフモードで起動する
ほとんどの場合、問題は破損したサードパーティのアプリとサービスに関連しています。 同じことを確認するには、PCをセーフモードで起動する必要があります。 そのモードでは、すべてのサードパーティアプリが無効になり、根本的な問題が修正された場合、原因は確かにサードパーティアプリでした。 したがって、すぐにそのアプリをアンインストールする必要があります。 これがすべて実行される方法です-
- [Windows回復環境]画面で、[トラブルシューティング]をクリックします。

- 次に、[詳細オプション]>[スタートアップ設定]に移動し、[再起動]をクリックします。 これで、PCがセーフモードで起動します。

- 次に、コントロールパネルを起動し、問題が発生し始めた後、それらのアプリをすべてアンインストールします。
- 完了したら、自動修復の準備画面でWindows11PCがスタックする問題が修正されるかどうかを確認します。
修正2:破損したドライバーファイルを削除する
場合によっては、この問題はドライバファイルの破損が原因である可能性もあります。 このような場合、最善の策は、これらのファイルをシステムから削除することです。これは、以下の手順を使用して実行できます。
- [トラブルシューティング]>[詳細オプション]>[コマンドプロンプト]に移動します。
- 次に、以下のコマンドを入力して、Enterキーを押します
cd C:WindowsSystem32LogFilesSrt
- その後、以下のコマンドを実行します-
cd c:windowssystem32drivers
- 最後に、次のコマンドを入力します-
Delvsock.sys
- 次に、以下のコマンドを使用してPCを再起動します-
shutdown /r
- 自動修復の準備画面で動かなくなったWindows11PCが修正されるかどうかを確認します。
修正3:ブート構成データを再構築する
ブート構成データが破損した場合、その直接的な結果は、PCがOSを起動できなくなることです。 これを解決するには、以下の手順を使用して、このデータを再構築する必要があります-
- [トラブルシューティング]>[詳細オプション]>[コマンドプロンプト]に移動します。
- 次に、以下の3つのコマンドを入力します [one at a time] Enterキーを押します
bootrec.exe /rebuildbcd bootrec.exe /fixmbr bootrec.exe /fixboot
- 次に、自動修復の準備画面でスタックしているWindows11PCが修正されるかどうかを確認します。
修正4:ディスクのチェックコマンドを使用する
BCDの再構築がうまくいかなかった場合、次のアクションは、根本的な破損したシステムファイルをスキャンし、それに応じてそれらを修復するディスクチェックツールを使用することです。 それでは、このツールをテストして、結果を確認してみましょう。
- [トラブルシューティング]>[詳細オプション]>[コマンドプロンプト]に移動します。
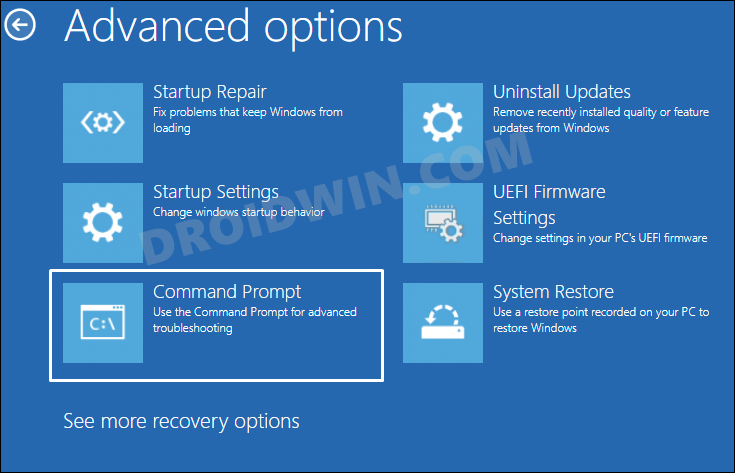
- 次に、以下の3つのコマンドを入力します [one at a time] Enterキーを押します
chkdsk /r c chkdsk /r d
- その後、次のFixbootコマンドを実行します-
fixboot c:
- 自動修復の準備画面で動かなくなったWindows11PCが修正されるかどうかを確認します。
修正5:Windowsレジストリを修復する
この問題は、Windowsレジストリファイルの破損が原因である可能性もあります。 それでは、レジストリファイルを修復して、結果をテストしてみましょう。
- [トラブルシューティング]>[詳細オプション]>[コマンドプロンプト]に移動します。
- 次に、以下のコマンドを入力して、Enterキーを押します。
- 上書きするファイルを尋ねられたら、[すべて]を選択します。
C:WindowsSystem32configrregback* C:WindowsSystem32config
- 最後に、PCを再起動して、[自動修復の準備]画面でスタックしているWindows11が修正されるかどうかを確認します。
修正6:自動修復ツールを無効にする
まれに、OSが実際に正常に機能している場合がありますが、自動修復ツールが破損しているため、PCの通常の起動が妨げられている可能性があります。 それでは、以下の手順を実行して、それが実際に当てはまるかどうかを確認しましょう。
- [トラブルシューティング]>[詳細オプション]>[コマンドプロンプト]に移動します。
- 次に、以下のコマンドを入力して、Enterキーを押します。
bcdedit
- ここで、識別子の値が{default}または{current}であり、recoveryenabledがYesであることを確認します。

- それで問題がなければ、以下のコマンドを実行して自動修復ツールを無効にします
bcdedit /set {default} recoveryenabled no - それでも問題が解決しない場合は、以下のコマンドを実行してください
bcdedit /set {current} recoveryenabled no - 次に、PCを再起動して、[自動修復の準備]画面でスタックしているWindows11が修正されるかどうかを確認します。
修正7:PCをリセットする
前述の方法のいずれも成功を示していない場合、最後の行動はPCを工場出荷時のデフォルト状態にリセットすることです。 これによりすべてのデータが削除されるため、このトレードオフの準備ができていることを確認してください [as of now, you might not be able to even take a backup]。 それがうまくいっていれば、始めましょう。
- [Windows回復環境]画面で、[トラブルシューティング]>[このPCをリセット]をクリックします。
- 次に、画面の指示に従ってプロセスを完了します。

- 最初の試行では、[ファイルを保持する]を選択してから、リセットを実行できます。
- ただし、それでも問題が解決しない場合は、[すべて削除]を選択してから、リセットプロセスを再試行する必要があります。
それでおしまい。 これらは、自動修復の準備画面でWindows11PCがスタックする問題を修正するための7つの異なる方法でした。 上記の手順について質問がある場合は、コメントでお知らせください。 早急に解決策をご連絡いたします。
The post Windows11が自動修復の準備に行き詰まっている [Fixed] appeared first on Gamingsym Japan.
