あなたはYouTubeのビデオを見るのが好きですか? さて、これはあなたが今日誰かに尋ねる質問ではありません。 スマートフォン/コンピューターを持ち、インターネットにアクセスできるほとんどの人は、YouTubeで毎日少なくとも5〜10本の動画を視聴しています。
YouTubeは、ユーザーが何時間もの動画コンテンツをストリーミングできる無料のプラットフォームです。 プラットフォームにはほとんどバグがありませんが、YouTubeでお気に入りの番組を一気見できない場合があります。
そのような問題の1つは、ChromeブラウザでのYouTubeオーディオの途切れです。これは、ビデオ視聴体験を台無しにする可能性があります。 そのため、YouTubeで音声が不安定になったり途切れたりする場合でも、問題をすばやく修正できるため、慌てる必要はありません。
Windows上のChromeでYouTubeオーディオの途切れを修正する8つの最良の方法
したがって、この記事では、WindowsのChromeブラウザでYouTubeの音声が途切れる問題を修正するための最良の方法をいくつか紹介します。 それでは、始めましょう。
1)YouTubeタブのミュートとミュート解除
問題のあるYouTubeタブをミュートおよびミュート解除すると、問題が解決する場合があります。 YouTubeタブをミュートおよびミュート解除して、音声の途切れの問題を解決できます。
1.まず、お気に入りのWebブラウザーを開き、YouTube.comにアクセスします。
2. YouTube Webサイトで、ビデオを開きます。 音声が途切れる場合は、タブを右クリックして[サイトのミュート]オプションを選択します。
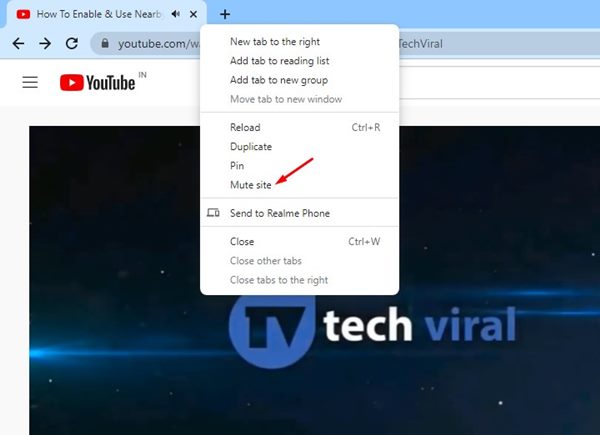
3.サイトのミュートを解除するには、タブをもう一度右クリックして、[サイトのミュートを解除]を選択します。
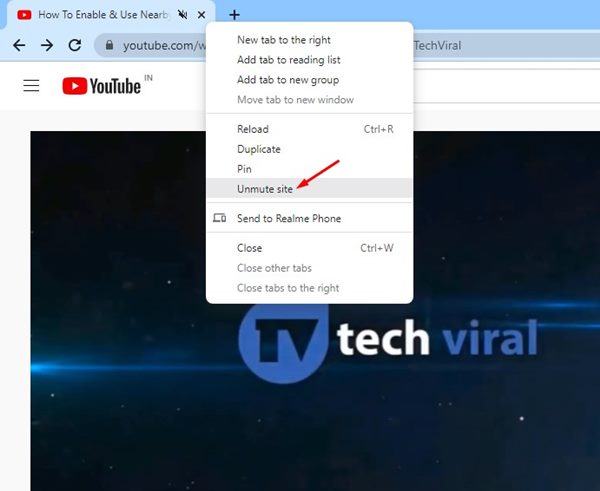
それでおしまい! これで完了です。 これは、Chromeの音声の途切れの問題を修正するためにYouTubeタブをミュートおよびミュート解除する方法です。
2)YouTubeを再起動します
それでもYouTubeの音声が途切れる場合は、YouTubeを再起動する必要があります。 この問題は、問題のあるキャッシュとCookieが原因で発生する場合があります。 したがって、オーディオの途切れの問題を修正するには、YouTubeタブを続行して新しいオーディオ接続を確立する必要があります。
ChromeブラウザでYouTubeを再起動するには、YouTubeが開いているタブを閉じてから再度開きます。 YouTubeオーディオの途切れの問題を修正する可能性を高めたい場合は、Webブラウザを再起動できます。
3)別のブラウザでYouTube動画を再生してみてください
Chrome以外の別のWebブラウザを使用したくない場合でも、Webブラウザを切り替えてYouTubeビデオを一時的に再生することをお勧めします。
これは、YouTubeまたはWebブラウザに問題があるかどうかを確認するのに役立ちます。 YouTubeビデオの音声の途切れが他のウェブブラウザに表示されない場合は、Chromeが原因です。
そのため、YouTubeオーディオの途切れの問題を修正するには、ブラウザ関連の問題のトラブルシューティングを行う必要があります。
4)拡張機能をブロックまたは削除する
Chromeウェブストアからインストールしたサードパーティの拡張機能がYouTubeの動作に干渉し、動画の遅延やYouTubeの音声の途切れの問題が発生することがあります。
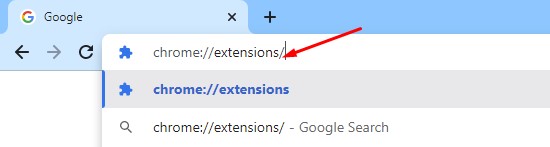
Chromeブラウザでchrome:// extendeds /ページを開き、拡張機能を確認します。 すべてのWebページにアクセスでき、ビデオ/オーディオの再生に関連付けられている拡張機能に細心の注意を払う必要があります。
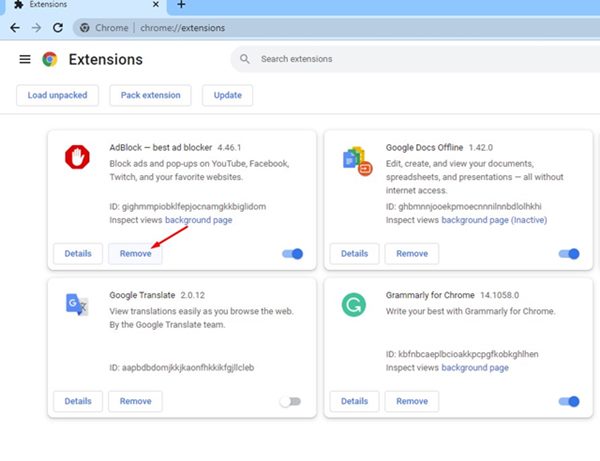
リストに怪しげな拡張機能が見つかった場合は、それらを削除することをお勧めします。 拡張機能を削除したくない場合は、新しいIncognitoタブを開き、YouTubeビデオを再生します。 添付ファイルは、許可するまでChromeシークレットモードで実行できませんでした。
5)Chromeでハードウェアアクセラレーションを無効にする
知らない人のために、Chromeのハードウェアアクセラレーション機能はGPUに負荷をかけ、ビデオの再生品質とパフォーマンスを向上させます。 ただし、PCに強力なGPUがない場合は、ビデオの遅延やオーディオの途切れの問題が発生する可能性があります。 したがって、この機能を無効にして一時的に確認することをお勧めします。
1.まず、右上隅にある3つのドットをクリックします。
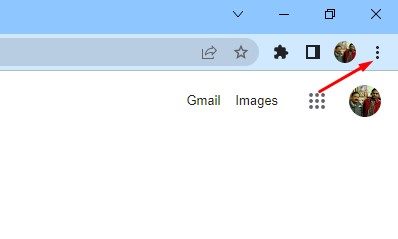
2.オプションのリストから、[設定]をクリックします。
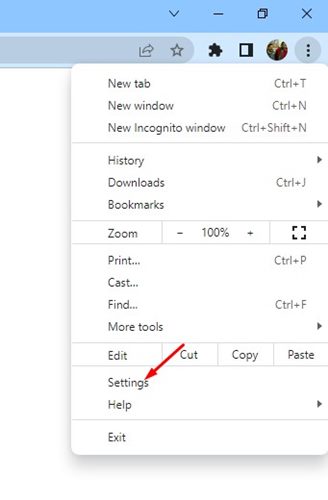
3.[設定]ページで、[詳細設定]セクションを展開し、[システム]を選択します。
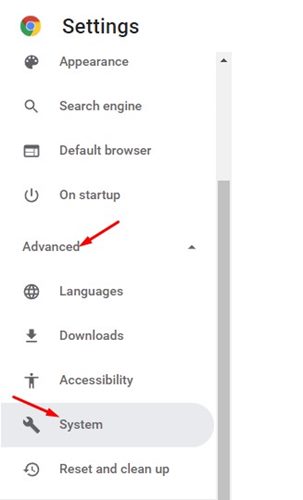
4.[システム]ページで、[使用可能な場合はハードウェアアクセラレーションを使用する]スイッチをオフに切り替えます。
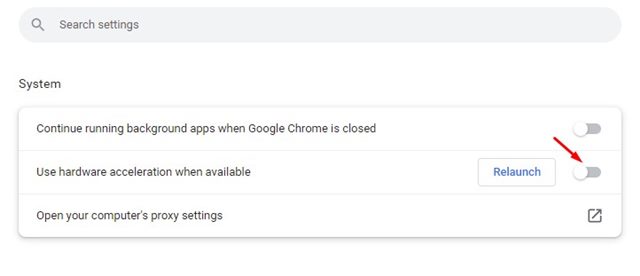
それでおしまい! これで完了です。 変更を加えたら、Webブラウザを再起動してYouTubeビデオを再生します。 オーディオが途切れることはもうありません。
6)Windowsでオーディオドライバーを更新する
すべてのブラウザベースの修正を適用した後もYouTubeオーディオが途切れる場合は、PCのオーディオ関連の問題をトラブルシューティングする必要があります。 最初にすべきことは、オーディオドライバを更新することです。
1.まず、Windows Searchをクリックして、デバイスマネージャーと入力します。 次に、リストからデバイスマネージャーアプリを開きます。
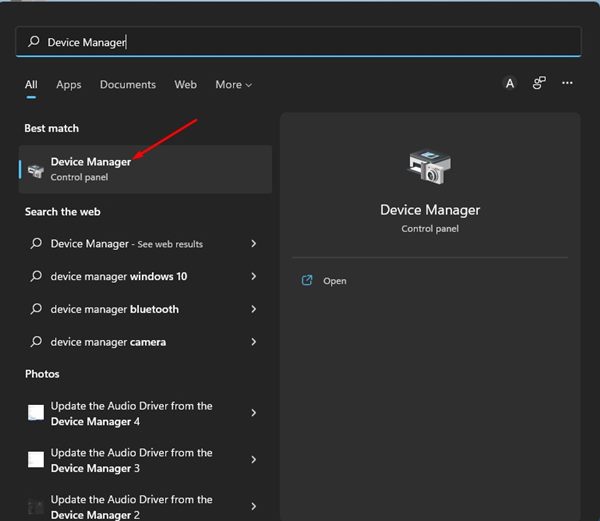
2.デバイスマネージャで、[サウンド、ビデオ、およびゲームコントローラ]オプションを展開します。
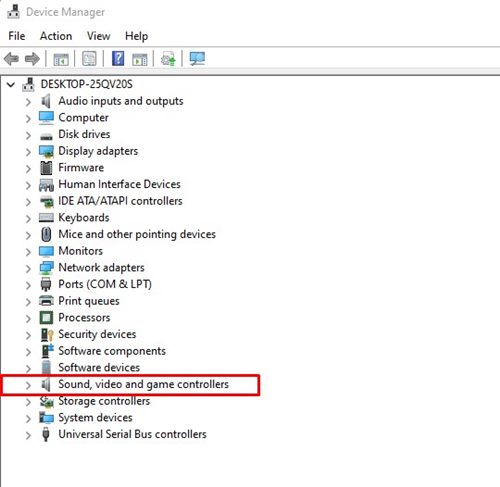
3.ここで、サウンドドライバーを右クリックし、[ドライバーの更新]オプションを選択します。
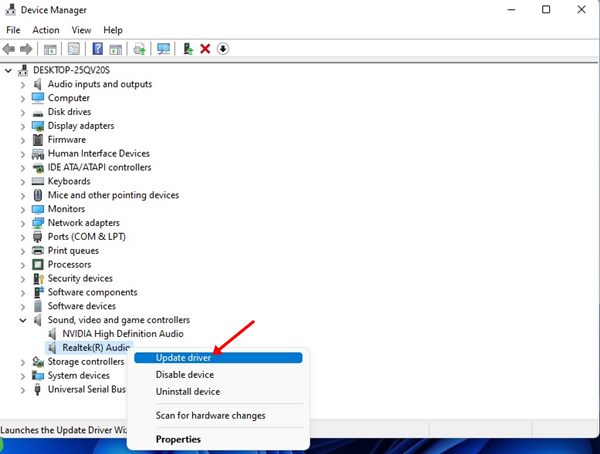
4.次の画面で、2つの選択肢が表示されます。[ドライバーを自動的に検索]を選択します。
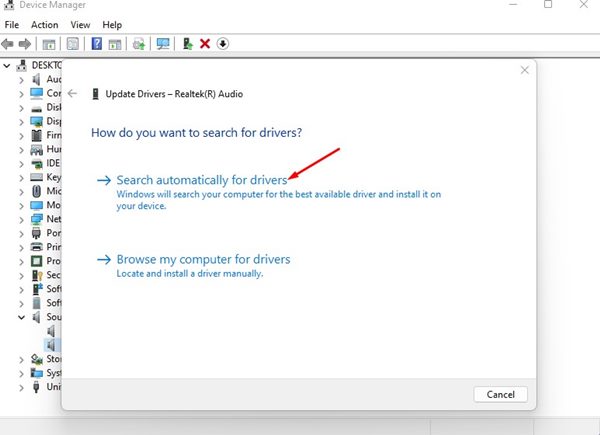
それでおしまい! これで完了です。 次に、画面の指示に従って、最新バージョンのオーディオドライバをインストールします。 更新したら、PCを再起動して、YouTubeオーディオをもう一度テストします。
7)Windowsでオーディオ拡張機能を無効にする
Windows10とWindows11はどちらも、オーディオ拡張機能と呼ばれるオーディオカスタマイズオプションを提供します。 ほとんどの場合、Windowsのオーディオ拡張機能はオーディオ品質を向上させますが、オンラインでオーディオを再生しているときに問題が発生することもあります。 したがって、オーディオエンハンスメントを有効にしている場合は、その機能を無効にして確認することをお勧めします。
1.まず、タスクバーのスピーカーを右クリックして、[サウンド設定]を選択します。
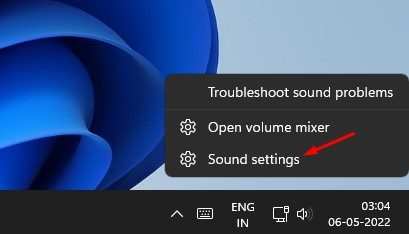
2.[サウンド設定]ページで、下にスクロールして[その他のサウンド設定]オプションをクリックします。
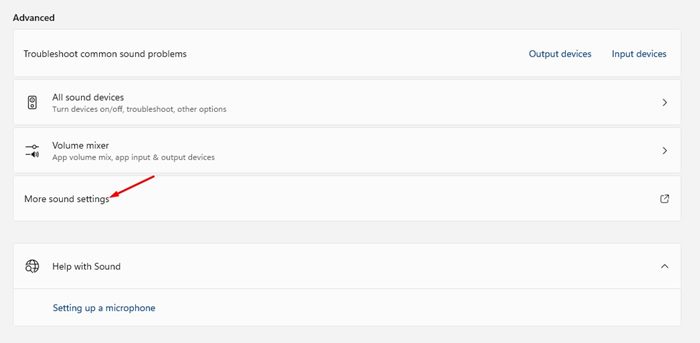
3.サウンドウィンドウで、スピーカーを選択し、[プロパティ]をクリックします。
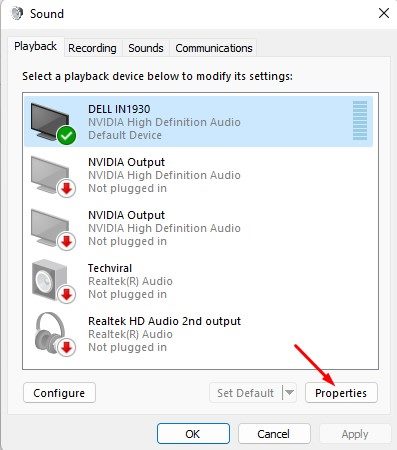
4.[スピーカーのプロパティ]で、[拡張機能]タブに切り替えて、[すべての拡張機能を無効にする]をオンにします。
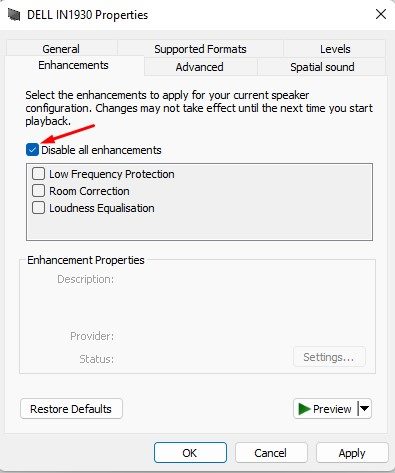
5.完了したら、[適用]ボタンをクリックしてから[OK]をクリックします。
![[適用]ボタンをクリックします](https://techviral.net/wp-content/uploads/2022/05/Disable-the-Audio-Enhancements-on-Windows-5.jpg)
それでおしまい! これで完了です。 オーディオエンハンスメントを無効にした後、必ずコンピュータを再起動してください。 再起動後、YouTubeビデオを再生します。 オーディオスタッターの問題は修正される可能性があります。
8)オーディオトラブルシューターを実行します
オーディオエンハンスメントを無効にしてもうまくいかない場合は、この方法を試す必要があります。 ここでは、オーディオトラブルシューターを実行して、WindowsPC上の既存のオーディオ関連の問題を見つけて修正します。 Windows11でオーディオトラブルシューターを実行する方法は次のとおりです。
1.まず、Windows 11の[スタート]メニューをクリックして、[設定。
![[設定]を選択します](https://techviral.net/wp-content/uploads/2022/05/Disable-Login-After-Sleep-in-Windows-11-1.jpg)
2.設定アプリで、左側のペインの[システム]タブをクリックします。
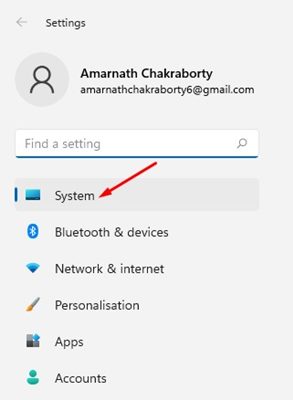
3.右側で、以下に示すように[トラブルシューティング]オプションをクリックします。
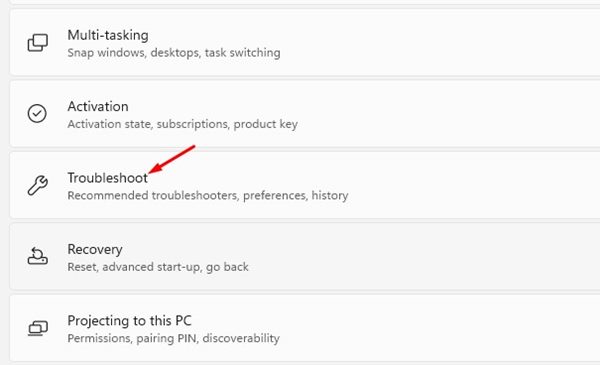
4.次の画面で、[その他のトラブルシューティング]を選択します。
![[実行]ボタンをクリックします](https://techviral.net/wp-content/uploads/2022/05/Run-the-Audio-Troubleshooter-3.jpg)
5.再生中のオーディオの後ろにある[実行]ボタンをクリックします。
![[実行]ボタンをクリックします](https://techviral.net/wp-content/uploads/2022/05/Run-the-Audio-Troubleshooter-4.jpg)
これにより、Windows11PCでオーディオトラブルシューティングが実行されます。 画面の指示に従ってプロセスを完了する必要があります。 トラブルシューティング担当者は、問題を見つけて修正するのに時間がかかります。
したがって、これらはWindows10およびWindows11用のChromeでYouTubeオーディオスタッターを修正するためのいくつかの最良の方法です。これらの簡単な方法は、オーディオスタッターだけでなく、コンピューター上のほとんどのオーディオ関連の問題を修正します。 これらの方法は、オーディオ関連の問題を選択するのに役立つと確信しています。
The post Windows上のChromeでYouTubeオーディオの途切れを修正する方法(8つの方法) appeared first on Gamingsym Japan.
