Gmailの受信トレイから特定のメールを非表示にしたいですか? これは手動で行うことも、ルールを設定して行うこともできます。 方法は次のとおりです。
Gmailの受信トレイを詰まらせるメールが多すぎますか?
それらを整理し始める時かもしれません。 特定のメールを見るのにうんざりしている場合は、それらを非表示にするのが最善の方法です。
Gmailでメールを非表示にする場合は、メールを受信トレイから移動しますが、削除することはありません。 これがその方法です。
Gmailのメールをアーカイブする
Gmailでメールを非表示にする最も簡単な方法は、メールをアーカイブすることです。 Gmailのメールをアーカイブすると、受信トレイから非表示になります。 これらは、検索ツールを使用して、 すべてのメール フォルダ、または電子メールが添付されている可能性のある他のフォルダを確認します。
Gmailでメールをアーカイブするには:
- を開きます Gmailのウェブサイト。
- アーカイブする1つまたは複数の電子メールの横にあるチェックボックスを選択します。
- を押します 記録 ボタン。
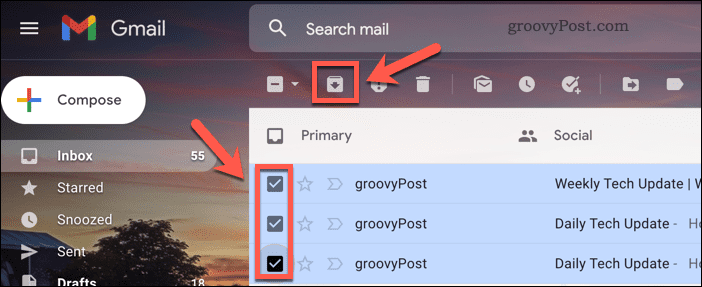
Gmailは、メールを受信トレイからすぐに削除します。 Gmailアプリでメールをアーカイブする場合は、メールを長押しして左または右にスワイプします。
メールを手動で移動する
メールを受信トレイから手動で移動して、Gmailでメールを非表示にすることもできます。 アーカイブ方法と同様に、Gmailアカウントでは、検索ツールの[すべてのメール]フォルダーを使用するか、リンクされたフォルダーにアクセスすることで、引き続きアクセスできます。
Gmailでメールを手動で移動するには:
- を開きます Gmailのウェブサイト。
- 移動する1つまたは複数の電子メールの横にあるチェックボックスを選択します。
- プレス へ引っ越す。
- 表示されたリストからメールの新しい場所を選択するか、をタップします 新しく作る 新しいものを作るために。

新しいフォルダを選択するとすぐに、メールが移動し、メインの受信トレイに表示されなくなります。
フィルタルールを作成する
メールを自動的に移動したい場合は、 新しいフィルタリングルールを設定する あなたのためにそれをするために。 Gmailの設定メニューから新しいルールを作成できます。

たとえば、すべてのメールを groovypost.com 受信トレイから新しいフォルダに移動するには、フィルタリングルールを使用してそれを行うことができます。 ワイルドカードを使用できます(例: * @ groovypost.com)同じドメインからのすべての電子メールが確実に移動されるようにします。
必ず選択してください 受信トレイをスキップします(アーカイブします) ルールのロジックを決定するとき。 これにより、メールがアクティブになると、メインの受信トレイに表示されなくなります。
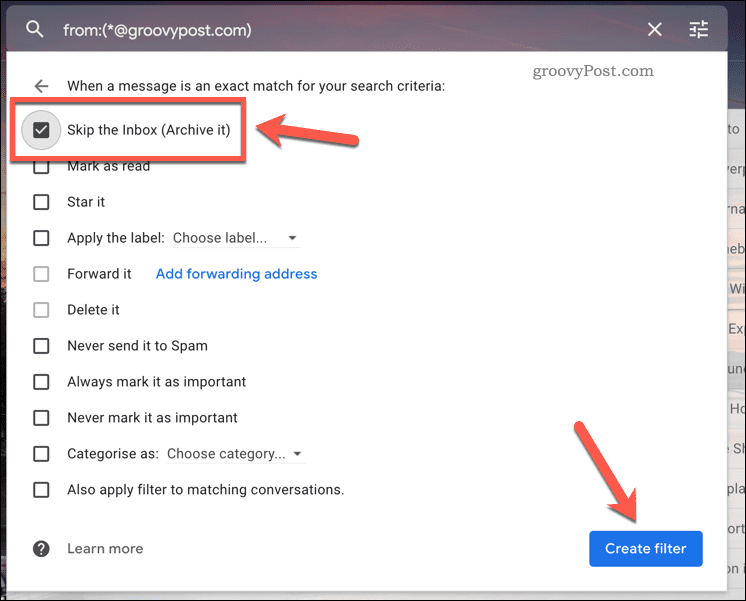
ルールを停止する必要がありますか? 設定に戻って、いつでもオフにしたり削除したりできます。 ルールは受信トレイ全体で機能するため、オンラインでルールを作成すると、Gmailモバイルアプリでも同じルールが機能します。
Gmailの受信トレイを改善する
上記の手順は、Gmailでメールを非表示にするのに役立ちます。 ただし、Gmailの受信トレイを整理するためにできることはそれだけではありません。
名前を変えてみませんか? 匿名性を探している場合は、仮名を使用できます。 複数のGmailアカウントを管理することもできるため、アカウントを簡単に切り替えることができます。
もう一度やり直したいですか? Gmailのメールはいつでも削除できます。

The post Gmailでメールを非表示にする方法 appeared first on Gamingsym Japan.
