Microsoftの新しいデスクトップオペレーティングシステムであるWindows11は、モダンでクリーンなデザインになるように再設計されています。 新しいデザインに加えて、MicrosoftはWindows11に多くの新しいユーザー補助機能も追加しました。
MicrosoftのWindows11には、人々がより多くのことを達成するのに役立つ改善されたアクセシビリティ機能が付属しています。 Windows 11の各ユーザー補助機能は、特定の障害を持つ特定のユーザーグループ向けに設計されています。
Windows 11の重要なアクセシビリティ機能の1つは、ライブキャプションです。 オーディオをPC/ラップトップで再生されるテキストに変換します。 ライブキャプションはWindows10でも利用できますが、Windows11ではより改善されたバージョンの機能を利用できます。
Windows 11では、好みに応じてライブキャプションをカスタマイズできます。 テキストの色、背景色、ウィンドウの色などを変更できます。 したがって、Windows 11でライブキャプションを有効にしてカスタマイズすることに興味がある場合は、適切なガイドをお読みください。
Windows11でライブキャプションを有効にしてカスタマイズする手順
この記事では、ステップバイステップガイドを共有します Windows11でのライブキャプションの有効化とカスタマイズ オペレーティング·システム。 手順は非常に簡単です。 私たちが指示したようにそれらに従ってください。 それでは、始めましょう。
Windows11でライブキャプションを有効にする
Windows11でLiveCaptionsを有効にするのは非常に簡単で、サードパーティのアプリをインストールしなくても有効にできます。 ユーザー補助設定にアクセスして、機能を有効にする必要があります。 これがその方法です。
1.まず、Windows 11の[スタート]メニューをクリックして、[設定。
2.設定アプリで、をクリックします アクセシビリティ 下のタブ。
3.下にスクロールして、 キャプション 左側のペイン。
4.4。 オンにする のトグル ライブキャプション 次の画面で。
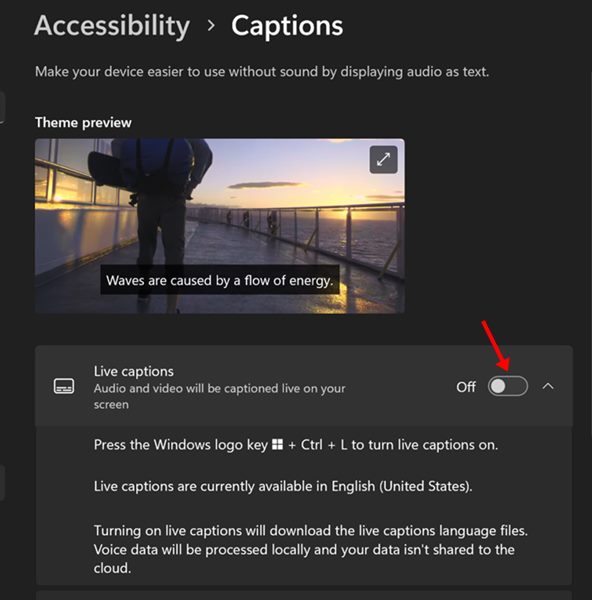
5.を押して、ライブキャプションをオンにすることもできます。 Windows + CTRL + L キーボードのキー。
それでおしまい! これは、Windows11コンピューターでライブキャプションを有効にする方法です。
Windows11でライブキャプションをカスタマイズする
上記のように、Windows11ではライブキャプションスタイルをカスタマイズすることもできます。 Windows11でライブキャプションをカスタマイズする方法は次のとおりです。
1.まず、Windows 11の[スタート]メニューをクリックして、[設定。
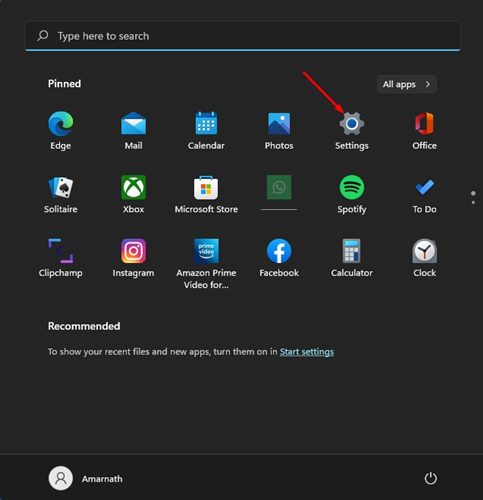
2.設定アプリで、をクリックします アクセシビリティ タブ。
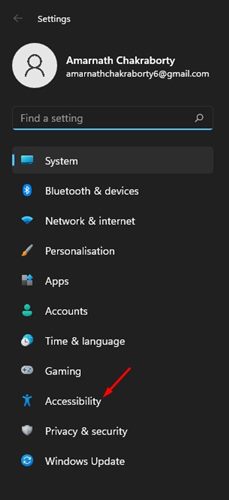
3.下にスクロールして、 キャプション 左側のペイン。
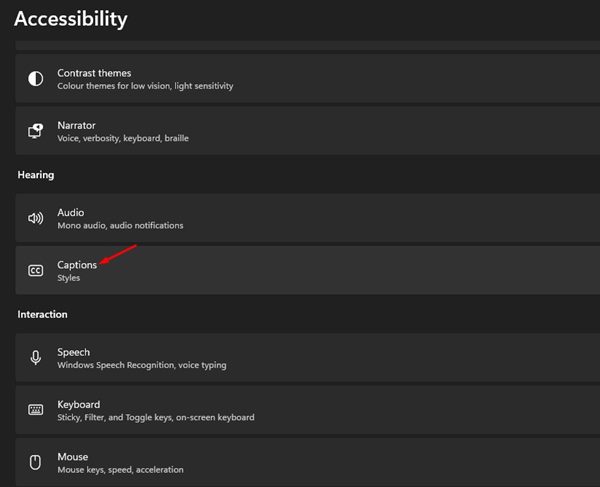
4.次に、次の画面で、をクリックします。 編集 キャプションスタイルの下にあるボタン。
![[編集]ボタンをクリックします](https://techviral.net/wp-content/uploads/2022/05/Enable-Live-Captions-1.jpg)
5.これで、ライブキャプションの外観をカスタマイズするためのさまざまなオプションが見つかります。 あなたはできる テキストの色、背景色のカスタマイズ、不透明度の設定など。
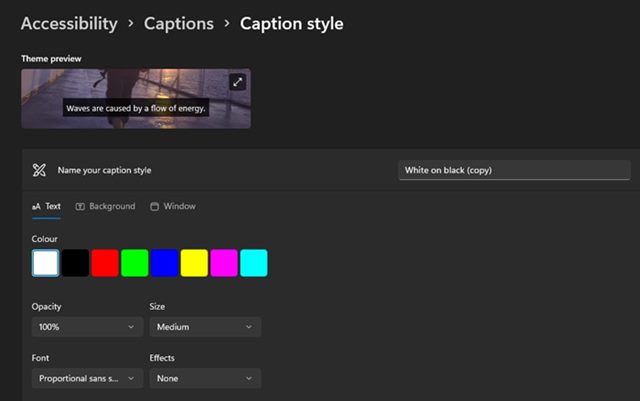
6.変更のライブプレビューを確認できます。 テーマプレビュー セクション。
それでおしまい! これは、Windows11でライブキャプションをカスタマイズする方法です。
Windows 11のライブキャプションは、オーディオフローを理解するのが難しいと感じる人にとって非常に便利です。 問題がない場合でも、ライブキャプションで音声をテキストとして表示できるようにすることができます。 これで、Windows11でライブキャプションを有効にしてカスタマイズする方法について説明しました。
The post Windows11でライブキャプションを有効にしてカスタマイズする方法 appeared first on Gamingsym Japan.
