複数人の世帯がある場合は、Chromebookに追加することをおすすめします。 Chromebookでユーザーを追加する方法は次のとおりです。
Chromebookに別のユーザーを追加したいと思ったことはありませんか。 2番目のユーザーアカウントを追加すると、アカウント間でデータを共有することなく、独自のワークフローを実行できます。
ゲストアカウントを使用してChromebookを渡すと、機能します。 ただし、提供されるアプリとサービスのゲストアカウントは制限されています。 また、ユーザーがログアウトするとデータは削除されます。 したがって、代わりに、完全なユーザーアカウントを提供して、ユーザーが作業を行い、ファイルやその他のデータを保存できるようにすることをお勧めします。
Chromebookでユーザーを追加する方法を見てみましょう。
Chromebookでユーザーを追加する方法
Chromebookにユーザーを追加するには、次の手順を実行します。
- Chromebookにユーザーを追加するために最初に行う必要があるのは サインアウト あなたのアカウントの。
- タスクバーの時計領域をクリックし、 サインアウト 表示されるメニューのボタン。
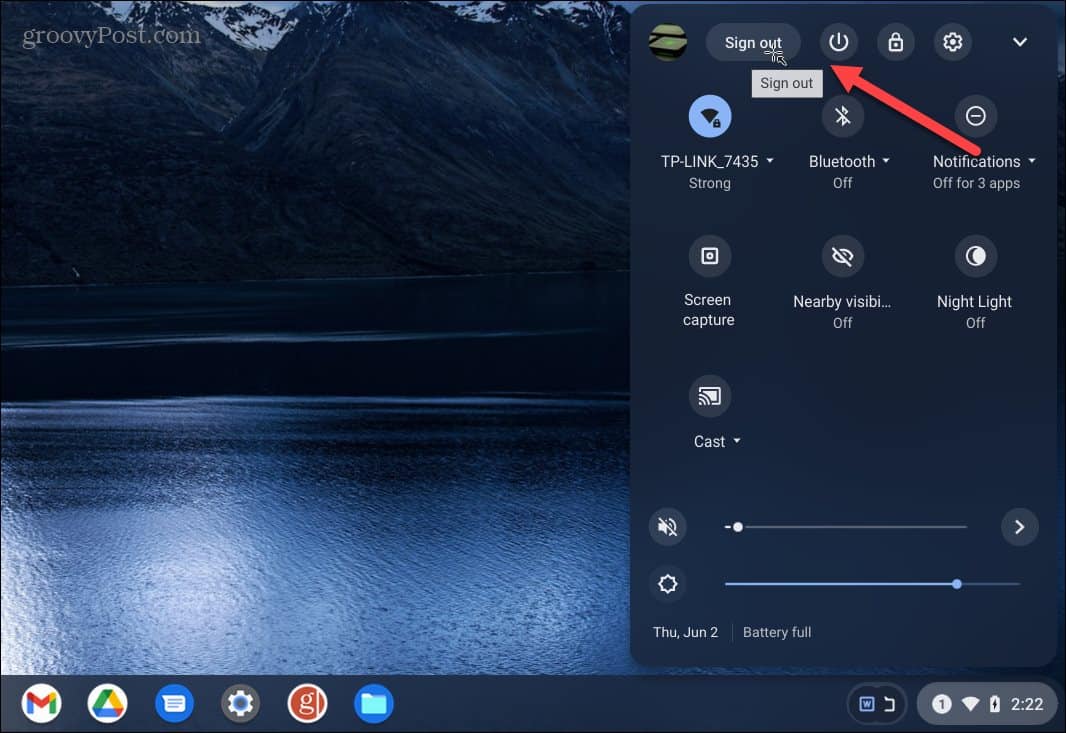
- クリック 人を追加 ホーム画面のボタン。
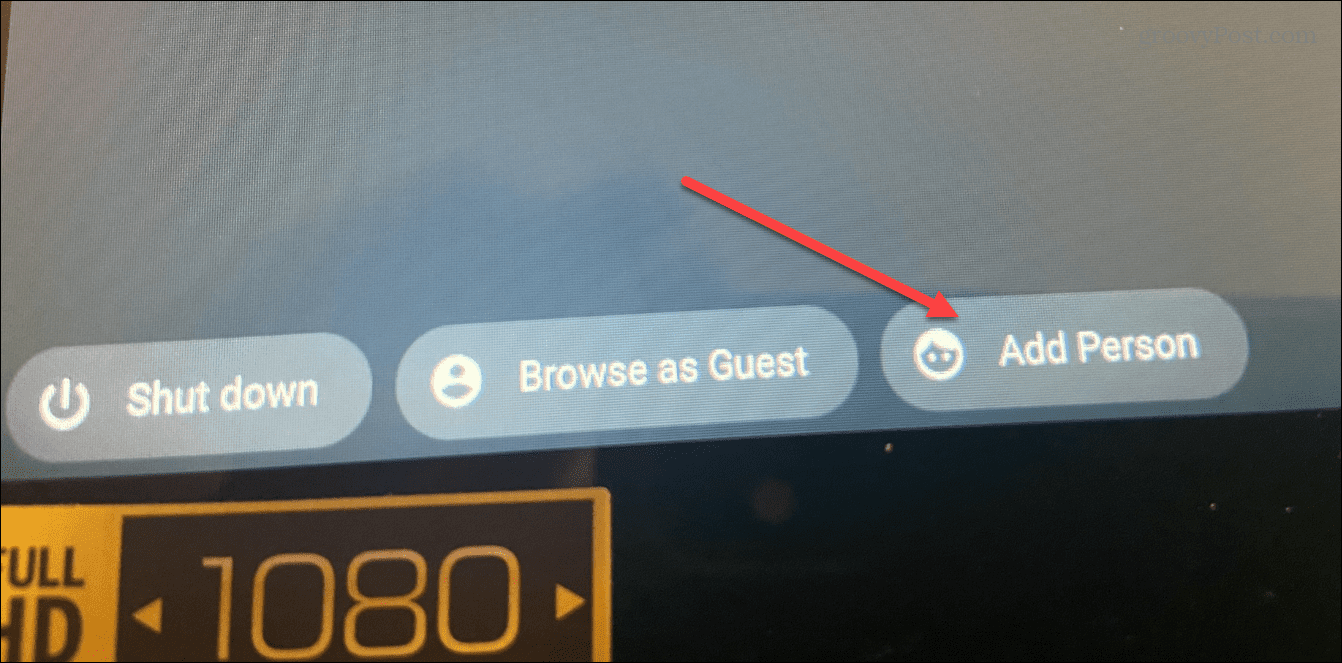
- 大人用または子供用のアカウントを選択する画面が表示されます。

- ユーザーのGoogleアカウントのクレデンシャルでログインします。 ユーザーがクレデンシャルを提供したくない場合は、ユーザー名とパスワードを入力するときにユーザーにクレデンシャルを渡します。
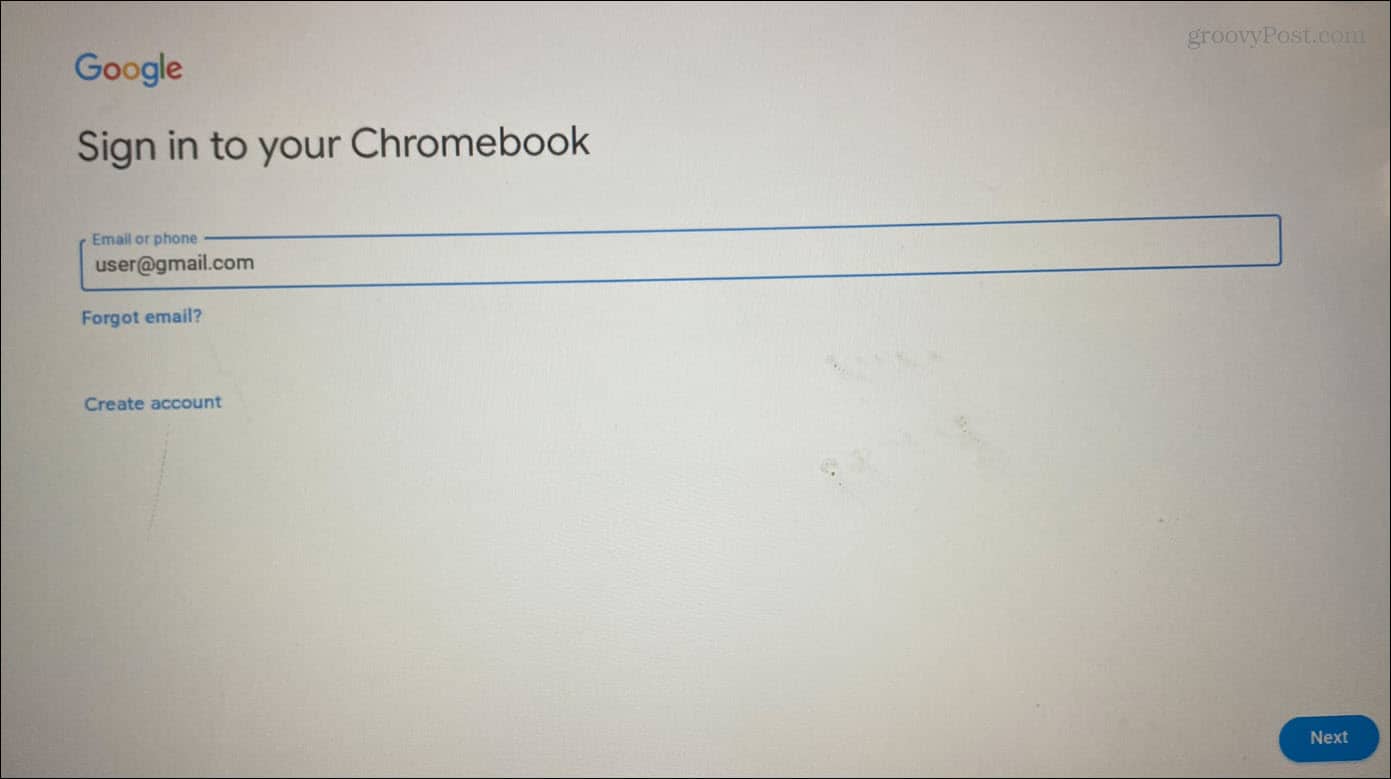
- 電話のような確認メッセージを使用するか、別の電話またはコンピューターを使用してサインインを完了し、自分が誰であるかを確認できます。

- さらにいくつかの画面が表示され、Googleの利用規約に同意し、Googleアシスタントを有効にして、ChromebookをGoogleドライブにバックアップする必要があります。

- 利用規約に同意すると、Chromebookを使用できるようになります。 さらに、新しいホーム画面と一連のアプリが表示されます。

- ユーザーがアカウントからサインアウトすると、アカウントが表示されます。 それぞれに個別のアカウントがあり、他のアカウントにアクセスすることはできません。
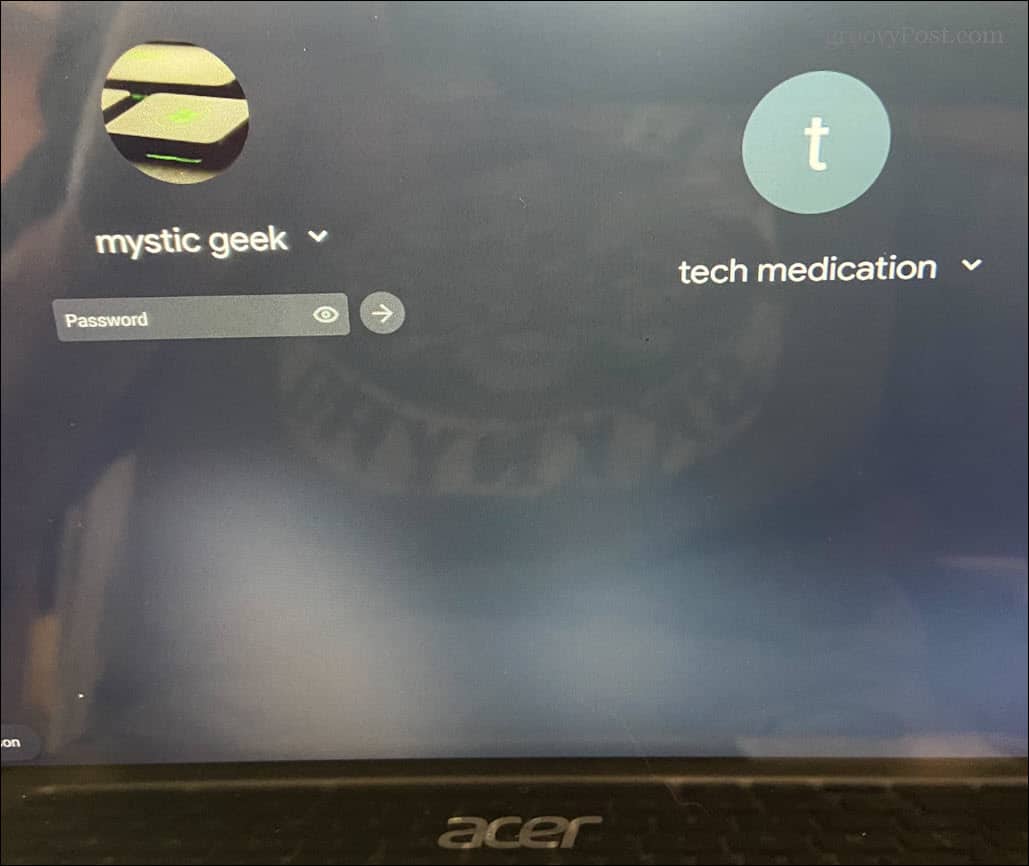
Chromebookへのユーザーの追加
Chromebookにユーザーを追加すると、プロセスは簡単になります。 このプロセスは、Windowsで2番目のユーザーアカウントを追加するようなものです。 各人は独自のアカウントを持っており、アプリとデータは別々です。
Chromebookに追加した追加のユーザーは削除できることに注意してください。 ただし、「所有者」またはそのアカウントを作成した最初の人を削除することはできません。 所有者を削除するには、Chromebookを完全にリセットする必要があります。
もちろん、誰かにChromebookへのアクセスを許可するために完全なユーザーアカウントを作成する必要はありません。 代わりに、1回限りのアクセス用のゲストアカウントを作成できます。
飛行機での旅行の準備をしている場合は、回避策を使用してChromebookを機内モードにすることができます。 Chromebookの画面に問題がありますか? Chromebookの黒い画面を修正する方法を学びます。 画面に汚れや破片がないことを確認したい場合は、Chromebookの画面をきれいにする方法を学びましょう。

The post Chromebookでユーザーを追加する方法 appeared first on Gamingsym Japan.
