Windowsのジャンプリストを使用すると、最近のファイルに簡単にアクセスできます。 Windowsでジャンプリストの項目を増やしたい場合は、このガイドが役立ちます。
Windows10およびWindows11のジャンプリストを使用すると、最近使用したファイル、フォルダー、およびWebサイトに簡単にアクセスできます。 ただし、Windowsがデフォルトで表示する最近の10個以上のアイテムを表示したい場合があります。
レジストリを微調整することで、Windowsにジャンプリストにさらに多くの項目を表示させることができます。 たとえば、15〜20個程度のアイテムを表示するように設定できます。これは、ほとんどのディスプレイでよく表示されます。
このガイドでは、Windows10およびWindows11でジャンプリストアイテムを増やす方法を説明します。
Windowsでジャンプリストアイテムを増やす
Windows 10でジャンプリストアイテムを増やす方法を説明します。ただし、プロセスはWindows11でも同じです。
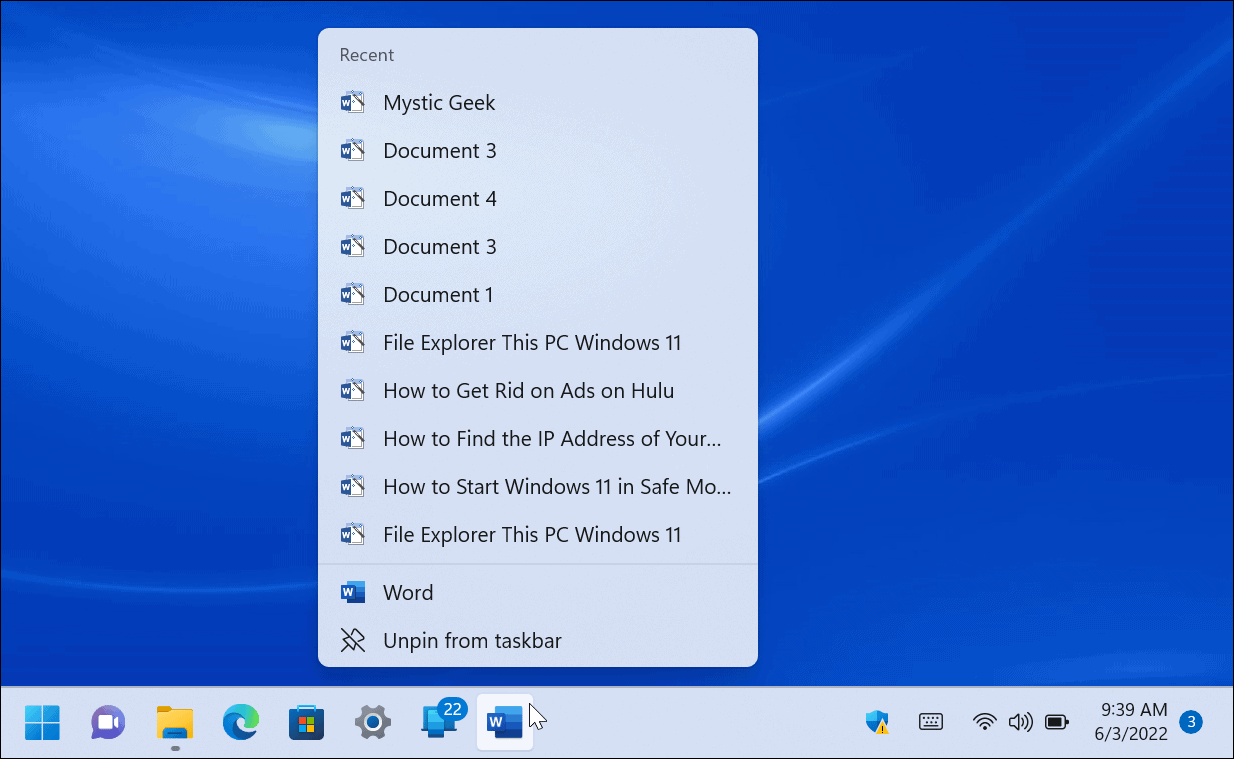
重要: 始める前に、このトリックではレジストリを変更する必要があることを強調することが重要です。 間違った値を入力すると、PCが不安定になったり、完全に機能しなくなったりする可能性があるため、初心者はそれを行うべきではありません。 続行する前に、レジストリをバックアップするか、復元ポイントを作成するか、システム全体のバックアップを作成してください。
バックアップを使用すると、問題が発生した場合にシステムを回復できます。
Windowsでジャンプリストアイテムを増やすには:
- キーボードショートカットを使用する Windowsキー+R を起動するには 走る ダイアログ。
- タイプ regedit をクリックします わかった。
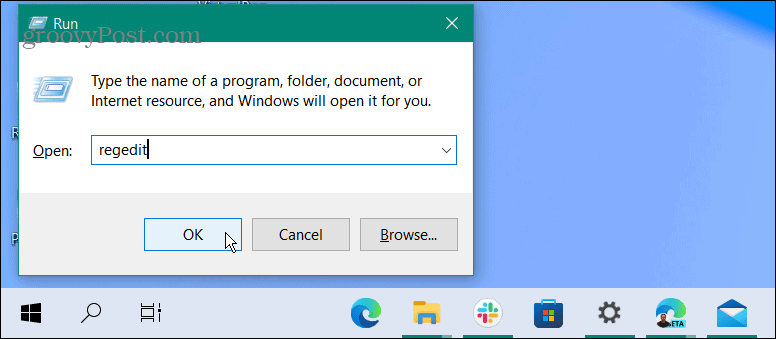
- いつ レジストリエディタ が開き、次のパスに移動します。
HKEY_CURRENT_USERSOFTWAREMicrosoftWindowsCurrentVersionExplorerAdvanced
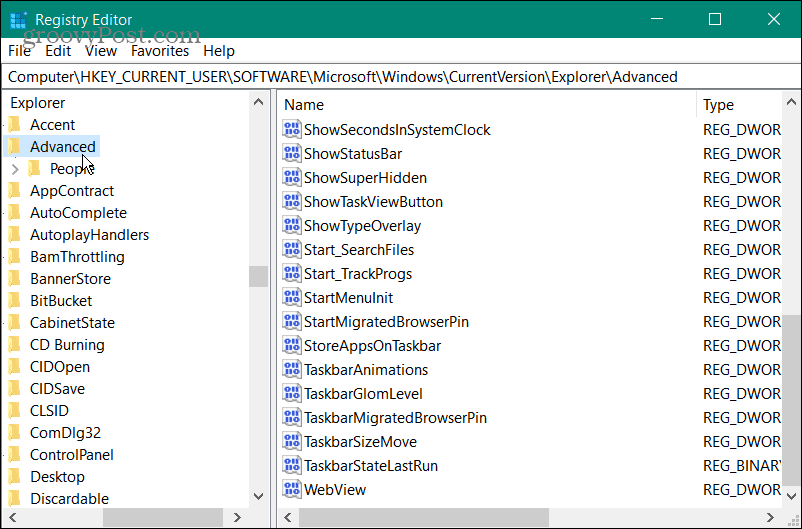
- 詳細キーを右クリックして、 新規>DWORD(32ビット)値。

- 新しいDWORD値に次の名前を付けます JumpListItems_Maximum。
- ダブルクリック JumpListItems_Maximum を変更します ベース の値 10進数。
- 表示するジャンプリストアイテムの数を入力します 値データ 箱。 通常、 15〜20 良い値です。 必要に応じて上に移動することもできますが、すべてのアイテムを表示するには上にスクロールする必要がある場合があります。
- クリック わかった 終わったら。

- レジストリエディタを終了します。 サインアウトしたり、PCを再起動したりする必要はありません。 代わりに、ジャンプリストをクリックすると、レジストリに入力した新しい量のアイテムが表示されます。
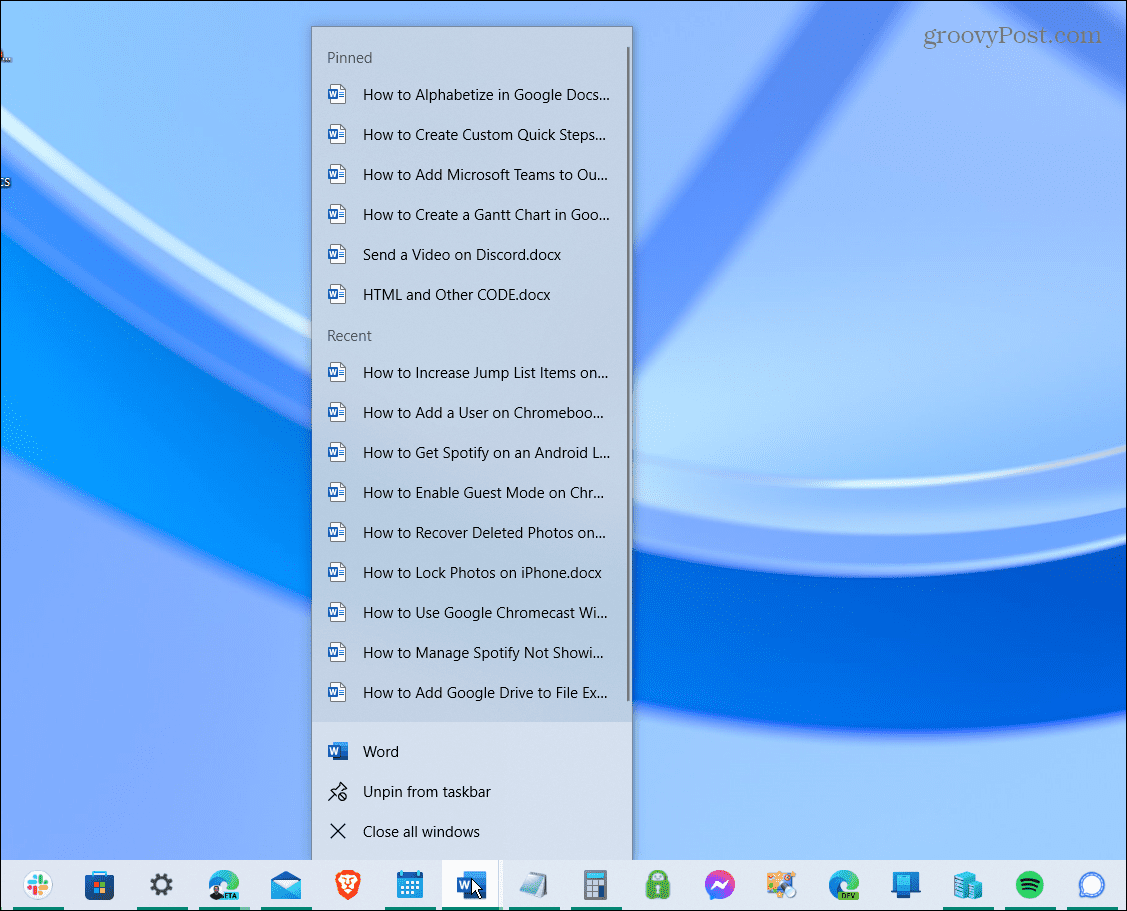
Windows10および11でのジャンプリスト番号の増加
ジャンプリストのアイテム番号を元に戻したい場合は、に戻ります。 高度 キーとセット JumpListItems_Maximum 値をゼロに戻します。
Microsoftは、以前のバージョンのWindowsのタスクバープロパティを介して最近のジャンプリストアイテムの数を変更できるようにしていましたが、その後このオプションを削除しました。 幸いなことに、レジストリを通過することで変更を加えることができます。
Windows 11のタスクバーに関しては、Windows 10以降、いくつかの変更があります。タスクバーで使用できるスペースを増やすことに関心があるかもしれません。 画面の上部に移動するなど、タスクバーをカスタマイズする方法は他にもあります。 簡単な設定でも、タスクバーとスタートを左に移動できます。

The post Windows10および11でジャンプリストアイテムを増やす方法 appeared first on Gamingsym Japan.
