Microsoftは、コントロールパネル、システム情報ページなど、Windows 11の便利な機能をかなり削除しました。Windows11で不足している機能を元に戻す方法はありますが、その必要はありません。 Windows 11では、変更される可能性のあるすべての設定とオプションを含む、再設計された設定アプリが導入されました。
設定アプリを使用して、Windows11のほぼすべての側面を制御できます。 ただし、設定アプリ自体は、いくつかのバグや不具合が原因で誤動作する可能性があります。 最近、数人のWindows 11ユーザーが、Windows11で設定アプリを使用しているときに問題に直面していると報告しています。
Windows11で設定アプリを修復およびリセットする手順
設定アプリがまったく開かないという報告はほとんどありませんが、設定アプリがオプションの一覧表示に時間がかかると言うユーザーもいます。 Windows 11で設定アプリにアクセスしているときにも問題が発生する場合は、設定アプリを手動で修復またはリセットする必要があります。 そして、Windows11で設定アプリを修復またはリセットするための最良の方法は次のとおりです。
1.Windows11の設定アプリを修復します
設定アプリをリセットする前に、修復オプションを試す必要があります。 Windows11で設定アプリを修復する方法は次のとおりです。
1.まず、Windows 11の検索をクリックして、入力します 設定。
2.設定アプリを右クリックして、 アプリの設定。
3.[アプリの設定]画面で、をクリックします 修理 下図のようなボタン。
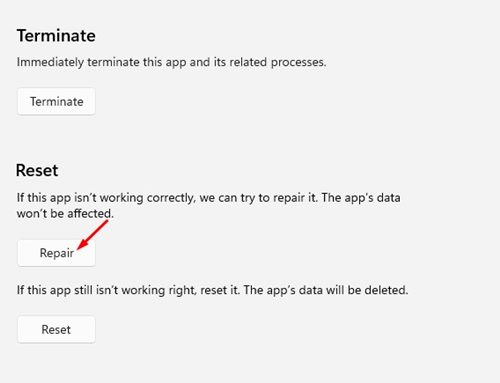
それでおしまい! これで、Windows11は設定アプリの修復を試みます。 これはアプリデータには影響しません。
2.Windows11で設定アプリをリセットします
それでも設定アプリが正しく機能しない場合は、リセットする必要があります。 リセットすると、デバイスに保存されているすべてのアプリデータが削除されます。 Windows11で設定アプリをリセットする方法は次のとおりです。
1.まず、Windows 11の検索をクリックして、入力します 設定。
2.設定アプリを右クリックして、 アプリの設定。
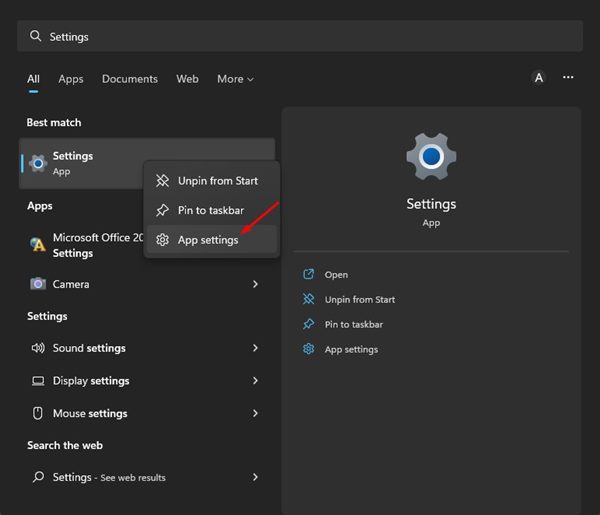
3.[アプリの設定]画面で、をクリックします リセット ボタン。
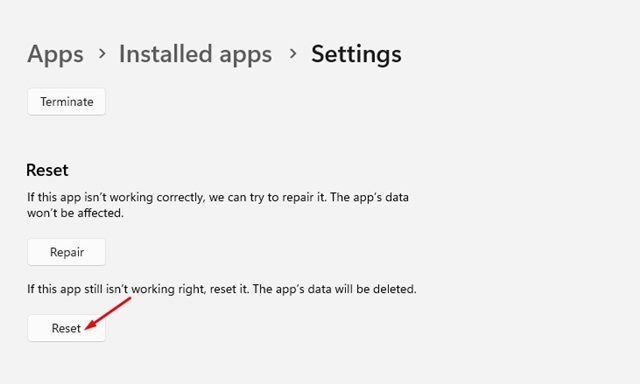
4.確認プロンプトで、をクリックします。 リセット もう一度ボタンを押します。
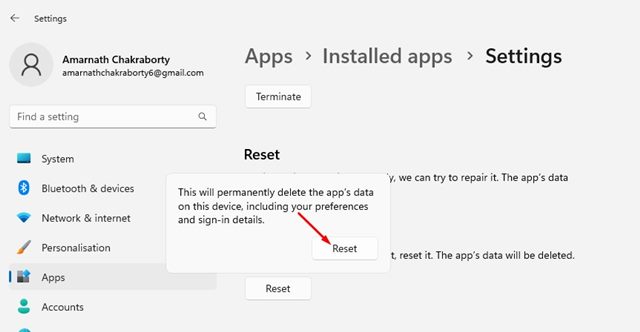
それでおしまい! これにより、Windows11の設定アプリがリセットされます。サインイン方法とMicrosoftアカウントを再度追加する必要があります。
3.Windows11のPowerShellを介して設定アプリをリセットします
[アプリの設定]ページが開いていない場合でも、PowerShellユーティリティを使用してWindows 11の設定アプリをリセットする必要があります。以下に、実行する必要のある簡単な手順をいくつか示します。
1.まず、Windows 11の検索をクリックして、入力します パワーシェル。 PowerShellを右クリックして、 管理者として実行。
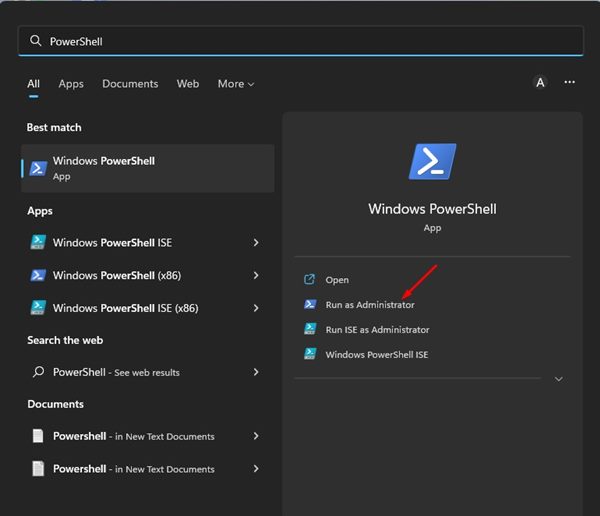
2. PowerShellウィンドウで、 以下で共有するコマンドを実行します Enterボタンを押します。
Get-AppxPackage *windows.immersivecontrolpanel* | Reset-AppxPackage
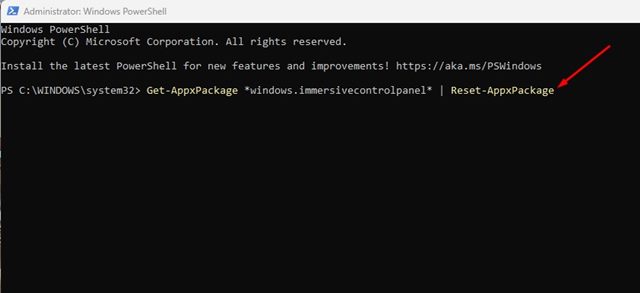
3.上記のコマンドを実行すると、設定アプリがすぐにリセットされます。
それでおしまい! これにより、Windows 11の設定アプリがリセットされます。リセット後、必ずコンピューターを再起動してください。
したがって、これらはWindows 11で設定アプリをリセットするための最良の方法です。これらの3つの方法は、Windows 11での設定アプリ関連の一般的な問題のほとんどすべてを解決すると確信しています。それでも、Windowsで設定にアクセスしているときに問題が発生する場合11、最新のアップデートをアンインストールすることをお勧めします。
The post Windows11で設定アプリを修復およびリセットする方法 appeared first on Gamingsym Japan.
