このガイドでは、Windows11PCでValorantTPM2.0エラーを修正する手順を示します。 OSの最新リリースで、レドモンドの巨人は技術コミュニティでかなりの話題を呼んだ。 多数の新しい魅力的な機能と完全なUIの再設計が大きな役割を果たしましたが、ノイズを発生させたのはそれらだけではありませんでした。 議論の多くは、すべてのPCがTPM2.0をサポートするための厳しい要件を取り巻くものでした。 それを持っていなかった人々は、Windows11にとどまる以外に選択肢がありませんでした。
その後、Microsoftはこのルールを緩和し、TPM1.2を使用しているユーザーでも最新のOSをインストールできるようにしました。 [well they were the first ones to share the workaround of bypassing the TPM 2.0 requirement via Registry Editor]。 しかし、OSの巨人はそれに対して少し柔軟性がありますが、さまざまな開発者にとって同じことは言えません。 Valorantを含む最も人気のあるゲームのいくつかは、Windows11PCがTPM2.0をサポートすることを義務付けています。 エラーをスローします そして機能することを拒否します。 それに加えて、システムでセキュアブートも有効にする必要があります。
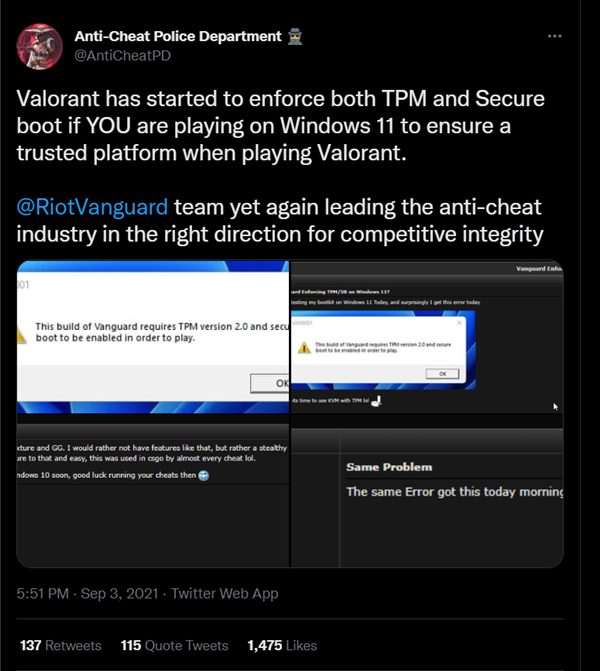
知らない人にとっては、トラステッドプラットフォームモジュールとセキュアブートの両方が厳格なセキュリティ対策として機能し、システムが機能するための安全な作業環境を提供します。 そして現在、さまざまな開発者がこれらのルールを施行して、ハッカーが悪意のあるアプリを介して製品を悪用したり、HWIDの禁止を回避したりできないようにしています。 ただし、このハードウェアベースの要件が実装されているため、本物のユーザーの中には行き詰まっている人もいます。 同じページを表示している場合、このガイドは、Windows11PCでこのValorantTPM2.0エラーを修正するのに役立ちます。 従います。
Windows11でValorantTPM2.0エラーを修正する方法
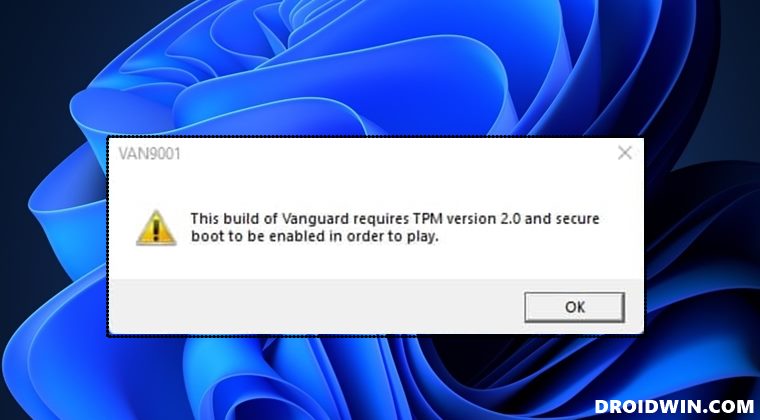
以下の各回避策を試してから、どれが成功するかを確認することをお勧めします。 それを念頭に置いて、始めましょう。
修正1:Windows11でTPM2.0とセキュアブートを有効にする
まず、直接的なアプローチを取り、PCがTMP2.0とセキュアブートをサポートしているかどうかを確認しましょう。 もしそうなら、私たちはすぐにそれを有効にします、そしてこれは根本的な問題をまっすぐに修正します。
- まず、[設定]>[システム]>[リカバリ]に移動します。
- 次に、[高度なスタートアップ]に移動し、[今すぐ再起動]をクリックします。

- その後、[トラブルシューティング]>[詳細オプション]>[UEFIファームウェア設定]に移動します。

- 次に、[再起動]をクリックすると、PCがBIOSで起動します。
- 次に、[セキュリティ]タブに移動し、TPM/トラステッドプラットフォームモジュールを有効にします。

- その後、[ブート]タブに移動し、セキュアブートを有効にします。

- 完了したら、[変更を保存して終了]を選択します。 これで、PCがOSで起動します。
- Windows11PCでValorantTPM2.0エラーが修正されるかどうかを確認します。
修正2:Windows11でTPM2.0要件をバイパスする
PCがTPM2.0をサポートしていない場合は、この要件を回避することをお勧めします。 この点で、あなたを助ける2つの異なる方法があります。 ただし、試す前に、事前にレジストリのバックアップを取るようにしてください。
方法1
- レジストリエディタを起動し、以下の場所をコピーしてアドレスバーに貼り付けます。
HKEY_LOCAL_MACHINESYSTEMSetup

- 左側にあるセットアップフォルダを右クリックして、[新規]>[キー]を選択します。

- このキーにLabConfigという名前を付け、Enterキーを押して保存します。

- 次に、このLabConfigファイルを右クリックし、[新規]>[DWORD(32ビット)値]を選択します。

- 「BypassTPMCheck」という名前を付けます。 次に、ダブルクリックして開き、[値のデータ]を1に設定して、[OK]をクリックします。 次に、レジストリエディタを閉じます。

- Windows11PCでValorantTPM2.0エラーが修正されるかどうかを確認します。
方法2
- レジストリエディタを起動し、以下の場所をコピーしてアドレスバーに貼り付けます。
ComputerHKEY_LOCAL_MACHINESYSTEMSetup

- 次に、セットアップフォルダを右クリックして、[新規]>[キー]を選択します。

- MoSetupという名前を付けます。 次に、それを右クリックして、[新規]>[DWORD]を選択します。 [32-bit] 価値。

- AllowUpgradesWithUnsupportedTPMOrCPUという名前を付けます。 次に、ダブルクリックして開き、値データとして1を割り当てます。

- 次に、Windows11PCでValorantTPM2.0エラーが修正されるかどうかを確認します。
修正3:Discordの自動起動を無効にする
TPM 2.0やセキュアブートとはまったく関係ありませんが、起動時に自動起動するDiscordの動作を無効にすることで、この問題を修正することができたユーザーもいました。 それでは、この修正をテストして、結果を確認してみましょう。
- Discordを起動し、左下にある設定アイコンをクリックします [next to your username]。
- 次に、左側のメニューバーから[Windows設定]を選択し、[Discordを開く]の横にあるトグルを無効にします。
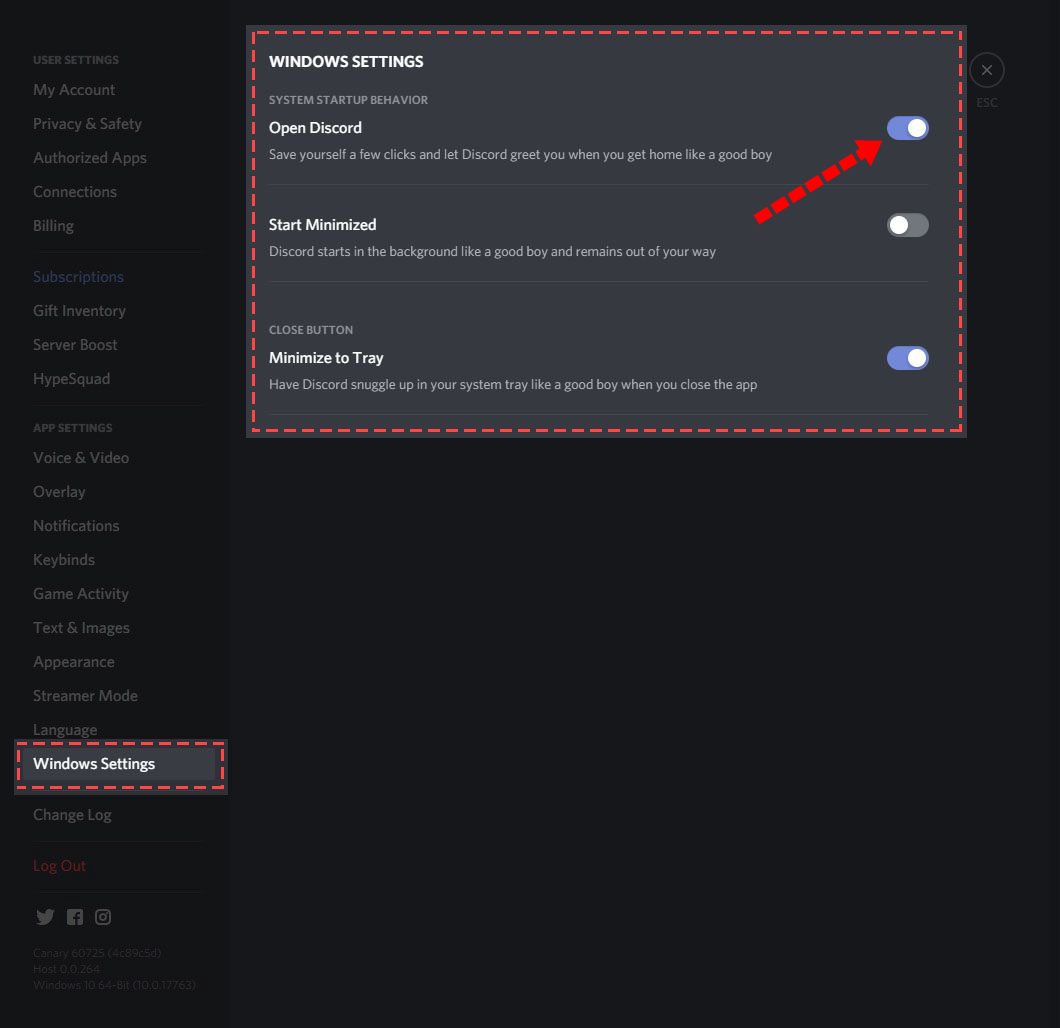
- ここで、Ctrl + Shift + Escショートカットを使用してタスクマネージャーを開き、[ブート]タブに移動します。
- リストからDiscordを選択し、右下にあるDisableボタンを押します。 それでおしまい。
これらは、Windows11PCでValorantTPM2.0エラーを修正するための3つの異なる方法でした。 どれがあなたのために成功を綴ったかを私たちに知らせてください。 同様に、すべてのクエリは、以下のコメントセクションで歓迎されます。
The post Windows11でValorantTPM2.0エラーを修正する方法 appeared first on Gamingsym Japan.
