Windows 11の新しいスタートメニューは、より従来のアプリランチャーを優先してライブタイルを削除し、レガシー機能の多くを削除する、より単純なレイアウトデザインを採用していますが、設定アプリを使用してエクスペリエンスのさまざまな側面をカスタマイズすることは可能です。
たとえば、[すべてのアプリ]リストのアイテムを制御できます。 「推奨」セクションを無効にすることができます(いわば)。[電源]メニューの横に、[設定]、[ファイルエクスプローラー]、[ダウンロード]などの場所へのクイックアクセスを追加できます。 さまざまな色でエクスペリエンスを使用することも可能であり、以前のバージョンのように[スタート]メニューを画面の左側に配置することもできます。
このWindows11ガイドでは、[スタート]メニューで使用できる設定を制御する手順について説明します。
Windows11でスタートメニューをカスタマイズする方法
Windows 11では、[スタート]メニューのカスタマイズ設定は[個人設定]ページから利用でき、いくつかの関連設定は[色]ページと[タスクバー]ページから利用できます。
最近追加されたアプリを表示または非表示
[すべてのアプリ]リストに最近追加されたアプリを制御するには、次の手順を使用します。
- 開ける 設定。
- クリック パーソナライズ。
-
クリック 始める 右側のページ。
出典:Windows Central
-
オンまたはオフにします 最近追加されたアプリを表示する トグルスイッチ。
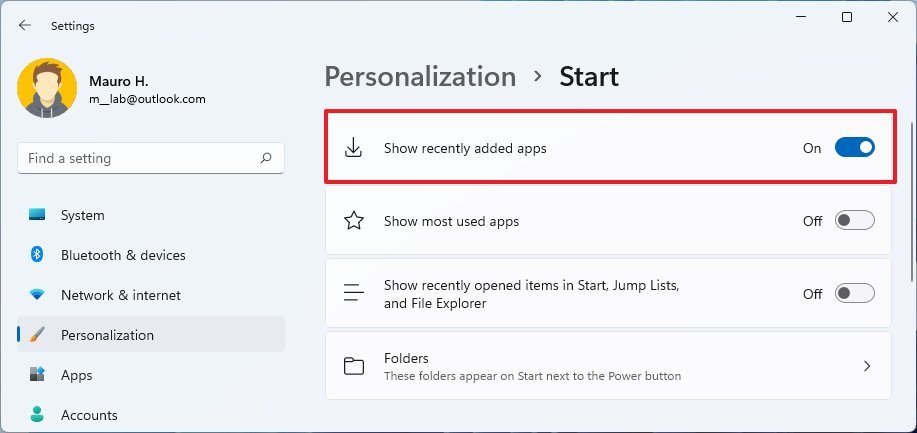 出典:Windows Central
出典:Windows Central
手順を完了すると、構成に応じて、最近インストールしたアプリが[すべてのアプリ]リストにグループ化されて表示されます。
最もよく使用されるアプリを表示または非表示
[すべてのアプリ]リストで最もよく使用されるアプリの表示を管理するには、次の手順を使用します。
- 開ける 設定。
- クリック パーソナライズ。
-
クリック 始める 右側のページ。
出典:Windows Central
-
オンまたはオフにします 最も使用されているアプリを表示する トグルスイッチ。
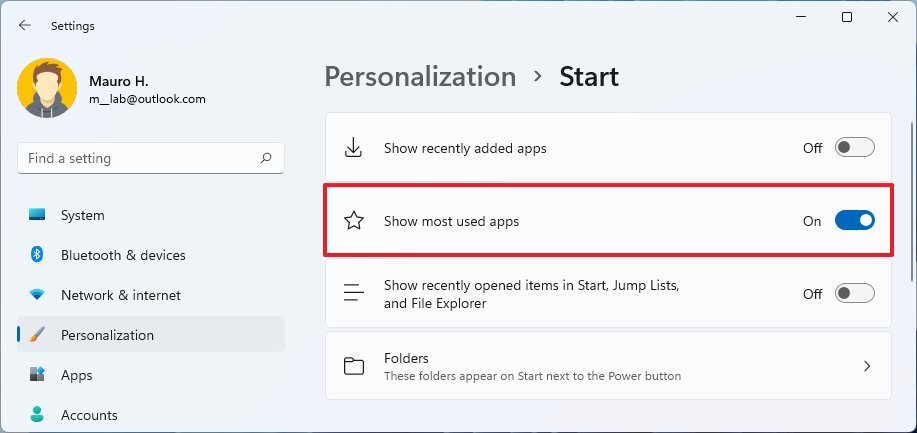 出典:Windows Central
出典:Windows Central
手順を完了すると、構成に応じて、頻繁に使用するアプリが[すべてのアプリ]リストにグループ化されて表示されます。
最近開いたアイテムを表示または非表示にする
最近使用したファイルやドキュメントを表示または非表示にするには、次の手順を使用します。
- 開ける 設定。
- クリック パーソナライズ。
-
クリック 始める 右側のページ。
出典:Windows Central
-
オンまたはオフにします スタート、ジャンプリスト、ファイルエクスプローラーで最近開いたアイテムを表示する トグルスイッチ。
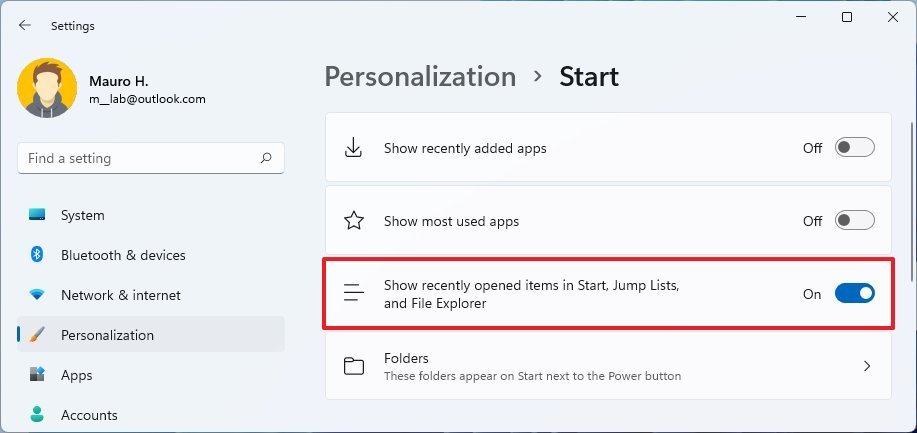 出典:Windows Central
出典:Windows Central
手順を完了した後、オプションをオンにすると、アプリを右クリックしてファイルエクスプローラーのタスクバーとクイックアクセスページでジャンプリストを開くと、[スタート]メニューの[推奨]セクションに最近開いたアイテムが表示されます。
推奨セクションの表示または非表示
[スタート]メニューの[推奨]セクションからすべての項目を削除するには、次の手順を使用します。
- 開ける 設定。
- クリック パーソナライズ。
-
クリック 始める 右側のページ。
出典:Windows Central
-
オンまたはオフにします スタート、ジャンプリスト、ファイルエクスプローラーで最近開いたアイテムを表示する トグルスイッチ。
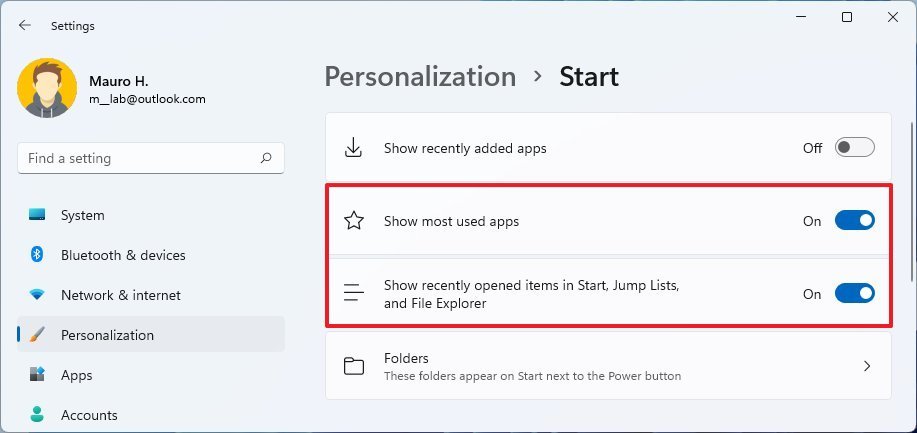 出典:Windows Central
出典:Windows Central - オンまたはオフにします 最も使用されているアプリを表示する トグルスイッチ。
手順を完了すると、[スタート]メニューの[推奨]セクションにアプリやファイルが表示されなくなります。
電源メニューの横にフォルダを表示する
[電源]メニューの横にある項目を追加または削除するには、次の手順を使用します。
- 開ける 設定。
- クリック パーソナライズ。
-
クリック 始める 右側のページ。
出典:Windows Central
-
クリック フォルダー 設定。
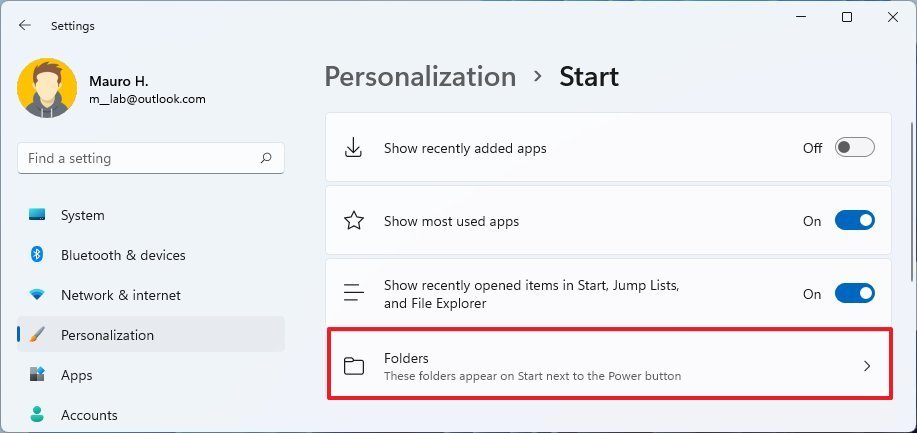 出典:Windows Central
出典:Windows Central -
トグルスイッチをオンまたはオフにして、電源ボタンの横にあるアイテムを表示または非表示にします。
- 設定。
- ファイルエクスプローラー。
- ドキュメント。
- ダウンロード。
- 音楽。
- ピクチャー。
- ビデオ。
- 通信網。
- 個人用フォルダ。
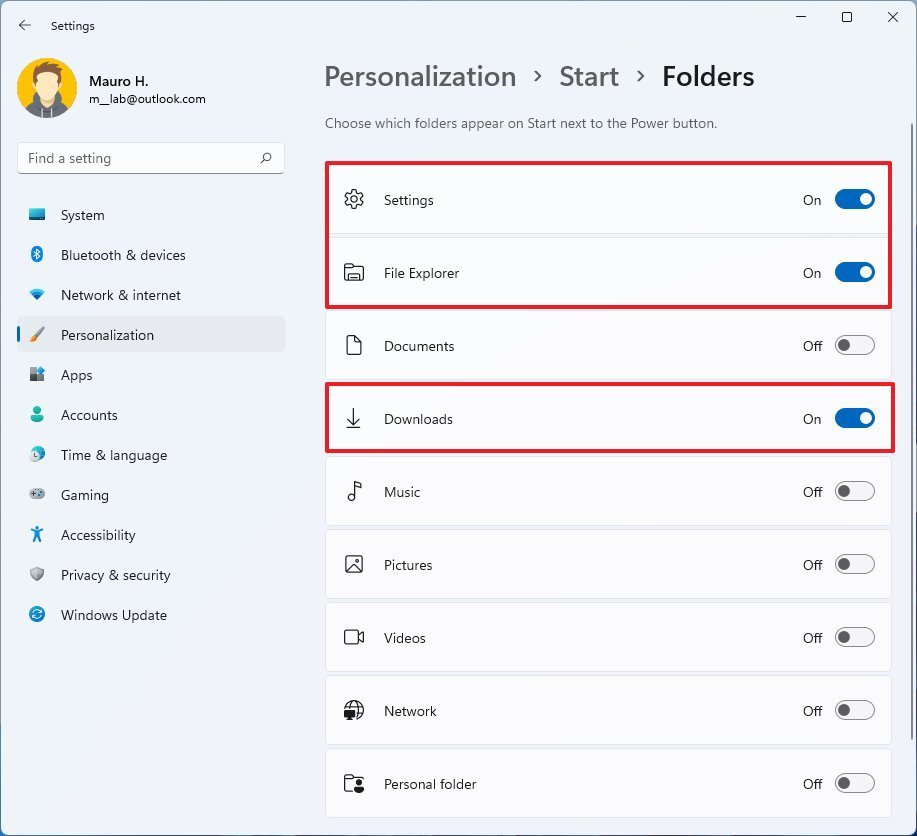 出典:Windows Central
出典:Windows Central
手順を完了すると、オンにした項目のみが[スタート]メニューの[電源]メニューの横に表示されます。
スタートメニューの色を変更する
スタートメニューの配色を変更するには、次の手順を使用します。
- 開ける 設定。
- クリック パーソナライズ。
-
クリック 色 右側のページ。
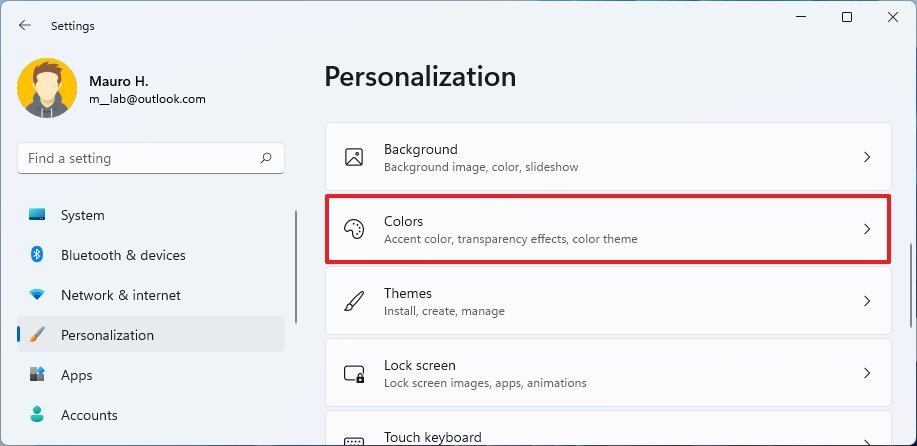 出典:Windows Central
出典:Windows Central - を選択 カスタム 「モードの選択」設定のオプション。
-
を選択 闇 「デフォルトのWindowsモードを選択してください」設定のオプション。
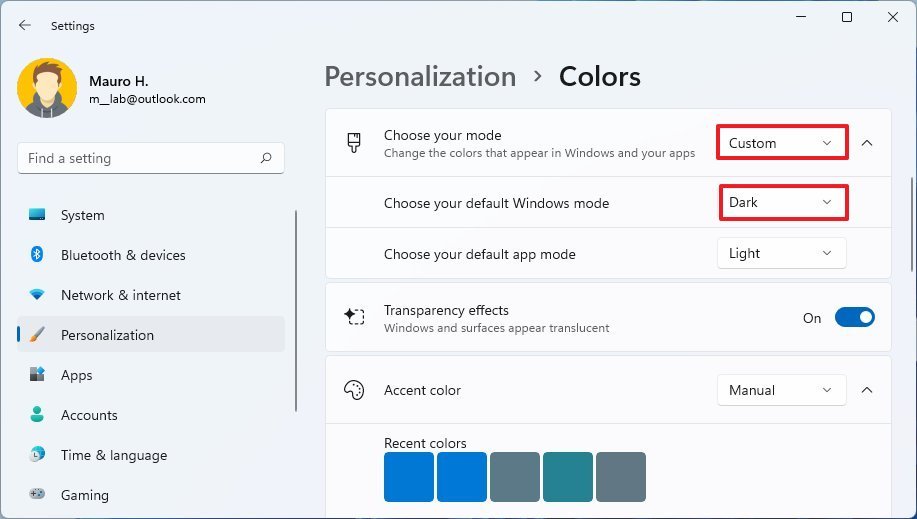 出典:Windows Central
出典:Windows Central -
オンにします スタートとタスクバーでアクセントカラーを選択 トグルスイッチ。
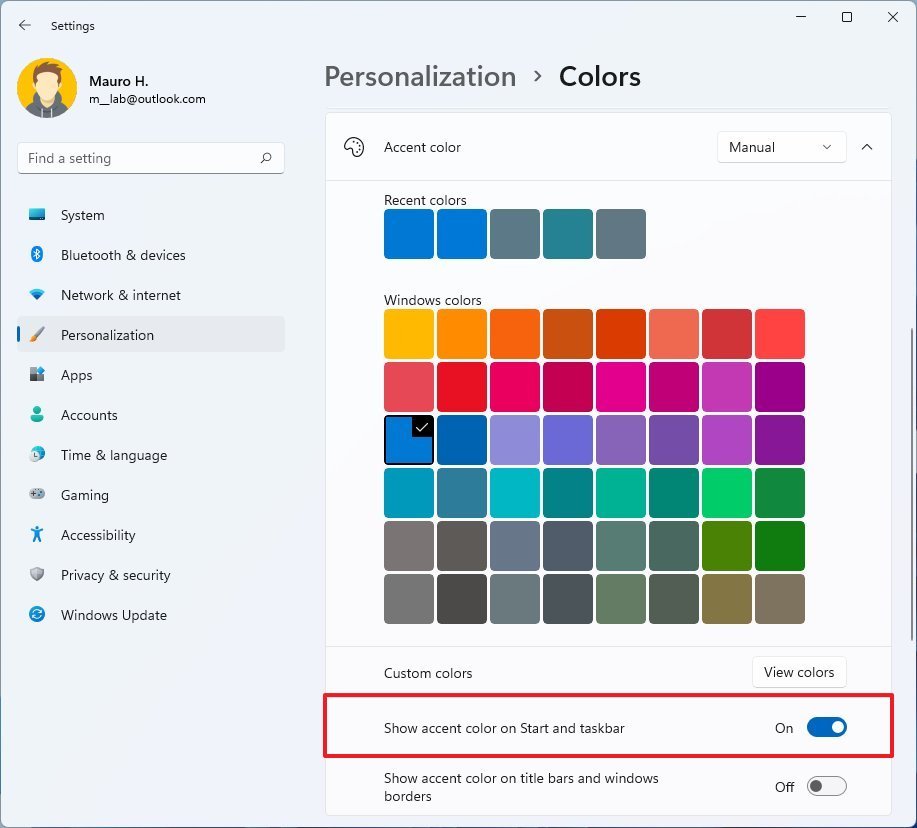 出典:Windows Central
出典:Windows Central - [アクセントカラー]セクションで、[スタート]メニューのカラーを選択します。
手順を完了すると、[スタート]メニューに設定ページで選択した配色が反映されます。
スタートメニューを左側に揃えます
スタートメニューを画面の左側に揃えるには、次の手順を使用します。
- 開ける 設定。
- クリック パーソナライズ。
-
クリック タスクバー 右側のページ。
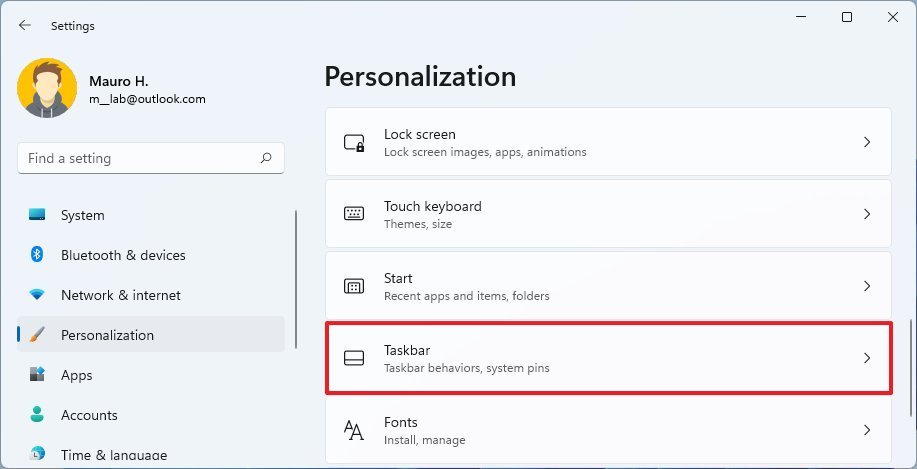 出典:Windows Central
出典:Windows Central - クリック タスクバーの動作 設定。
-
を選択 左 「タスクバーの配置」設定のオプション。
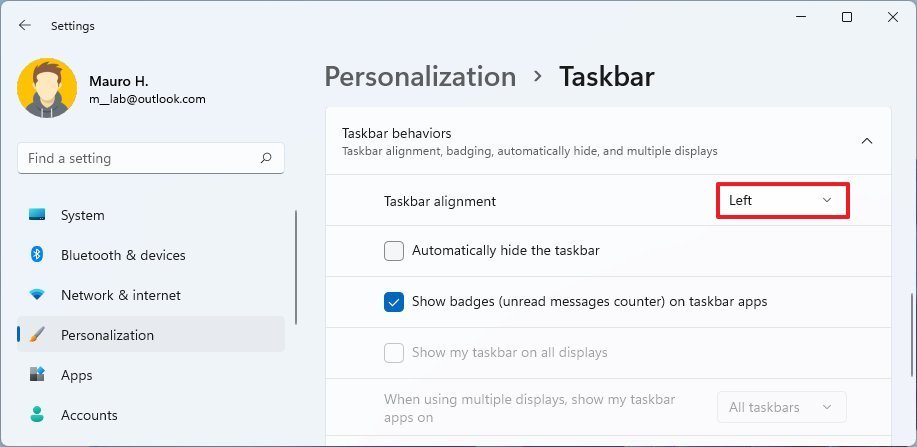 出典:Windows Central
出典:Windows Central
手順を完了すると、Windows 10の場合と同様に、画面の左側から[スタート]メニューを開くことができます。
その他のWindowsリソース
より役立つ記事、カバレッジ、およびWindows10とWindows11に関する一般的な質問への回答については、次のリソースにアクセスしてください。

Appleが特許を取得して基本的にSurfaceBookを作成
Appleに授与された新しい特許では、同社はMicrosoftのSurfaceBookとSurfacePro PCの作り直しを続けています。これは、2012年にAppleのCEOによって嘲笑されたアイデアです。
The post Windows11でスタートメニュー設定を管理する方法 appeared first on Gamingsym Japan.
