Windows 11では、時間のかかるWebサイトや気を散らすWebサイトをブロックする方法が複数あります。 たとえば、Google Chromeを使用している場合は、拡張機能をインストールしてWebサイトをブロックできます。 または、サードパーティのソフトウェアを使用するか、ファイアウォールでルールを作成して、デバイスで特定のサイトが開かないようにすることができます。
Webサイトをブロックする方法はさまざまですが、最も一般的で最良のオプションは、Hostsファイルを編集することです。 ただし、Hostsファイルを介してWebサイトを制限する場合の問題は、ファイルがシステムインストールフォルダーの奥深くに隠されており、編集するには管理者アクセスが必要になることです。
Windows 11でhostsファイルを検索して編集する手順(Webサイトのブロック)
ただし、プロセスを理解すると、事態ははるかに簡単になります。 したがって、特定のWebサイトをブロックするためにWindows 11でhostsファイルを検索および編集することに関心がある場合は、適切なページにアクセスできます。 以下に、Windows11でのhostsファイルの検索と編集に関するステップバイステップガイドを共有しました。始めましょう。
Windows11でHostsファイルを見つける方法
上記のように、Windows11のhostsファイルはSystem32フォルダーの奥深くにあります。 Windows 11でhostsファイルを見つけるのは複雑かもしれませんが、正確なパスを知ることで簡単に行うことができます。
1.まず、PCでファイルエクスプローラーを開き、システムインストールドライブをダブルクリックします。
2.システムインストールドライブ(通常はローカルディスク(C :))で、 ウィンドウズ。
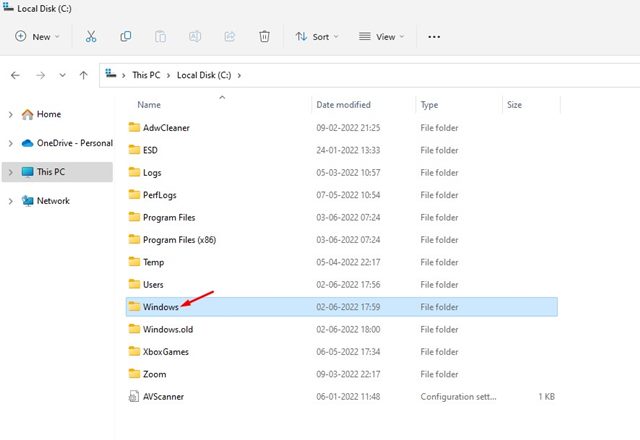
3. Windowsフォルダで、を見つけてダブルクリックします。 system32 フォルダ。
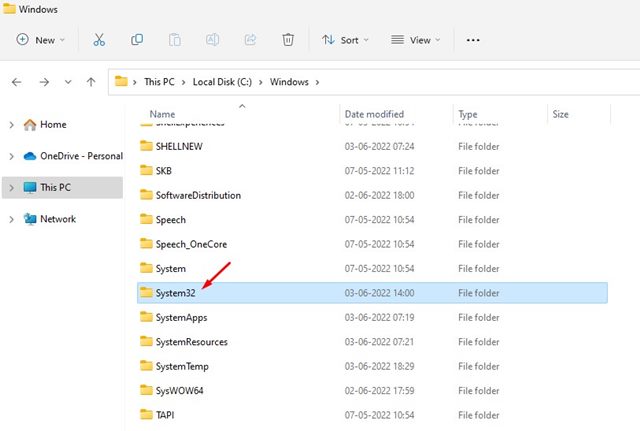
4. system32フォルダーで、 運転手 フォルダ。 driversフォルダーが見つからない場合は、検索オプションを使用して見つけてください。
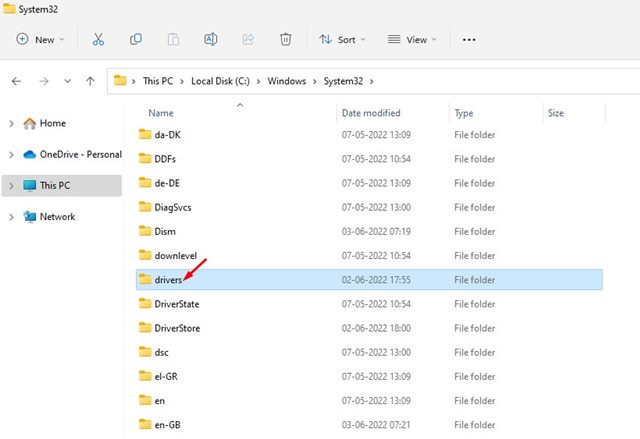
5.ドライバーフォルダで、をダブルクリックします。 等 フォルダ。
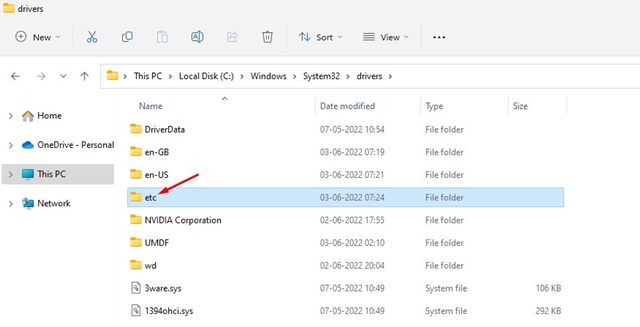
6. etcフォルダーで、トップバーの表示ボタンをクリックして選択します 表示>非表示アイテム。 これで、’という名前のファイルが見つかりますホスト‘
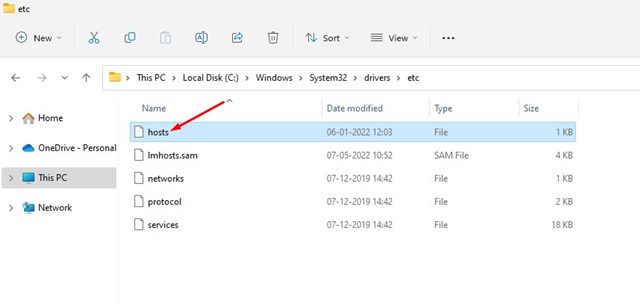
それでおしまい! これは、Webサイトをブロックするために編集する必要があるhostsファイルです。
Hostsファイルを使用してWebサイトをブロックする方法は?
hostsファイルを使用してWebサイトをブロックする場合は、最初にWindows 11の管理者アカウントにログインする必要があります。管理者アカウントを使用しない場合は、使用しているユーザーアカウントに管理者権限を付与できます。 。
Hostsファイルを編集する前に、 元のファイルを安全な場所にコピーします。 次に、Hostsファイルをダブルクリックして、 メモ帳 ファイルを開きます。
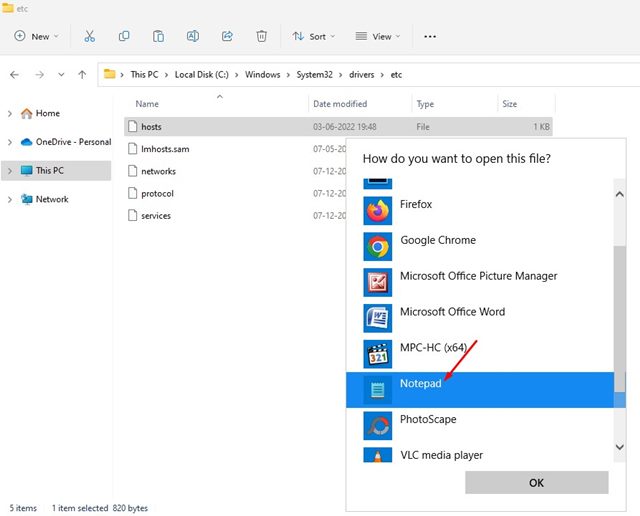
Webサイトをブロックする場合は、hostsファイルの最後に行を追加する必要があります。 追加する必要のある行は次のとおりです。
0.0.0.0 facebook.com
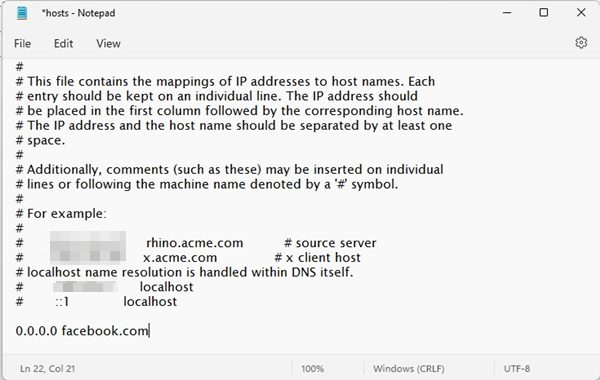
上記の行は、デバイス上のFacebookWebサイトをブロックします。 あなたはできる 必要な数のWebサイトをhostsファイルに追加します。 Webアドレスは0.0.0.0の後に表示されます
完了したら、をクリックします ファイル ボタンをクリックして、’を選択します保存‘ オプション。 それでおしまい! これにより、Windows11PC上のWebサイトがブロックされます。
![[ファイル]ボタンをクリックして、[保存]オプションを選択します](https://techviral.net/wp-content/uploads/2022/06/Edit-hosts-file-3.jpg)
Webサイトのブロックを解除する場合は、次のことを行う必要があります。 追加した行を削除します hostsファイル内。 または、追加できます # 行の先頭で、構文をコメントに変換します。
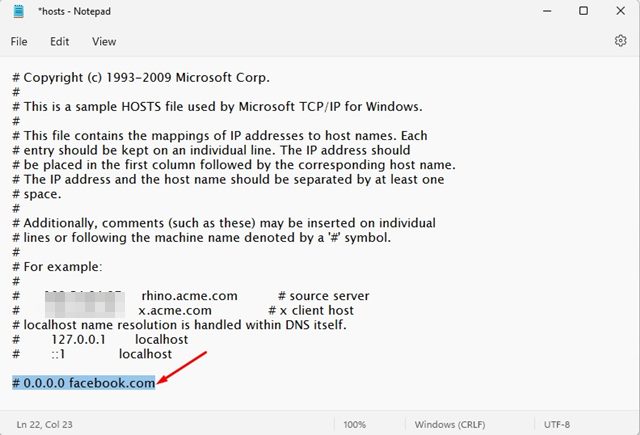
それでおしまい! これは、Windows11でhostsファイルを編集してWebサイトをブロックする方法です。 これで、サイトにアクセスしようとすると、次のような画面が表示されます。
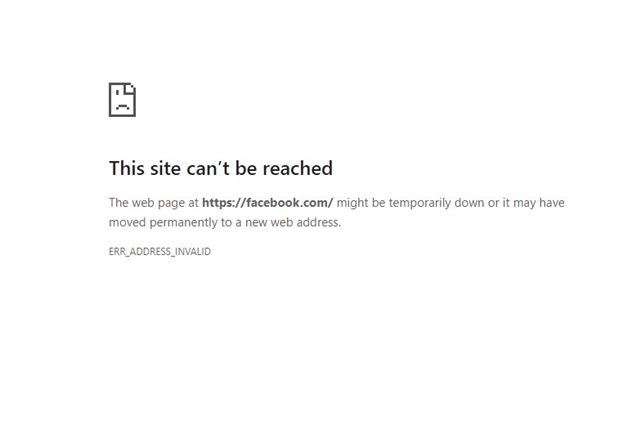
これで、Windows 11でhostsファイルを見つけて編集する方法は以上です。問題が発生した場合は、編集したhostsファイルを以前にコピーした元のファイルに置き換える必要があります。 これについて疑問がある場合は、以下のコメントでお知らせください。
The post Windows 11でhostsファイルを検索して編集する方法(Webサイトのブロック) appeared first on Gamingsym Japan.
