あなたは新進の小説家ですか? もしそうなら、あなたはOfficeに飛び散る必要はありません。 ここでGoogleドキュメントで本を作る方法を学びましょう。
Google Docsは、無料で驚くほど強力なオンラインワードプロセッサです。 履歴書、手紙、プロジェクトの提案、クラスのメモなど、一般的なドキュメントタイプ用のさまざまな既製のテンプレートが付属しています。
ただし、Googleドキュメントで本を書きたい場合は、使用するのに適したテンプレートがありません。 ありがたいことに、小説を書きたい場合は、独自のテンプレートを設定するのはかなり簡単です。
Googleドキュメントで本を作成する方法を知りたい場合は、次のことを行う必要があります。
ページ設定の構成
本を書き始める前に、小説のように見えるようにページ設定を構成する必要があります。 最初のステップは、ドキュメントを作成し、いくつかの設定を微調整することです。
これがあなたがする必要があることです:
- に移動します Googleドキュメント ブラウザのウェブページ。
- Googleアカウントにサインインします。
- 下 新しいドキュメントを開始する、 クリックしてください 空欄 レンプレート。
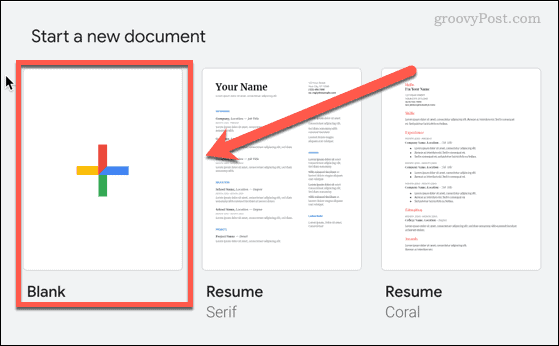
- 新しいドキュメントが開いたら、をクリックします ファイル>ページ設定。
- ページオプションを選択します。 ほとんどの本のテンプレートでは、を選択する必要があります ポートレート のために オリエンテーション、 手紙 のために 用紙サイズ、および ページ が選択されています。
- クリック わかった 終わったら。
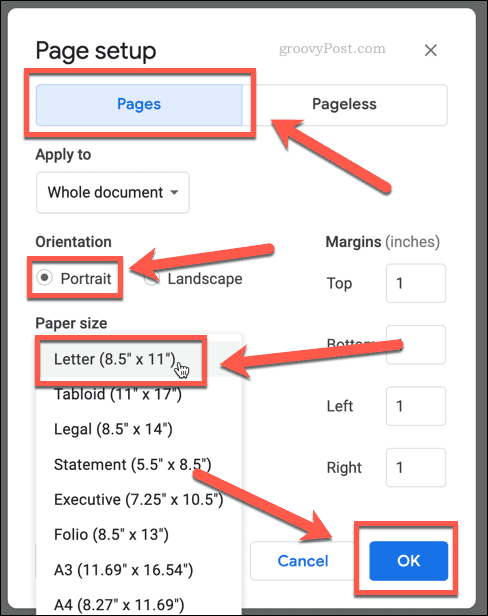
- クリックしてください フォント ページ上部のドロップダウンをクリックして、フォントを選択します。 タイムズニューローマン 多くの本で使用される一般的なフォントです。
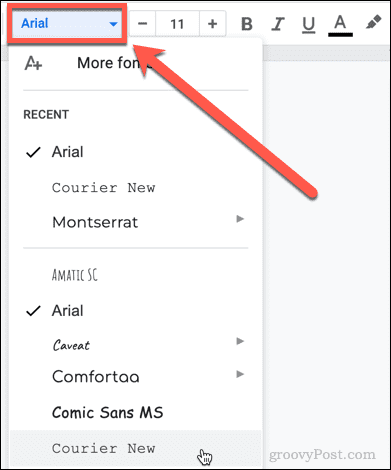
- フォントサイズをに設定します 11 また 12。 プラスボタンとマイナスボタンを使用するか、ボックスにフォントサイズを入力するだけです。

Googleドキュメントでタイトルページを作成する
次に、小説のタイトルページを作成します。 これは、誰もがあなたの本から見る最初のページになります。
これをする:
- をクリックして、テキストが中央揃えになっていることを確認します。 センターアライン アイコン。
- 本のタイトルを入力します。
- プレス 入る 2回入力してから、名前を入力します。
- 書籍のタイトルを強調表示してから、 スタイル 現在読むべきドロップダウン 通常のテキスト
- 下にスクロールして 見出し1 次に、をクリックします 「見出し1」を適用します。
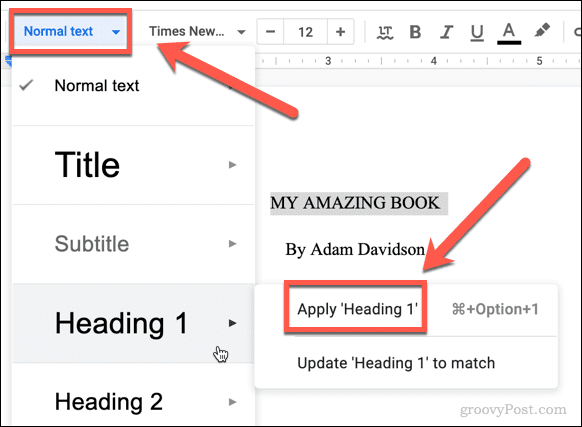
- これで、書籍のタイトルがタイトルページに大きな見出しとして表示されます。
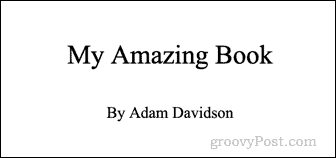
Googleドキュメントでドキュメントの名前を変更する
これは、ドキュメントに名前を付ける良い機会です。 この時点まで待っていた理由は、Googleドキュメントがドキュメントの最初のコンテンツからファイル名を生成するため、入力する必要がないためです。
仕組みは次のとおりです。
- ドキュメント名フィールドをクリックします。現在、このフィールドは次のようになっているはずです。 無題のドキュメント。

- フィールドには、書籍のタイトルが自動的に入力されます。

- ドキュメントに別の名前を使用する場合は、ここに入力できます。
Googleドキュメントで最初の章を作成する
タイトルページが完成し、ドキュメントに名前が付けられました。 次に、最初の章を作成します。
手順は次のとおりです。
- タイトルページで名前の最後をクリックします。
- プレス Ctrl-Enter Windowsまたは Cmd-Enter Macでページ分割を作成します。 これにより、最初の章がタイトルページとは異なるページから始まるようになります。
- チャプターの名前を入力します。
- 章のタイトルを太字で書くのではなく、見出しを使用することが重要です。目次を作成するときに役立ちます。 チャプター名を強調表示して、 文章 落ちる。
- 今回は、下にスクロールしてをクリックします 見出し2。
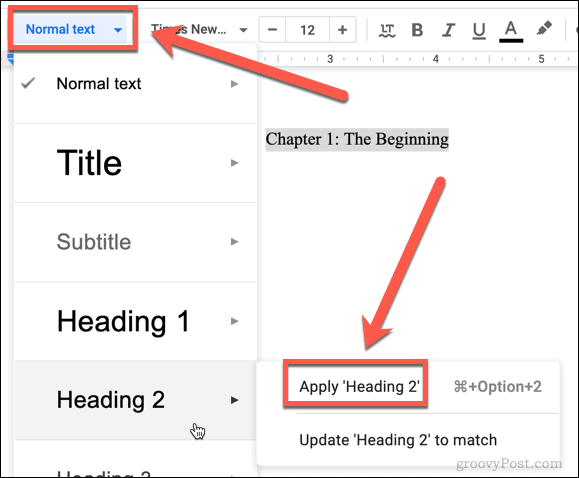
- 必要に応じて、をクリックします センターアライン アイコン。章のタイトルをページの中央に配置します。
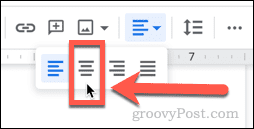
- 章のタイトルの最後をクリックして、を押します 入る 最初の段落を開始します。
- あなたの章を書き始めてください。

- 章が終了したら、上記の手順2〜7を繰り返して、次の章を作成します。
Googleドキュメントでのヘッダーとフッターの構成
いくつかのページが書かれたので、あなたはあなたの本のためにいくつかのページ番号を必要とするでしょう。 ヘッダーとフッターを使用してこれらを追加できます。
方法は次のとおりです。
- クリック 挿入>ヘッダーとフッター>ヘッダー。
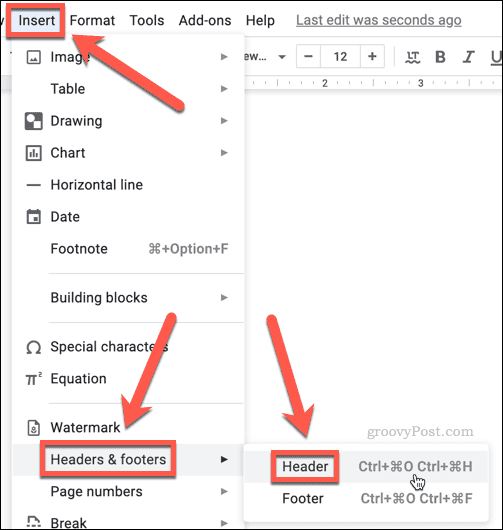
- 書籍の名前を入力します。 これを中央に表示する場合は、をクリックします。 センターアライン アイコン。
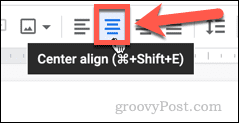
- ドキュメントの一番上までスクロールすると、最初のページに 別の最初のページ チェックボックス。 ヘッダーがタイトルページに表示されないように、これがオフになっていることを確認してください。
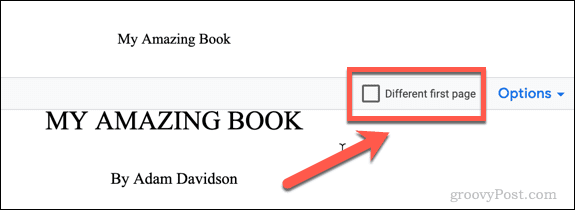
- 今クリック 挿入>ヘッダーとフッター>フッター。
- クリックしてください オプション ドロップダウンしてからクリックします ページ番号。
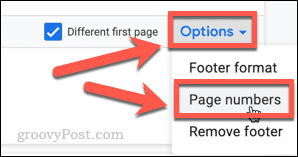
- チェックを外します 最初のページに表示 タイトルページにページ番号を付けたくない場合は、チェックボックスをオンにします。 (1つがないとはるかに良く見えます)。 クリック 申し込み。
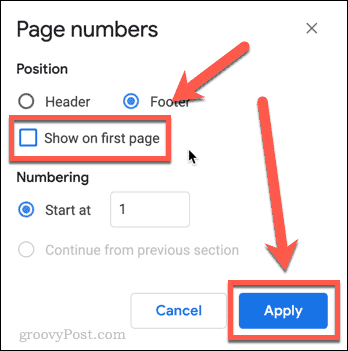
- ドキュメントの本文の任意の場所をクリックします。 これで、タイトルページを除くすべてのページにページヘッダーとページ番号が表示されます。
Googleドキュメントで目次を作成する
最後のステップは、目次を設定することです。 これが、すべての章のタイトルを単なる太字のテキストではなくH2ヘッダーにした理由です。Googleドキュメントは、これらのヘッダーを使用して目次を作成するようになりました。
仕組みは次のとおりです。
- タイトルページで名前の最後をクリックし、を押します Ctrl-Enter Windowsまたは Cmd-Enter Macでページ分割を作成します。 これにより、目次の新しいページが挿入されます。
- クリック 挿入>目次 また、目次にページ番号を含めるか、各章へのリンクだけで構成するかを選択します。
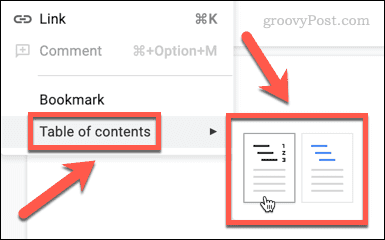
- これで目次が作成されます。
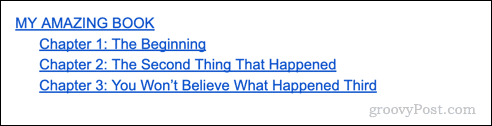
- さらにチャプターを追加するときは、目次を更新する必要があります。 これを行うには、それをクリックしてから、をクリックします 目次を更新 ボタン。
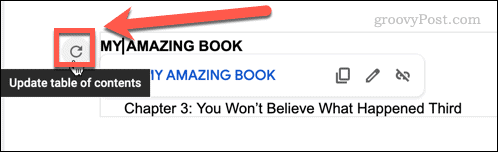
Googleドキュメントで本のテンプレートを作成する
複数の本を書くことを計画している場合は、他の本のテンプレートとして使用できるドキュメントのコピーを保存することを強くお勧めします。
手順は次のとおりです。
- クリック ファイル>コピーを作成。
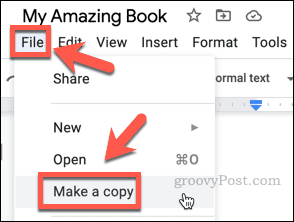
- テンプレートに名前を付けて、をクリックします コピーを作成する。
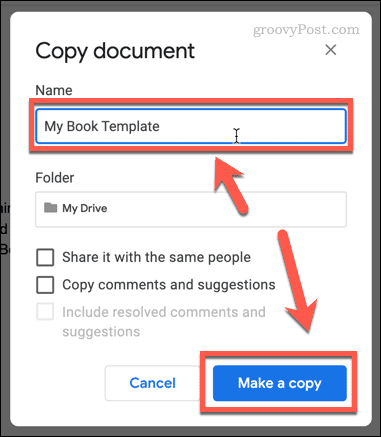
- 章のテキストをすべて削除しますが、章の見出しは残します。 新しい本を書くときにこれらを上書きするだけで、フォーマットを再設定する手間が省けます。
- 別の本を作成する場合は、本のテンプレートを開いて、をクリックします。 ファイル>コピーを作成 新しいドキュメントを作成します。 そうすれば、テンプレートは常に変更されません。
Googleドキュメントを最大限に活用する
Googleドキュメントで実行できないワードプロセッシングタスクは多くありません。 Googleドキュメントで本を作成する方法がわかったので、学ぶべきことがたくさんあります。
共同作業を行う場合は、ドキュメントを簡単に共有できます。また、共有ドキュメントの有効期限を設定して、他のユーザーが無期限にドキュメントにアクセスできないようにすることもできます。 オンラインアプリであることが心配な場合は、方法を知っていれば、Googleドキュメントを使用してオフラインで作業することができます。
それでもMicrosoftOfficeを完全に手放せない場合は、GoogleドキュメントをMicrosoftOffice形式にエクスポートすることもできます。

The post Googleドキュメントで本を作る方法 appeared first on Gamingsym Japan.
