Windows 11での通知は、気が散る可能性があります。 それらを停止したい場合は、このガイドの手順を使用してそれらをブロックできます。
システムとアプリの通知は、それらをどのように認識するかに応じて、大きなメリットまたは迷惑になる可能性があります。
システムにエラーがある場合は問題ありませんが、すべての電子メールに通知が表示されると、気が散ることがあります。 Windows 11で通知を完全にブロックしたい場合は、次のことを行う必要があります。
Windows11で通知をブロックする方法
次の手順に従って、Windows11で通知を簡単にブロックできます。
通知をブロックするには:
- [スタート]メニューを開き、[設定。 または、直接ヒットすることもできます Windowsキー+I 開く 設定。

- いつ 設定 開きます、をクリックします システム 左側のリストからクリックします 通知 右側に。
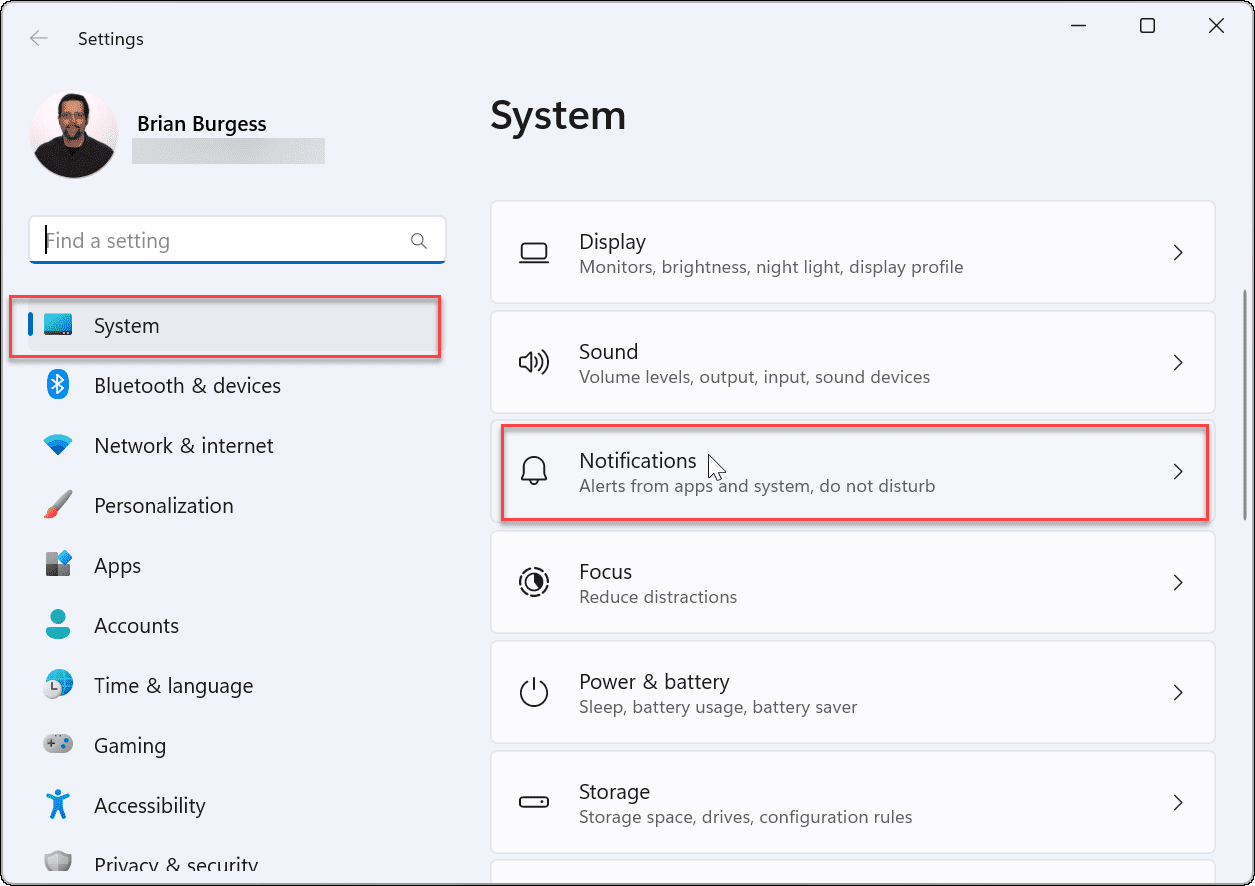
- 次の画面で、切り替えます オフ the 通知 オプション。
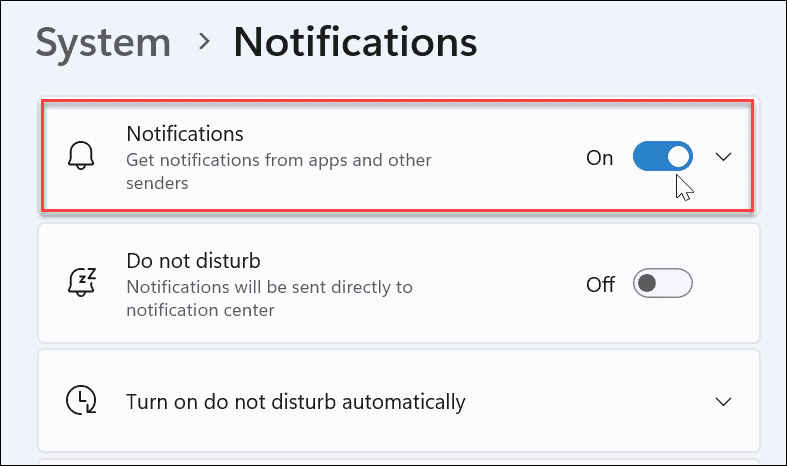
- を終了します 設定 アプリ。
今後、アプリとシステムの通知はデスクトップに表示されなくなります。 ただし、一部のアプリには独自の通知設定が組み込まれていることに注意してください。
その場合、アプリから直接通知を無効にする必要がありますが、これはまれです。[設定]で通知をオフにすると、通知のかなりの割合が削除されます。
Windows11で個々のアプリの通知を無効にする方法
個々のアプリの通知を無効にすることもできます。 これは、いくつかの通知を通過させたいが、それでも迷惑な通知を消音したい場合に適したオプションです。
個々のアプリの通知を無効にするには:
- 開ける スタート>設定>システム をクリックします 通知 オプション。
- 今、開きます 通知 セクションとトグル アプリや他の送信者から通知を受け取る オプション。
- アプリのリストをスクロールして、通知を行うアプリまたは通知を望まないアプリを有効または無効にします。

- これで、オフにしたすべてのアプリは通知を表示しなくなりますが、オンのままにしたアプリは通知を表示し続けます。
- アプリを見逃した場合は、からの通知をオフにすることができます 通知 中心。 を起動します 通知センター をクリックします 3ドットメニューアイコン>設定。
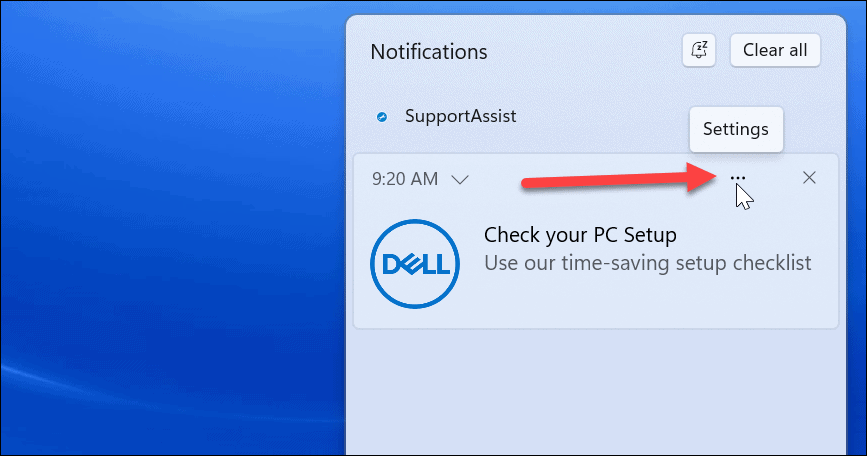
- ボタンをクリックした後、次のオプションを選択します すべての通知をオフにします アプリから。
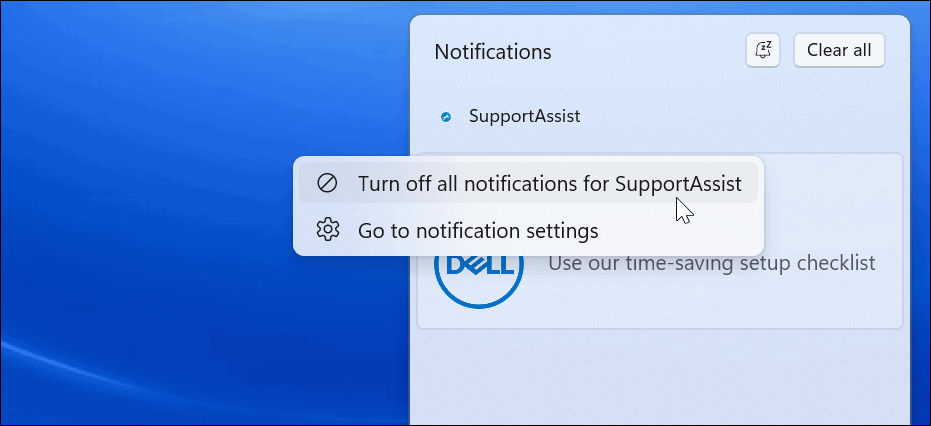
レジストリで通知を無効にする方法
レジストリを編集して通知設定を完全に無効にすることで、通知設定をより永続的に変更することもできます。
ノート: レジストリは、OSの重要で繊細な部分です。 間違った値を入力すると、システムが不安定になったり、起動できなくなったりする可能性があります。 続行する前に、必ずバックアップし、復元ポイントを作成して、システムの完全バックアップを実行してください。 または、さらに良いことに、何か問題が発生した場合にシステムを回復できるように、3つすべてを実行します。
レジストリを使用してWindows11で通知設定を無効にするには:
- ショートカットを使用する Windowsキー+R 開く 走る。
- の 走る、 タイプ regedit をクリックします わかった。
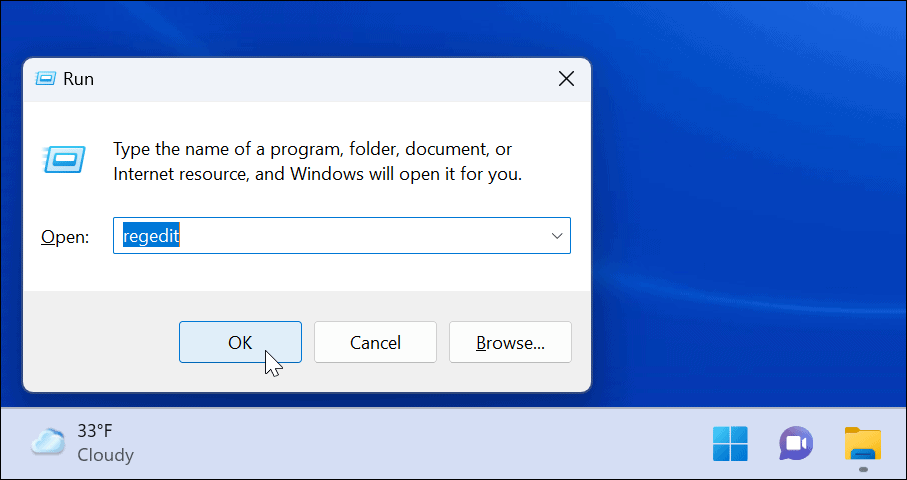
- いつ レジストリエディタ が開き、次のパスに移動します。
HKEY_CURRENT_USERSoftwareMicrosoftWindowsCurrentVersionPushNotifications
- 下 プッシュ通知 キー、ダブルクリック ToastEnabled 右側のDWORD。
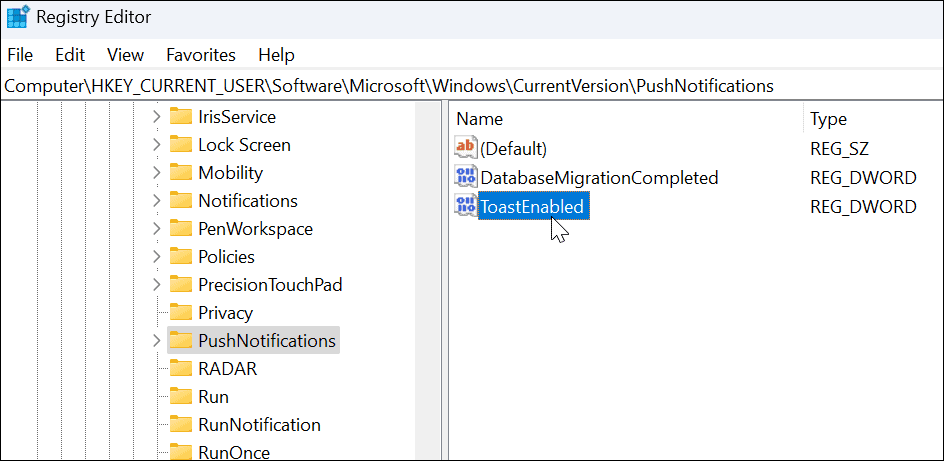
- ダブルクリックした後 ToastEnabled、 変更 値データ から 1 に 0。
- クリック わかった Windows 11を再起動して、変更を保存します。
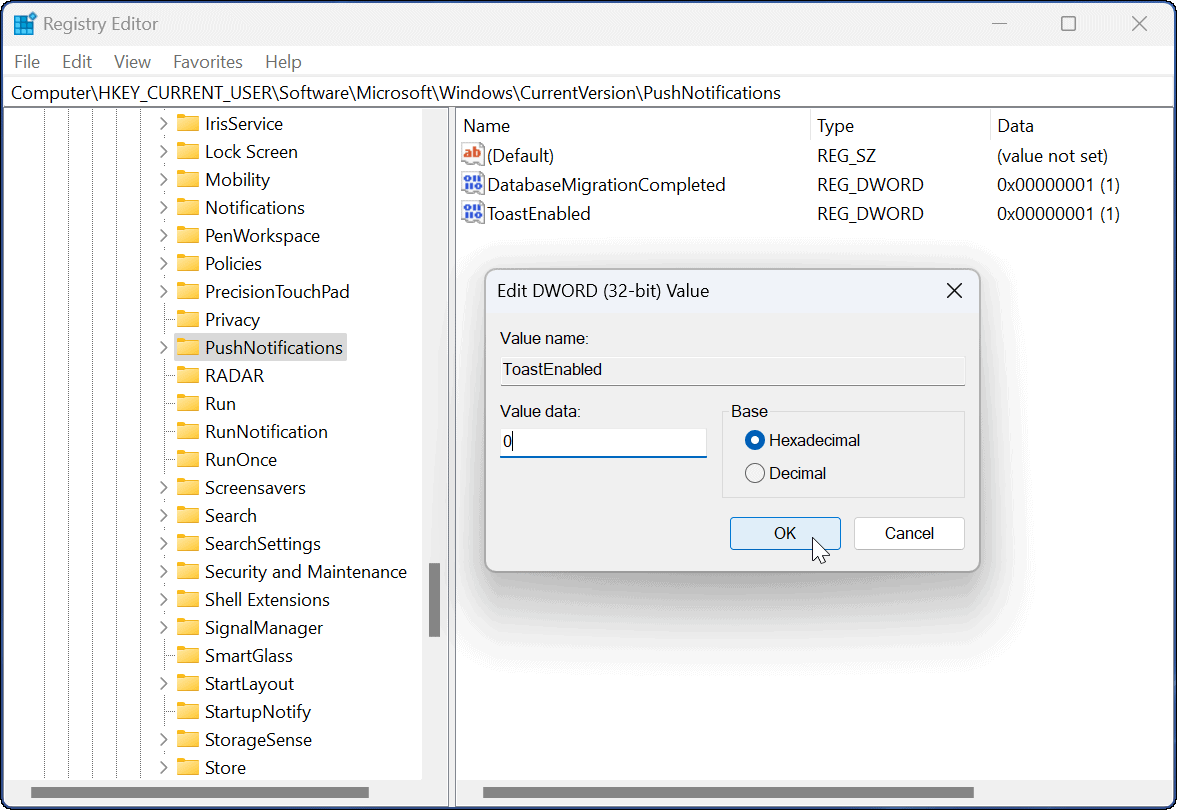
再起動から戻ると、すべてのアプリとシステムの通知がコンピューターで無効になります。 通知を再度有効にする場合は、レジストリに戻り、 ToastEnabled からの値データ 0 に 1 PCを再起動します。
フォーカスアシストとWindows11での通知の無効化
上記の手順を使用すると、Windows11で通知をすばやく無効にできます。
上記の手順を使用すると、すべての通知を無効にするか、依存する特定の通知を許可することができます。 代わりにフォーカスアシストを設定することをお勧めします。 PCで忙しい間、通知アラートを最小限に抑えます。
あなたが考えることができるWindows11の他の機能もあります。 たとえば、PCでの作業中にWindows Updateが再起動しないように、アクティブアワーの設定を確認してください。 Windows 11のシステムサウンドは以前のバージョンよりも微妙ですが、システムサウンドを好みに合わせて管理できます。
まだWindows11を使用していない場合でも、心配はいりません。 Windows10でFocusAssistを設定するか、Windows10でアクティブアワーを設定できます。Windows10で通知を管理できることを忘れないでください。

The post Windows11で通知をブロックする方法 appeared first on Gamingsym Japan.
