このガイドでは、Windows 11でキーボードのキーを再マッピングする手順を示します。キーの再マッピングを実行する理由については、さまざまな理由が考えられます。 多くの場合、より長いショートカットキーの組み合わせを単一のキーに関連付けるため、一般的にユーザーエクスペリエンスが容易になります。 [after all, who would press the Ctrl + Alt + Shift + Win + L keys to open LinkedIn!]。 しかし、他の人にとっては、それは単に快適さの問題ではなく、彼らは強制からそうすることを余儀なくされています。
そのような例の1つは、キーボードキーの1つが機能しないことです。 この点で、私のキーボードのShiftキーは最近adieuに入札しました。 その結果、回避策を選択せずに、タスクマネージャーを開いたり、ファイルを完全に削除したり、文字を大文字にしたりすることができませんでした。 同様の状況で立ち往生している場合は、このガイドで、Windows11でキーボードのキーを再マップする手順を理解できます。
Windows11でキーボードキーを再マップする方法
通常、これらのガイドはレジストリエディタを使用して説明しますが、今回は、Microsoftが開発したファーストパーティのアプリを使用します。 レジストリを使用しない理由は、各キーに異なるDワードの32ビットまたはバイナリ値が付属しているためです。
したがって、キーボードに存在する各キーの値を一覧表示することは、非常に面倒なプロセスであることがわかります。 さらに、このアプリはオープンソースであり、Microsoftによって提供されているため、それに関連する懸念事項はありません。 それで、その楽観的なメモで、始めましょう。
- まず、PowerToysをダウンロードします GitHubから [Direct Download: PowerToysSetup-0.58.0-x64.exe]。
- 次に起動して[インストール]をクリックします [or click Options to change its installation directory]。 インストールしたら、それを開きます。
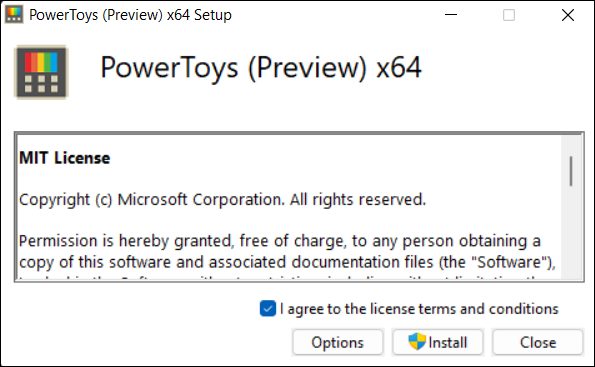
- 次に、左側からキーボードマネージャに移動し、[設定を開く]をクリックします。
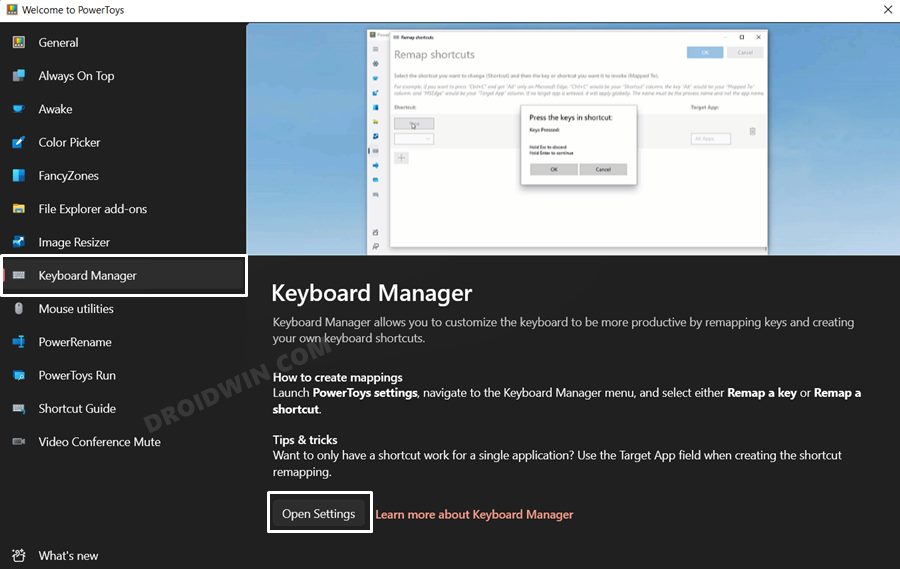
- その後、[キーの再マップ]をクリックします。
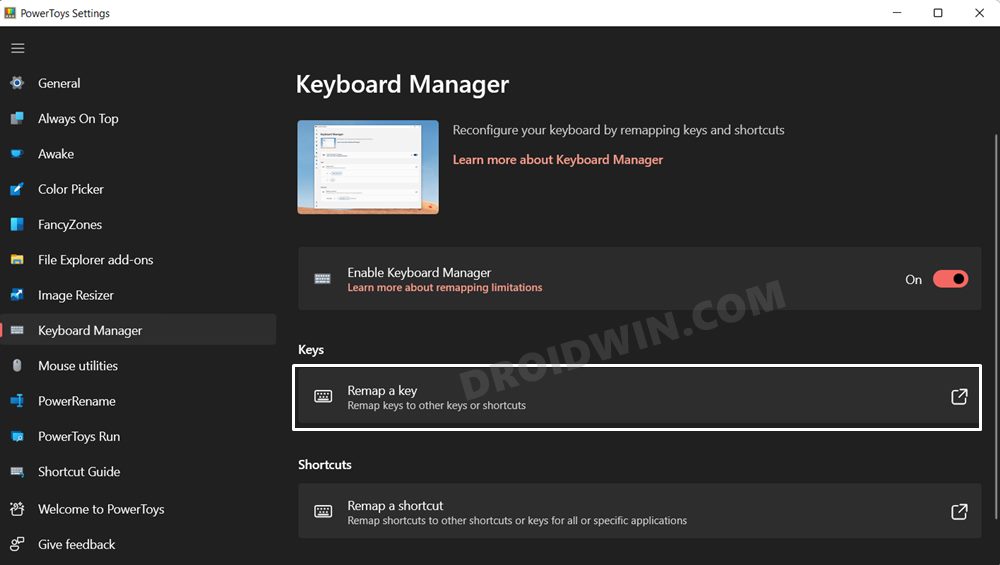
- 次に、[物理キー]の下のプラス記号をクリックします。
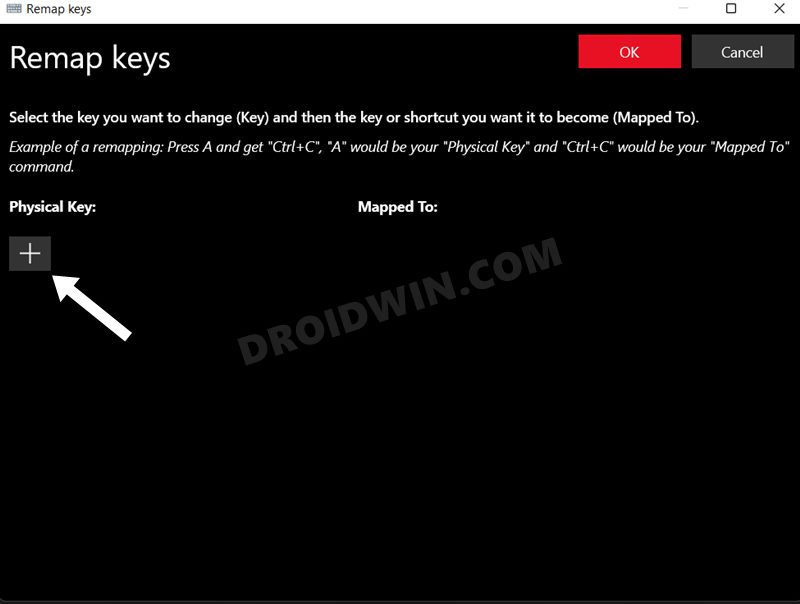
- 次に、責任を移管する相手のドロップダウンからそのキーを選択します。 たとえば、私の場合、Shiftキーが機能しておらず、左のAltキーでその役割を果たしたいと考えています。 そこで、ここに左のAltキーを追加します。
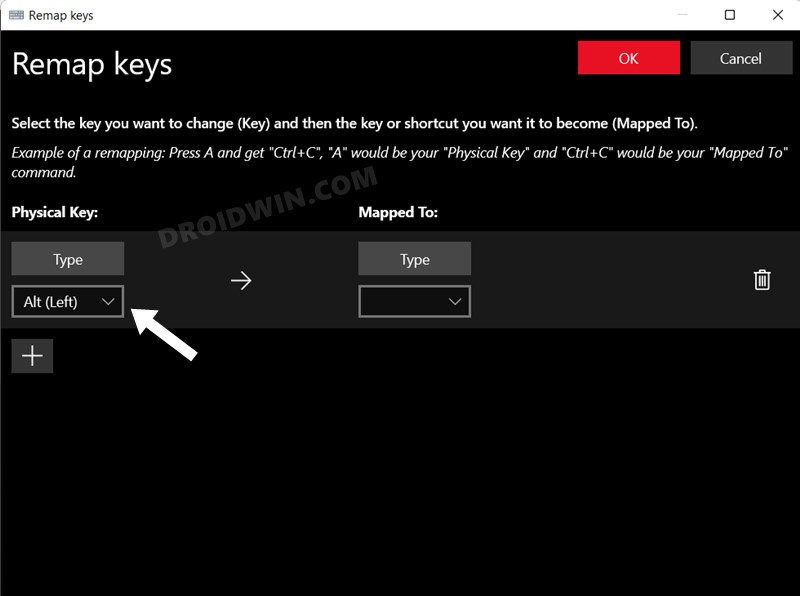
- その後、[マップ先]の横にあるドロップダウン矢印をクリックします。
- 次に、再マップするキーをドロップダウンから選択します [in my case, it is the Shift key]。 次に、右上の[OK]をクリックします。
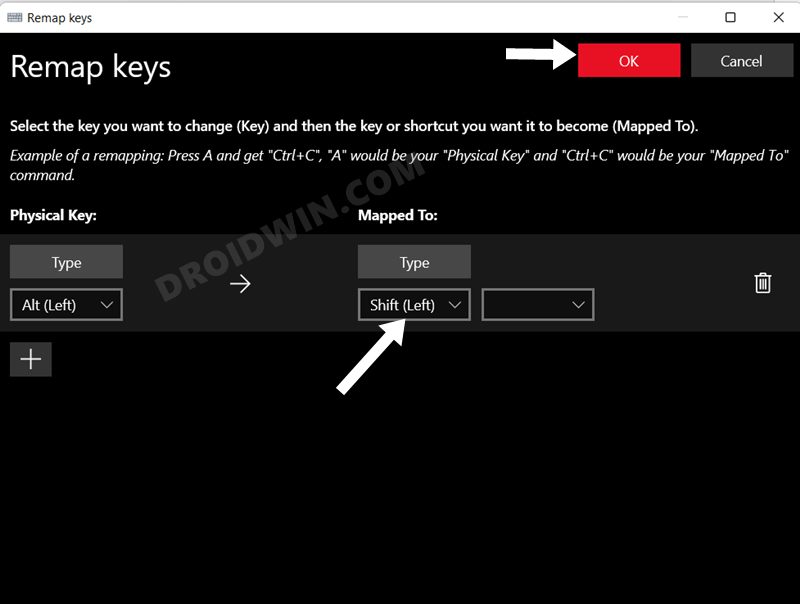
- 確認ダイアログボックスが表示されたら、[続行]をクリックします。
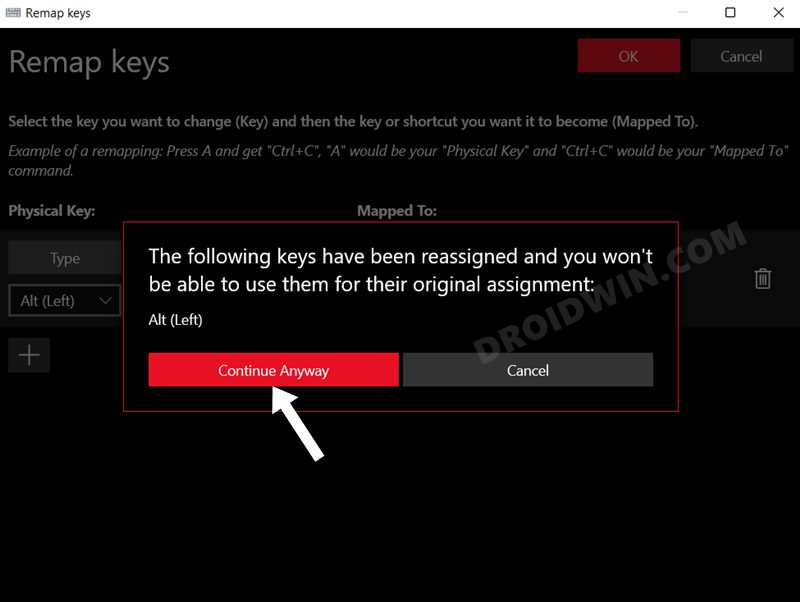
- それでおしまい。 これで、Windows11PCのキーボードキーの再マッピングが完了しました。
Windows11でキーボードキーのマップを解除する方法
いずれかの時点でプロセスを元に戻したい場合、つまりキーのマップを解除したい場合は、次のようにする必要があります。
- Power Toysを起動し、キーボードマネージャーに移動します
- 次に、[設定を開く]をクリックして、[キーの再マップ]に移動します。
- 次に、マッピングの横にある[削除]アイコンをクリックします。
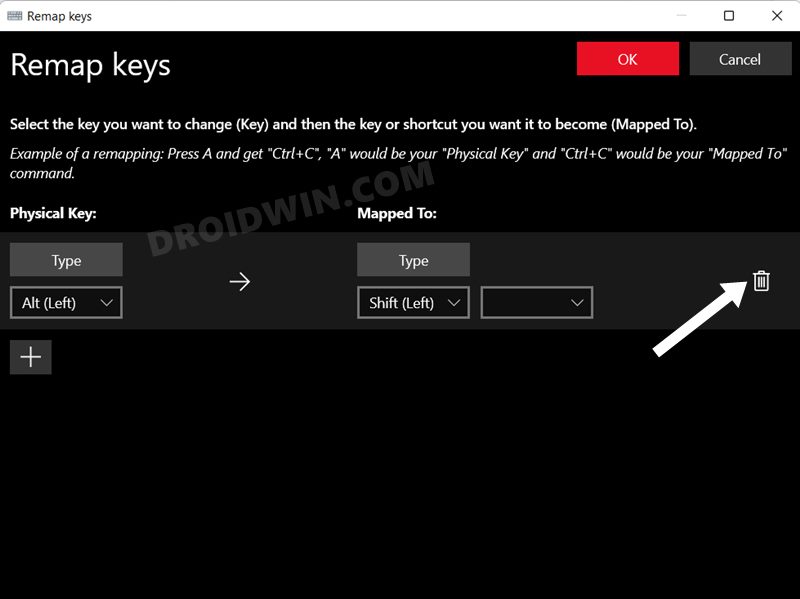
それでおしまい。 これらは、Windows 11でキーボードのキーを再マップするための手順でした。同様に、それらをマップ解除するための手順もリストしました。 上記の手順について質問がある場合は、コメントでお知らせください。 早急に解決策をご連絡いたします。
The post Windows11でキーボードキーを再マップする方法 appeared first on Gamingsym Japan.
