それが誤動作しているのであなたのPC上のファイルエクスプローラーを修復する方法を探していましたか? このガイドでは、Windows11でファイルエクスプローラーを修復する方法について説明します。
このガイドでは、Windows 11でファイルエクスプローラーを修復する4つの方法を紹介します。詳細については、更新を確認してPCを再起動することでファイルエクスプローラーを修復する方法を示します。
それに加えて、ドライブC(またはOSドライブ)に十分なスペースがあるかどうかを確認する方法についても説明します。 さらに、システムファイルチェッカーとDISM修復ツールを実行する方法を学習します。
その上で、自動修復を実行する方法を紹介します。 したがって、この記事を最後まで読んで、最大限に活用することをお勧めします。
方法は最も単純なものから最も技術的なものまでリストされていることを知っておいてください。 したがって、ファイルエクスプローラーを修復するには、問題が解決するまでこれらの方法を順番に試してください。
Windows 11の更新を確認し、再起動します

Windows 11 PCに保留中の更新がある場合、ファイルエクスプローラーが誤動作する可能性があります。 Windows 11でファイルエクスプローラーを修正する最初の方法は、更新を確認してPCを再起動することです。
以下の手順は次のとおりです。
- 右クリック Windows11のスタートメニュー タスクバーで、を選択します 設定。
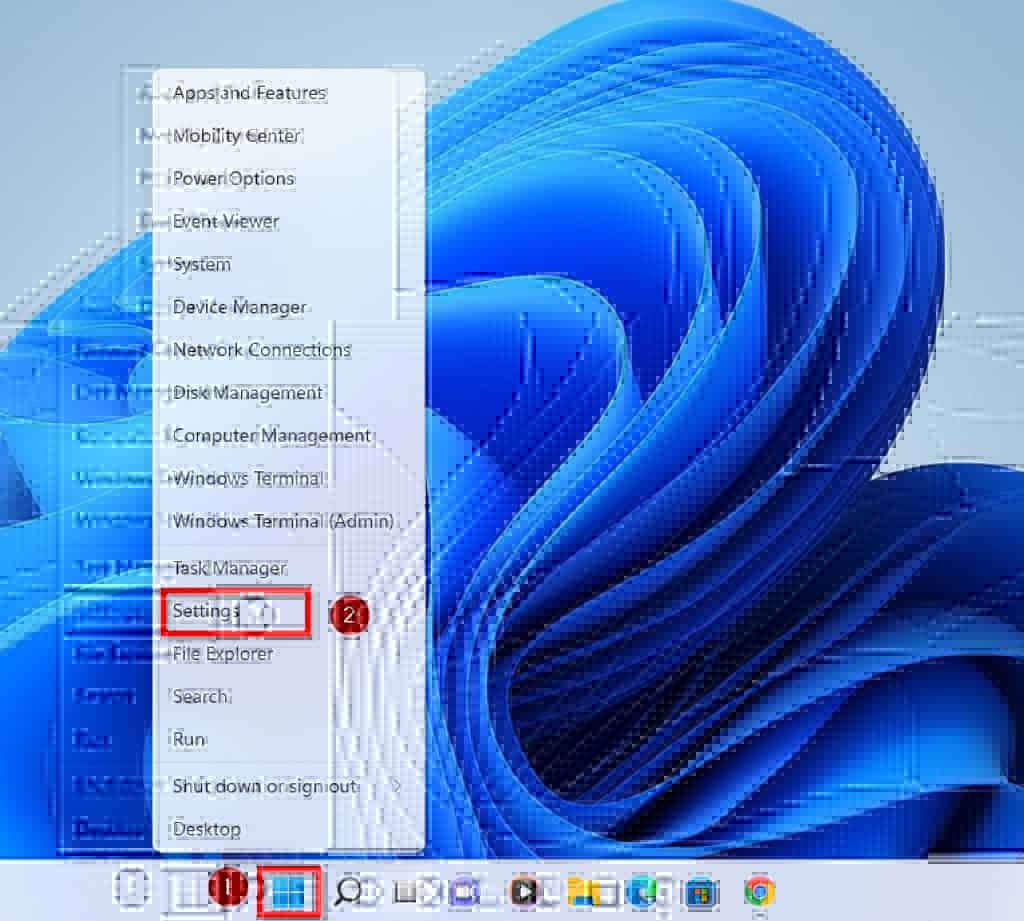
- 次に、Windows 11の設定画面の左側のウィンドウで、をクリックします。 WindowsUpdate。

- Windows Update画面が開いたら、[更新の確認]をクリックし、Windowsが利用可能な更新を確認するのを待ちます。
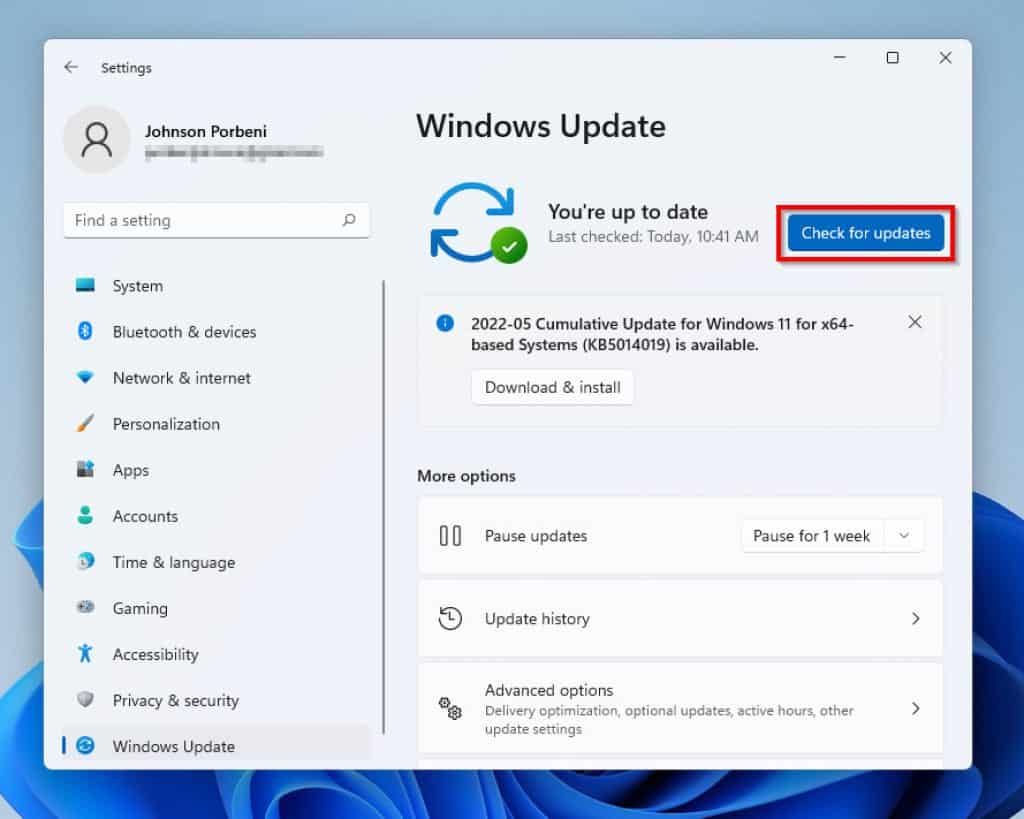
- Windows Updateが新しい更新を検出すると、[更新の確認]ボタンの下に表示されます。 クリック ダウンロードとインストール アップデートをインストールします。

利用可能な更新プログラムをインストールしてPCを再起動した後、Windows 11ファイルエクスプローラーの問題が修正されない場合は、次の方法で問題を修正してください。
ドライブC(またはOSドライブ)に十分なスペースがあることを確認してください

Windows 11ファイルエクスプローラーが誤動作している可能性があるもう1つの理由は、OSドライブ(通常はドライブC)に十分な空き領域がない可能性があることです。 したがって、Windows 11に悪影響を与える可能性があり、ファイルエクスプローラーは免除されません。
ドライブCまたはWindows11がインストールされているドライブのスペースを解放することは、ファイルエクスプローラーを修復する別の方法であることがわかりました。 したがって、Windows 11で一時ファイルを削除するには、以下の手順に従います。
- まず第一に、Windows11タスクバーの検索アイコンをクリックします。 次に、検索ボックスに次のように入力します ディスククリーンアップ。
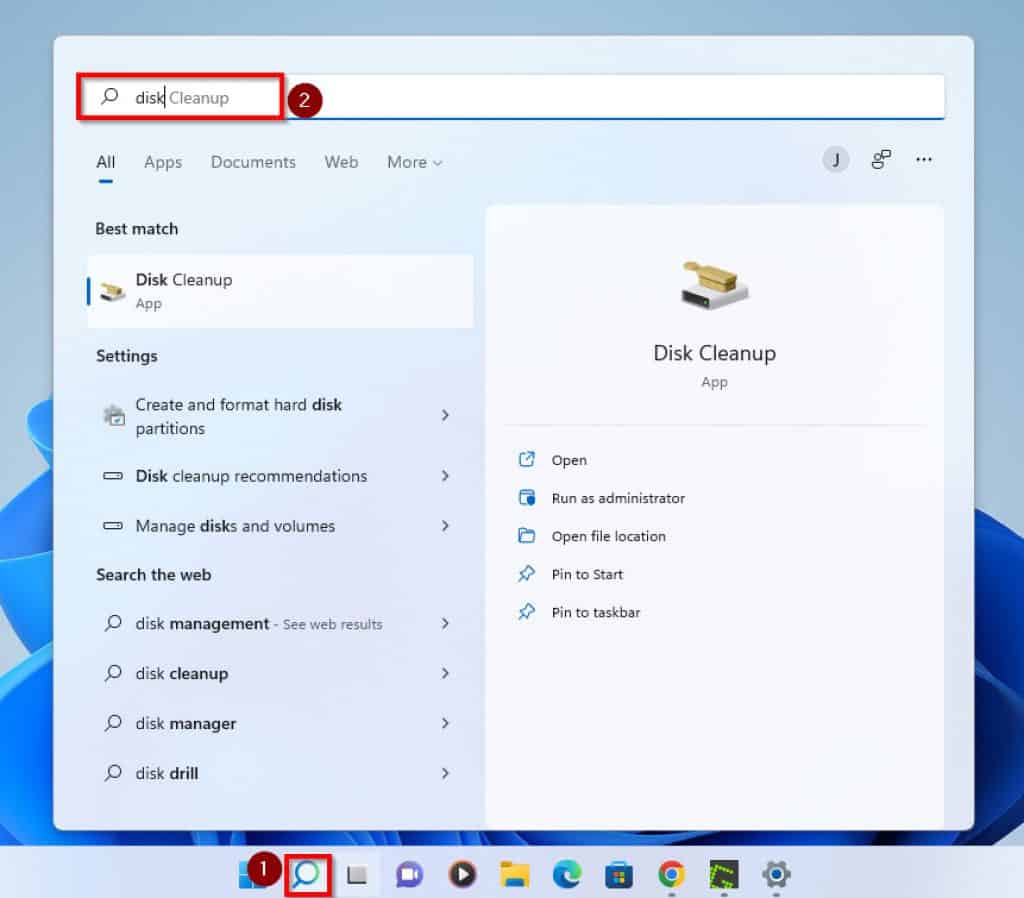
- 検索結果から、をクリックします ディスククリーンアップ

- ディスククリーンアップが開いたときに、コンピューターに複数のドライブまたはパーティションがある場合は、一時ファイルを削除するドライブまたはパーティションをクリックします。
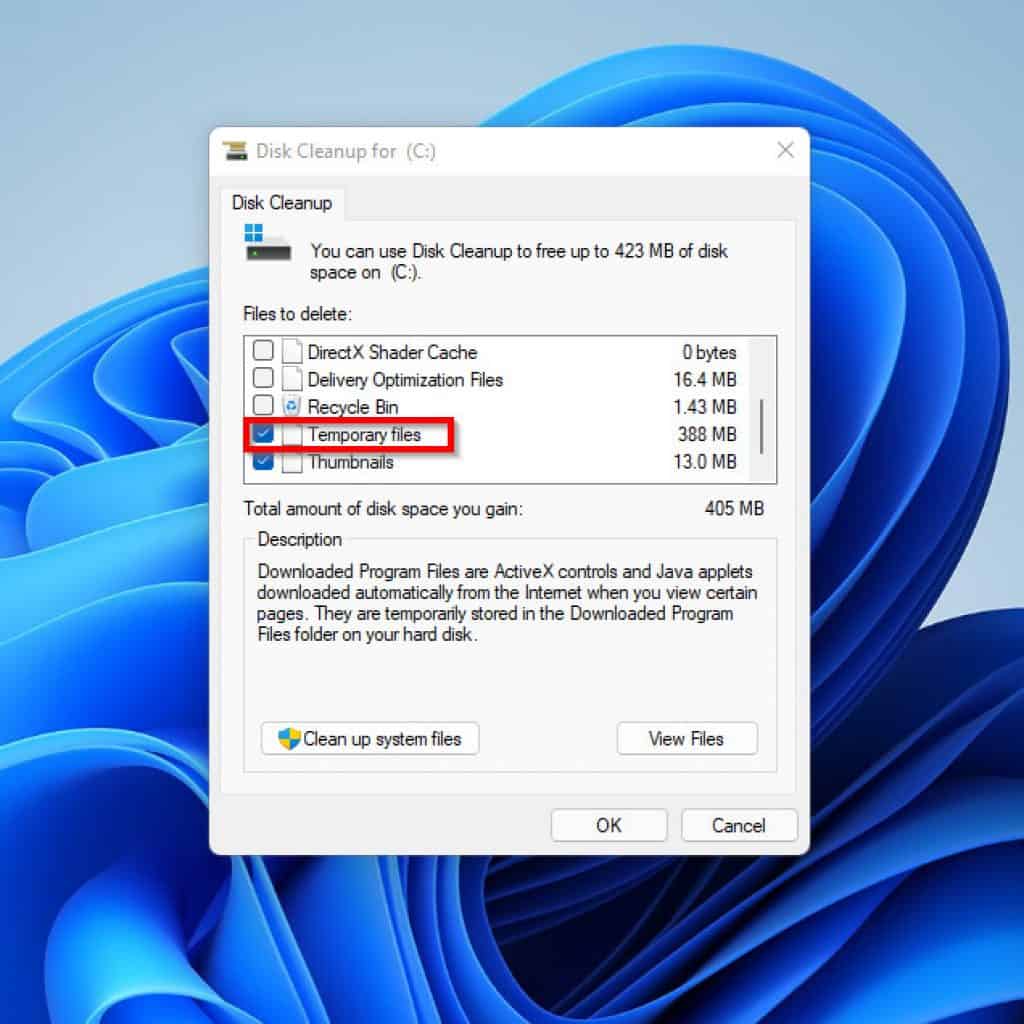
- 次に、下にスクロールして、[一時ファイル]オプションの横にあるチェックボックスをクリックします。 それに加えて、クリーンアップしたい他のチェックボックスをチェックすることもできます。
終了したら、[OK]をクリックしてクリーンアップを続行します。
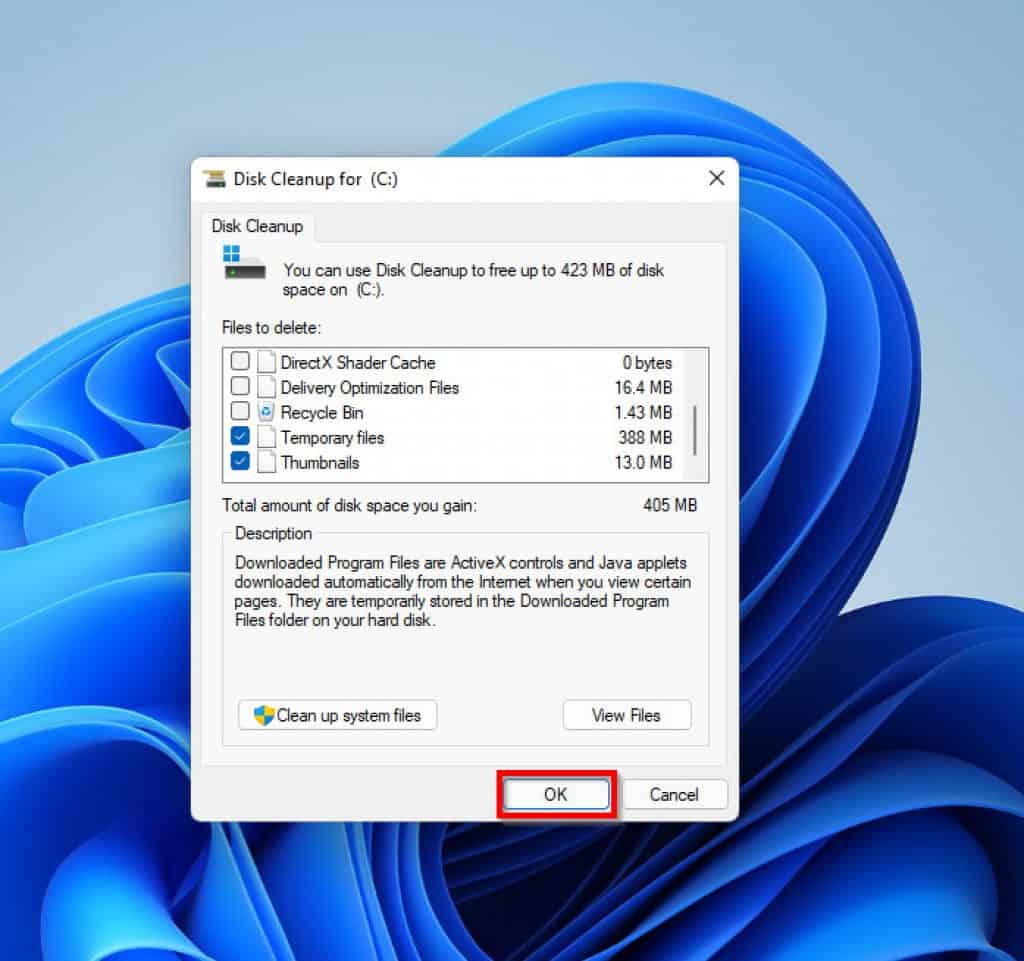
- ファイルを完全に削除するかどうかを尋ねるポップアップメッセージがディスククリーンアップから届きます。 クリック ファイルを削除する 続行します。
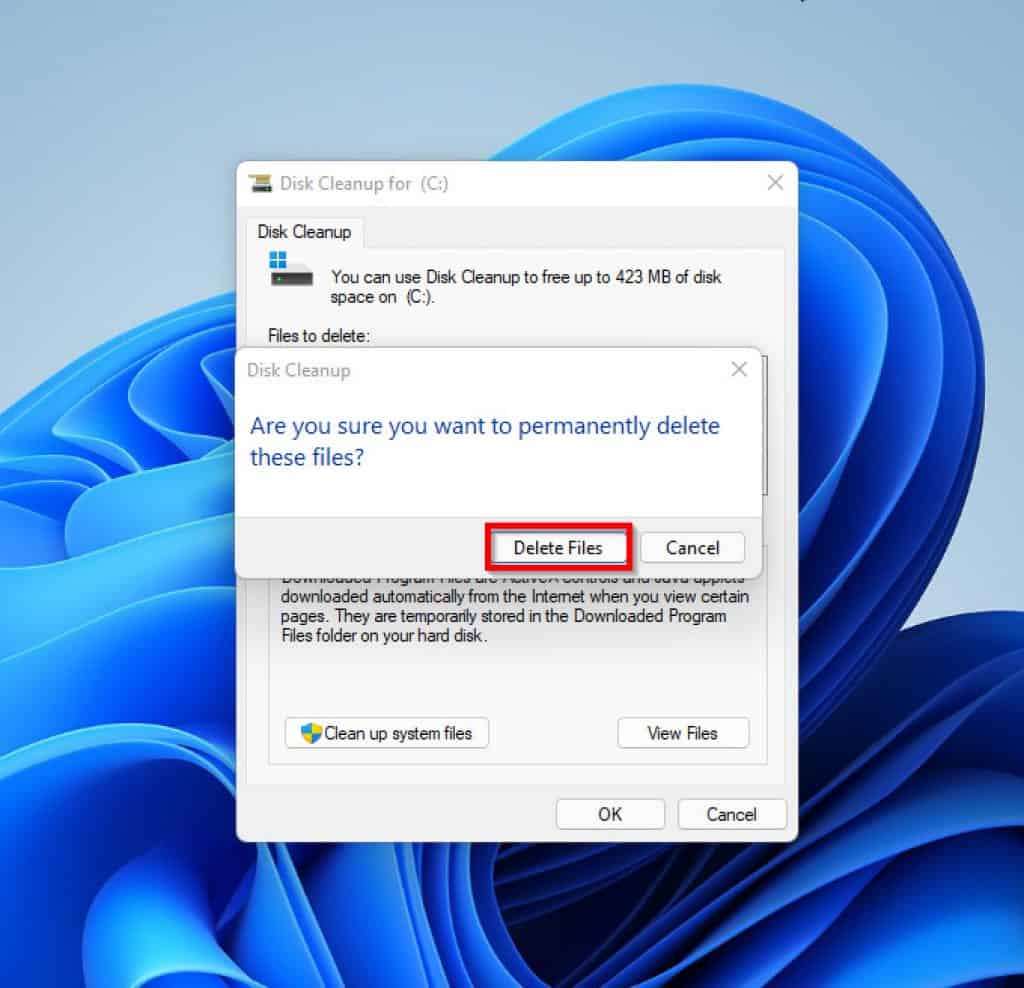
ドライブCまたはOSドライブのスペースを解放するタスクを実行した後、コンピューターを再起動し、ファイルエクスプローラーが期待どおりに機能していることを確認します。 問題が解決しない場合は、後で説明するより技術的な方法を試すことができます。

- タスクバーのWindowsスタートメニューの横にある検索アイコンをクリックします。 次に、検索フィールドに次のように入力します コマンド・プロンプト。
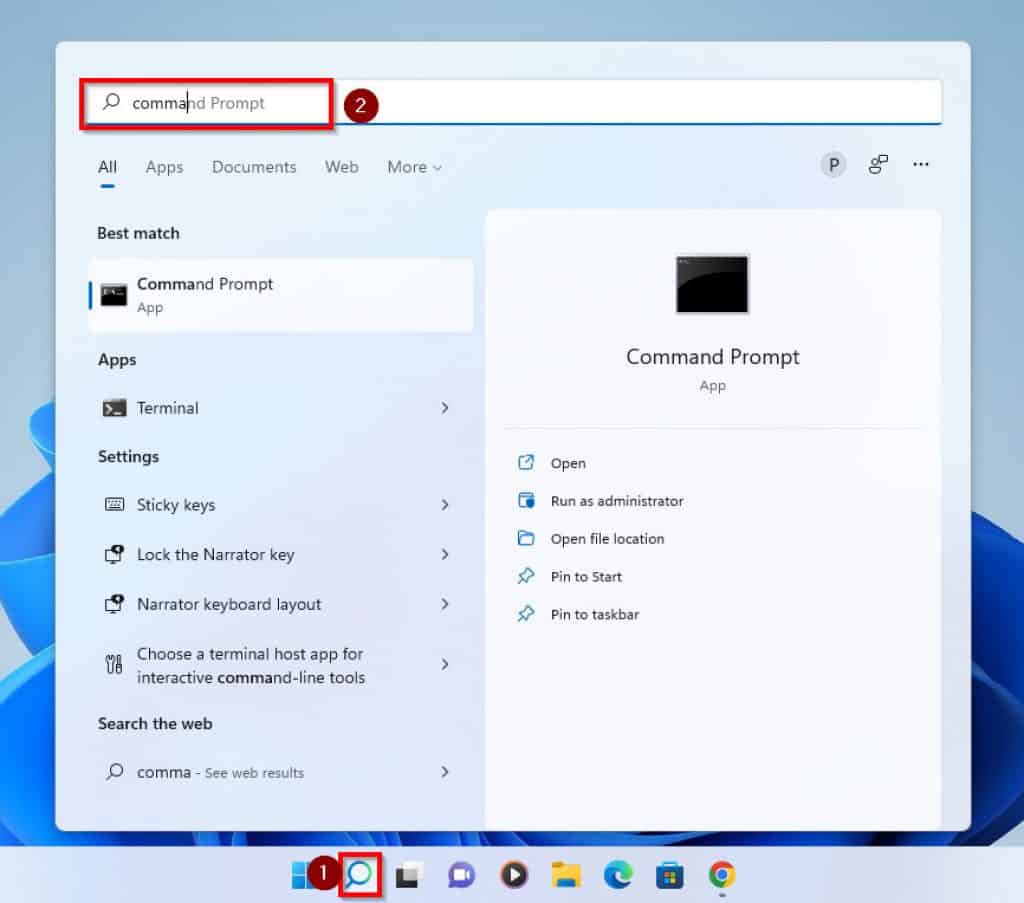
- 検索結果から右クリック コマンド・プロンプト 「管理者として実行」を選択します。

- プログラムによるPCへの変更を許可するように要求する「ユーザーアカウント制御」プロンプトが表示されます。 クリック はい 続ける。
- コマンドプロンプトが開いたら、以下のコマンドを入力して、キーボードのEnterキーを押します。 コマンドを入力したら、100%に達するのを待ってから、次のコマンドに進みます。
SFC /ScanNow
コマンドは次のようになります。
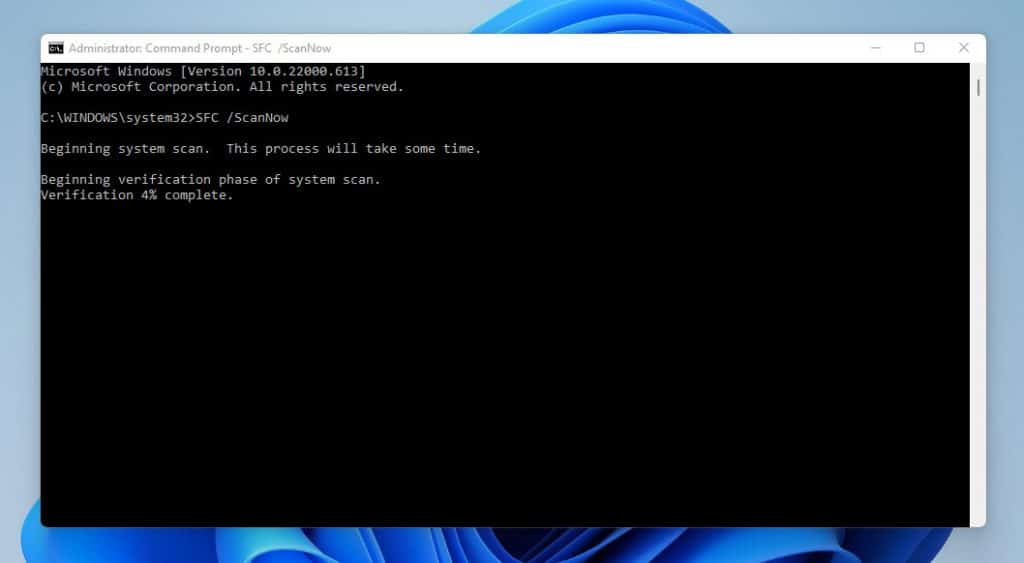
- SFCコマンドが100%になったら、次のコマンドに進むことができます。
DISM.exe /Online /Cleanup-Image /Restorehealth
上記のコマンドでは、PCがインターネットに接続されている必要があります。 このコマンドは、Windows Updateに接続して、Windows11の修正に不可欠ないくつかのファイルをダウンロードします。修正が必要な場合です。

- コマンドを入力したら、もう一度、コマンドが100%に達するのを待ちます。 次に、コンピュータを再起動します。


この時点で、ファイルエクスプローラーが修復されないことは非常にまれです。 それでも、そうでない場合は、4番目の方法の手順に進んでWindows11のファイルエクスプローラーを修復できます。
Windows11で自動修復を実行する

ファイルエクスプローラーの修復を試みることができる最後の方法は、自動修復を実行することです。
- まず、Windows 11タスクバーのWindowsスタートメニューを右クリックして、[設定
- [設定]が開いたら、[システム設定]をクリックします。 次に、[設定]画面の右側のペインで、下にスクロールして[回復。

- リカバリ設定で、 高度なスタートアップ オプションをクリックし、 今すぐ再起動 その横にあるボタン。

- システムが再起動することを通知するプロンプトが表示され、作業を保存するように求められます。 プロンプトの[今すぐ再起動]ボタンをクリックして続行します。

- コンピュータが再起動すると、PCに「オプションの選択」メニューが表示されます。 そのメニューで、 トラブルシューティング。

- 次に、 トラブルシューティング 画面で、 高度なオプション。

- いつ 高度なオプション 画面が開き、を選択します スタートアップ修復。

- 次に、 スタートアップ修復 画面で、アカウントをクリックします–パスワードを入力し、[続行]をクリックします–以下の2つのスクリーンショットを参照してください


入力した資格情報が正しい場合、Windows11は自動修復を開始します。 次に、自動修復が完了するのを待ちます。 自動修復プロセス中に、PCは複数回再起動します。
- この時点で、自動修復プロセスが開始され、PCに「PCの診断」と表示されます。

- プロセスが終了したときに、「スタートアップ修復でPCを修復できませんでした」というメッセージが表示された場合は、修復が機能しなかったことを示しています。 したがって、私はあなたがどのようにするかについて私たちのガイドに従うことをお勧めします PCをリセットする。
Windows 11でファイルエクスプローラーを修復する方法:よくある質問

PCのファイルエクスプローラーが機能していないか、応答しない場合、ファイルエクスプローラーに関連する問題は次の理由で発生する可能性があります。
a)Windows 11 PCには保留中の更新がある可能性があり、更新する必要があります。
b)システムがウイルスまたはマルウェアに感染している可能性があります。
c)コンピュータで実行されているアプリケーションまたはサービスの結果である可能性があります。
d)コンピュータに、破損しているか、ウイルスによって悪意を持って置き換えられたシステムファイルが含まれている可能性があります。
e)PCのシステム(OS)ドライブに十分なスペースがない可能性があります
Windowsエクスプローラーをリセットするには、次の手順に従います。
a)を右クリックします Windowsのスタートメニュー コンピュータのタスクバーで、 タスクマネージャー。
b)タスクマネージャが開いたら、ページの左上隅にあるをクリックします。 プロセス。
c)下にスクロールして見つけます Windowsプロセス。
d)到達するまで下にスクロールし続けます ウィンドウズ・エクスプローラ これはほぼ一番下にあります。
e)次に、Windowsエクスプローラーを右クリックして、[エクスプローラーの再起動]を選択します。
f)最後に、PCを再起動します。
コンピューターで特定のファイルを開くときに使用されるデフォルトのアプリを変更するには、次の手順に従います。
a)コンピュータに移動します 設定。 キーボードのWindowsキーとI(Windows + I)キーを同時に押すと、そこにたどり着くことができます。
b)[設定]画面の左側のペインで、をクリックします アプリ。
c)次に、[設定]画面の右側のペインで[ デフォルトのアプリ。
d)[デフォルトのアプリの設定]画面で、デフォルトのアプリを設定するには、検索ボックスにファイルの種類またはリンクの種類を入力します。 ファイルの種類を入力すると、そのファイルの種類を開くために使用された最初のデフォルトのアプリが表示されます。
デフォルトのアプリを変更するには、それをクリックして、表示されたオプションから選択します。
e)「アプリケーションのデフォルトを設定」の下の検索フィールドにアプリケーションの名前を入力して、デフォルトのアプリを設定することもできます。 検索フィールドにアプリケーションの名前(Chromeなど)を入力すると、GoogleChromeが表示されます。
デフォルトのブラウザとして設定するには、右側のペインの上部にある[デフォルトに設定]ボタンをクリックします。
Windows 11 PCのファイルエクスプローラーがクラッシュする可能性のある理由の1つは、コンピューターにマルウェアが含まれていることです。
タスクマネージャーからWindowsエクスプローラーを終了すると、開いているすべてのファイルエクスプローラーウィンドウが閉じます。 それだけではありません。また、Windowsインターフェイス全体が使用できなくなります。
Windows 11でファイルエクスプローラーを修復する方法:私の最終的な考え

ご存知かもしれませんが、ファイルエクスプローラーは、Windowsオペレーティングシステムの全体的なファイル管理システムです。 このアプリケーションは、WindowsユーザーがPCに保存したファイルにアクセスするためのグラフィカルインターフェイスを提供します。
その結果、コンピューターのファイルエクスプローラーに障害が発生すると、ユーザーがファイルにアクセスできなくなる可能性があります。 これが発生した場合、それは破壊的で苦痛を伴う可能性があります。
したがって、このガイドでは、Windows11でファイルエクスプローラーを修復する4つの異なる方法を示しています。
具体的には、このガイドでは、更新を確認してPCを再起動することにより、ファイルエクスプローラーを修復する方法を説明しました。 さらに、このガイドでは、ドライブCのスペースを解放し、システムファイルチェッカーとDISM修復ツールを実行する方法を説明しました。
また、自動修復を実行する方法も学びました。 したがって、このガイドのいずれかの方法を適用することで、ファイルエクスプローラーの問題を解決できます。
この投稿がお役に立てば幸いです。 投稿が役に立った場合は、親切に投票してください はい に この投稿は役に立ちましたか? 下。
また、「」にコメントを残して、このガイドについての考えを共有してください。返信を残すこのページの下部にある」フォーム。
最後に、ファイルエクスプローラーとWindows 11の修正について詳しくは、次のURLにアクセスしてください。 Windows11ハウツー ページ。
参考文献と参考資料
The post Windows11でファイルエクスプローラーを修復する方法 appeared first on Gamingsym Japan.
