一部のWindowsユーザーは、アップデートのインストール後に突然動作を停止するなど、IntelGraphicsドライバーの問題についてRedditやTwitterで問い合わせました。 画面解像度の互換性の問題は、主に HPマシン。 今日、この記事では、不明確なディスプレイ/ビデオ/グラフィックスの問題に対処するための関連情報と、 Windows102019年11月の更新。
このエラーの原因は何ですか?
ディスプレイドライバのバグは、主にシステムコアファイルの破損が原因で発生するため、Windowsと障害のあるディスプレイアダプタを更新してみてください。 いくつかのドライバーを最近更新した後、この問題が発生することがあるので、 デバイスドライバーをロールバックする このようなドライバを修復するには、機能または互換モードを実行します。 それでも問題が発生する場合は、ドライバーをアンインストールしてから再インストールすると、根本的な原因が解決する場合があります。 これらの回避策を詳しく調べてみましょう-
Windows10での一般的な表示の問題
Windows10システムでの作業中に発生する可能性のある一般的なグラフィック関連の問題のいくつかは次のとおりです-
The display adapter swiftly stops working after installing updates.Your system's display might suddenly crash when you download the patches.The Nvidia graphics card drivers represent poor image rendering.After installing updates, graphics problems stuttering while playing video games.
アップデートソリューション後のWindows10でのインテルグラフィックスドライバーの問題
この記事では、更新後にWindows10でインテルグラフィックスドライバーの問題を解決する方法について説明します。
1]Windows10を更新します
保留中の利用可能な更新は、システムでドライバーの問題が発生する主な理由です。 したがって、Windows 10の更新は、PC上のインテルグラフィックスドライバーの問題を修正するための最初のアプローチである必要があります。 このタスクを実行するには、次のガイドラインに従ってください-
- まず、を押します 勝ち、私 一緒に開く 設定 アプリ。
- アプリケーションが開始したら、を選択します アップデートとセキュリティ カテゴリー。
- 右ペインにジャンプして、 更新を確認する ボタン。 コンピュータで利用可能な保留中の更新が実際にある場合、これは自動的にインストールされます。
- 終了したら、 再起動 これまでに行った変更を保存するためのコンピュータ。
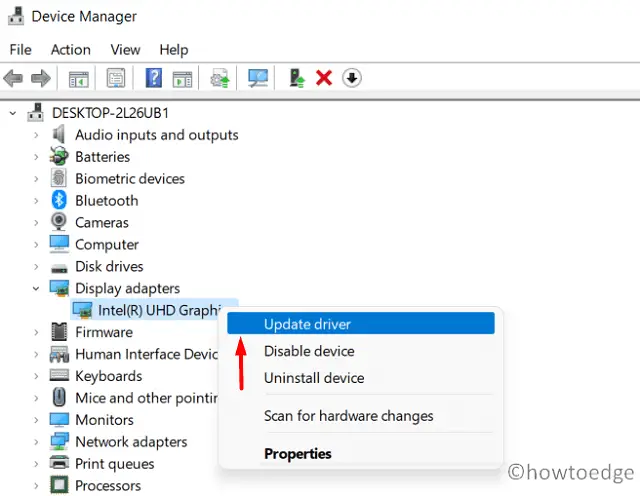
- これにより、製造元のWebサイトで適切なドライバーが検索され、タスクが終了するまで画面の指示に従います。
- 終了したら、デバイスマネージャを閉じて、コンピュータを再起動します。 最後に、これでIntelGraphicsドライバーの問題が解決したかどうかを確認できます。
PC修復ツールを介してドライバーの問題を自動的に見つけて修正する–「DriverFix」。
3]互換モードを実行します
から適切なドライバーをダウンロードしようとすると IntelのWebサイトただし、そこには何もありません。ディスプレイドライバの互換モードを使用できます。 方法は次のとおりです-
- 最近ダウンロードしたディスプレイドライバのセットアップファイルを右クリックして、 プロパティ コンテキストメニューから。
- 下に移動します 互換性 タブを選択し、「このプログラムを互換モードで実行する にとって「。
- このオプションのすぐ下で、ドロップダウンメニューを使用して、ディスプレイドライバーが正しく機能しているOS(ウィンドウ8)を選択します。

- ドライバーが完全にインストールされるまで、しばらくお待ちください。
- 終了したら、 再起動 コンピュータを使用して、グラフィックドライバが問題を引き起こしていないかどうかを確認します。
4]デバイスドライバーをロールバックします
一部のWindows10ユーザーは、画面解像度ドライバーを以前のバージョンにロールバックするだけで、Windows10のグラフィックスドライバーの問題に対処しています。 このタスクは非常に簡単に実行できます。重要な手順は次のとおりです-
- [スタート]を右クリックして、[デバイスマネージャ 電源メニューを使用します。
- 見つけて展開します ディスプレイアダプタ。
- 次に、そのドライバーを右クリックして、 プロパティ。
- 下 運転者 タブ、下に移動し、 ドライバーのロールバック ボタン。
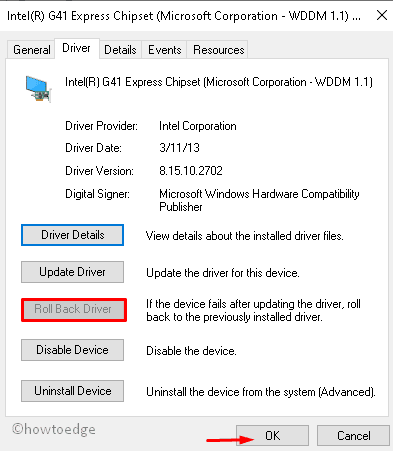
- 続いて、をクリックします わかった それから はい 確認画面でこのプロセスを開始します。
- 上記のタスクを完了した後、 再起動 あなたのPC。
5]グラフィックスドライバーをアンインストールして再インストールします
上記の回避策でシステムのインテルグラフィックスドライバーの問題を解決できない場合は、廃止されたデバイスドライバーをアンインストールし、インテルの公式Webサイトから同じものをフレッシュインストールする必要があります。 これが完全な手順です-
ステップ-1:を押します 勝利のロゴとR ホットキーをまとめて起動します 走る ダイアログ。
ステップ-2:ボイドボックスに次のように入力します devmgmt.msc とヒット わかった ボタンをクリックして先に進みます。
ステップ-3:次に、 ディスプレイアダプタ 続いて右クリックします IntelHDグラフィックスドライバー。
ステップ-4:表示されたコンテキストメニューで、 デバイスをアンインストールします それから アンインストール これを確認するためにもう一度。

ステップ-5:ついに、 再起動 コンピュータを使用して、画面の解像度が問題の原因であるかどうかを確認します。
デバイスドライバを再インストールします
デバイスドライバを再インストールするには、次の手順を実行する必要があります-
- 手順1と2に従って起動します デバイスマネージャ。
- アプリが開いたら、をクリックします アクション タブ、次に ハードウェアの変更をスキャンする オプション。
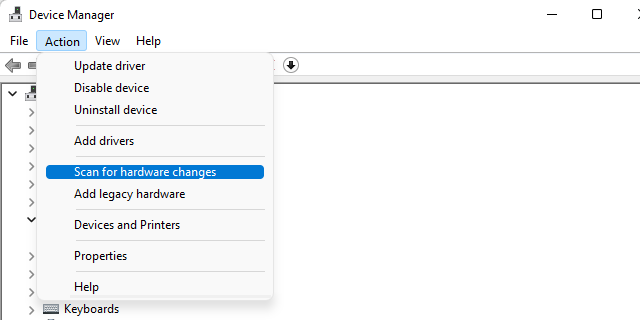
- ドライバのインストールを求める確認ウィンドウが表示されます。 [検索]をクリックして、推奨されるドライバーをコンピューターにインストールするだけです。
- 次に、画面の指示に従って残りのプロセスを完了します。 終了したら、 再起動 あなたのPC。
この記事が、Windows10デバイスでのインテルグラフィックスドライバーの問題の解決に役立つことを願っています。
インテルグラフィックスドライバーをインストールできないのはなぜですか?
Intelグラフィックスドライバーのインストールに失敗する場合があります。 これは通常、サポートにアクセスできないことが原因で発生します。 インテルグラフィックスドライバーをインストールする別の方法を次に示します。 デルのサポートWebサイトから適切なドライバをダウンロードします。
The post 修正:更新後のWindows10でのインテルグラフィックスドライバーの問題 appeared first on Gamingsym Japan.
