ONLYOFFICE Desktop Editorsは、オフラインドキュメント、シート、およびスライドのエディターで構成されるオフィススイートです。 これにより、任意のサイズと複雑さのドキュメントを作成、変更、および表示できます。 DOCX、PPTX、ODT、CSV、ODP、XLSX、ODSなどの最も一般的なファイル形式をサポートします。
ONLYOFFICEデスクトップエディターを使用すると、ONLYOFFICE、Nextcloud、Seafile ownCloud、kDrive、Liferayなどのクラウドプラットフォームとのリアルタイムコラボレーションが可能になります。 Mac OS、Windows、Linuxなどの一般的なすべてのOSプラットフォームで利用できます。 ONLYOFFICE Editorsによって作成されたファイルは、MicrosoftOfficeとも互換性があります。
この投稿では、UbuntuマシンにONLYOFFICEデスクトップエディターをインストールする方法について説明します。 Ubuntuでのインストール方法をデモンストレーションします 20.04 LTS。 ただし、古いバージョンと新しいバージョンのUbuntuでもこれらの方法に従うことができます。
方法#1Snapを介したONLYOFFICEデスクトップエディターのインストール
この方法では、snapパッケージを使用してONLYOFFICEデスクトップエディターをインストールします。 Ubuntuシステムにこの方法でONLYOFFICEデスクトップエディターをインストールするには、以下の手順に従ってください。
1.次のコマンドでsnapdをインストールします。
$ sudo apt install snapd
2.次に、以下のコマンドを実行して、UbuntuマシンにONLYOFFICEデスクトップエディターをインストールします。
$ sudo snap install onlyoffice-desktopeditors
インストールすると、以下の出力が画面に表示されます。
ONLYOFFICEデスクトップエディタを起動するには、キーボードのスーパーキーを押します。 これにより、キーワードを入力できる上部の検索ボックスが開きます onlyoffice。 検索結果から、ONLYOFFICEデスクトップエディタアイコンをクリックして起動します。
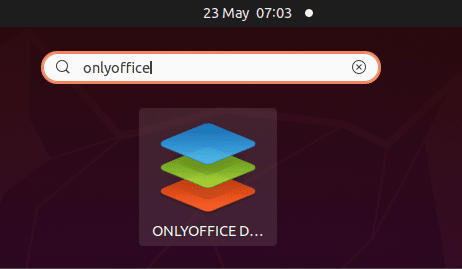
以下のコマンドを使用して、ONLYOFFICEデスクトップエディタを起動することもできます。
$ sudo snap run onlyoffice-desktopeditors
方法#2debパッケージを介したOLYOFFICEデスクトップエディターのインストール
この方法では、ONLYOFFICEの公式Webサイトで入手可能なdebファイルを使用してONLYOFFICEデスクトップエディターをインストールします。 Ubuntuシステムにこの方法でONLYOFFICEデスクトップエディターをインストールするには、以下の手順に従ってください。
1. ONLYOFFICE Webサイトにアクセスして、 ダウンロード ページを開き、Ubuntuのdebファイルをダウンロードします。 次に、ダウンロードしたファイルをDownloadsディレクトリ内に見つけることができます。
2.以下のコマンドを使用して、ダウンロードディレクトリ内に移動します。
$ cd Downloads/
3.以下のコマンドを使用して、ダウンロードしたファイルがDownloadsディレクトリ内にあるかどうかを確認することもできます。
$ ls
4.次に、以下のコマンドを使用してdebファイルをインストールします。
$ sudo apt install ./onlyoffice-desktopeditors_amd64.deb
ONLYOFFICEデスクトップエディタパッケージとともにインストールされるすべてのパッケージが表示されます。 次に、これらのパッケージをインストールするための確認を求められます。 打つ y その後 入る これらすべてのパッケージをインストールするためのキー。
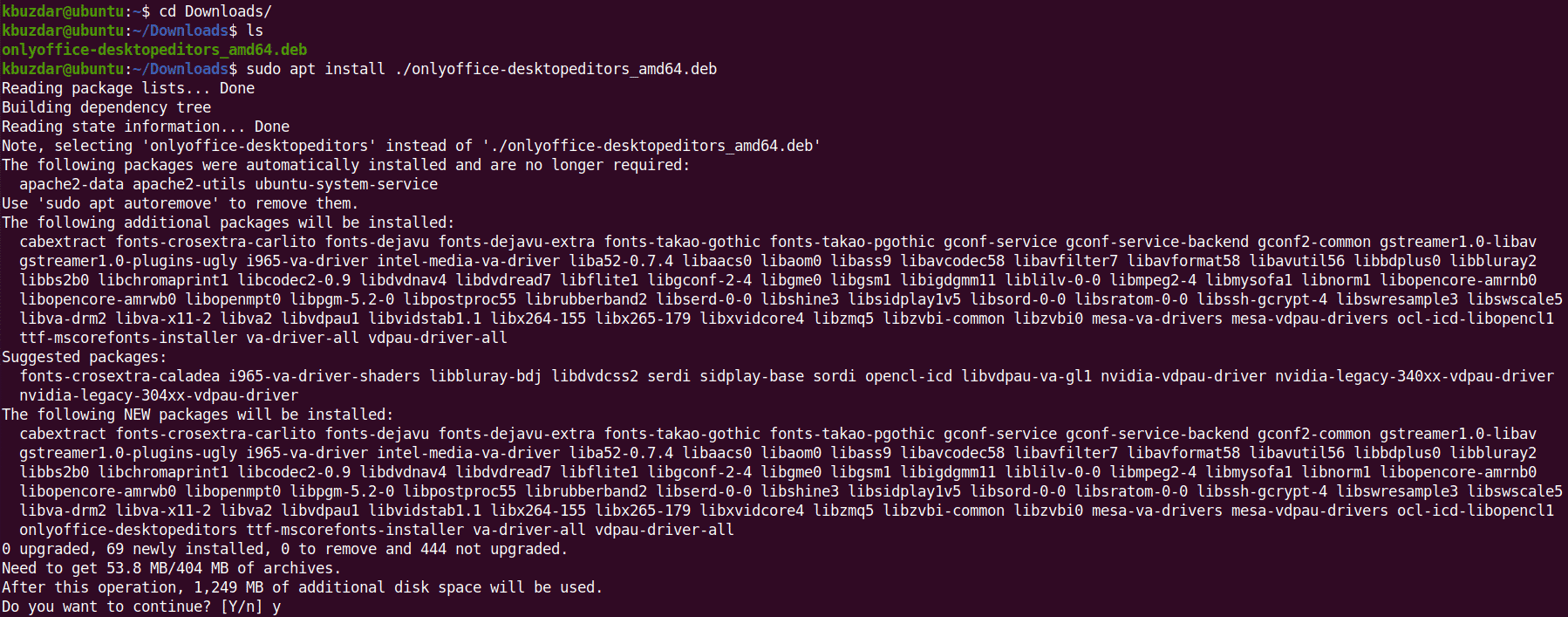
これにより、パッケージのインストールが開始されます。 次に、ライセンス条項が表示されます。 選択する わかった を使用して タブ キーを押して押す 入る。
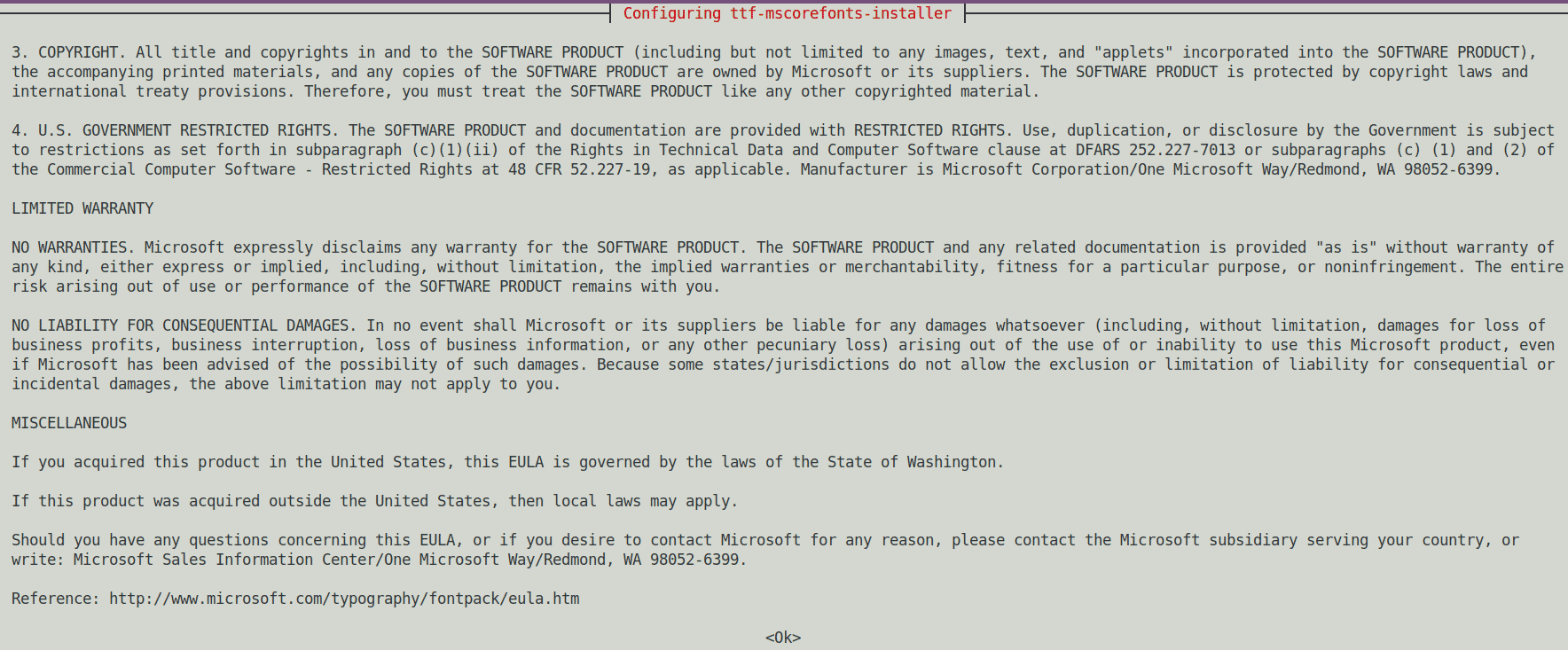
を選択してEULAライセンス条項に同意します はい オプションを押してから 入る 鍵。
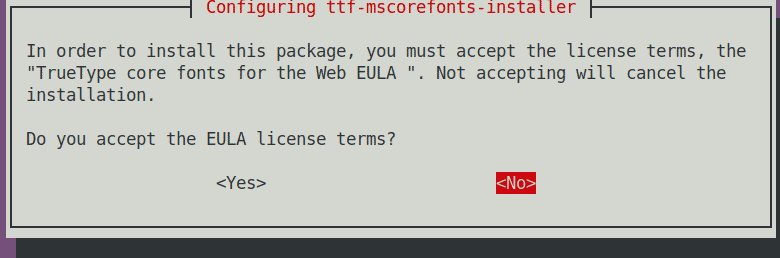
システムにONLYOFFICEデスクトップエディタをインストールする必要があります。
ONLYOFFICEデスクトップエディタを起動するには、キーボードのスーパーキーを押します。 これにより、キーワードを入力できる上部の検索ボックスが開きます onlyoffice。 検索結果から、ONLYOFFICEデスクトップエディタアイコンをクリックして起動します。
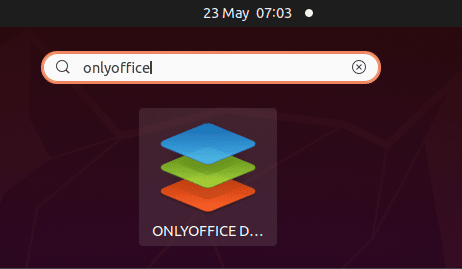
これで、UbuntuマシンでONLYOFFICEデスクトップエディターの使用を開始できます。
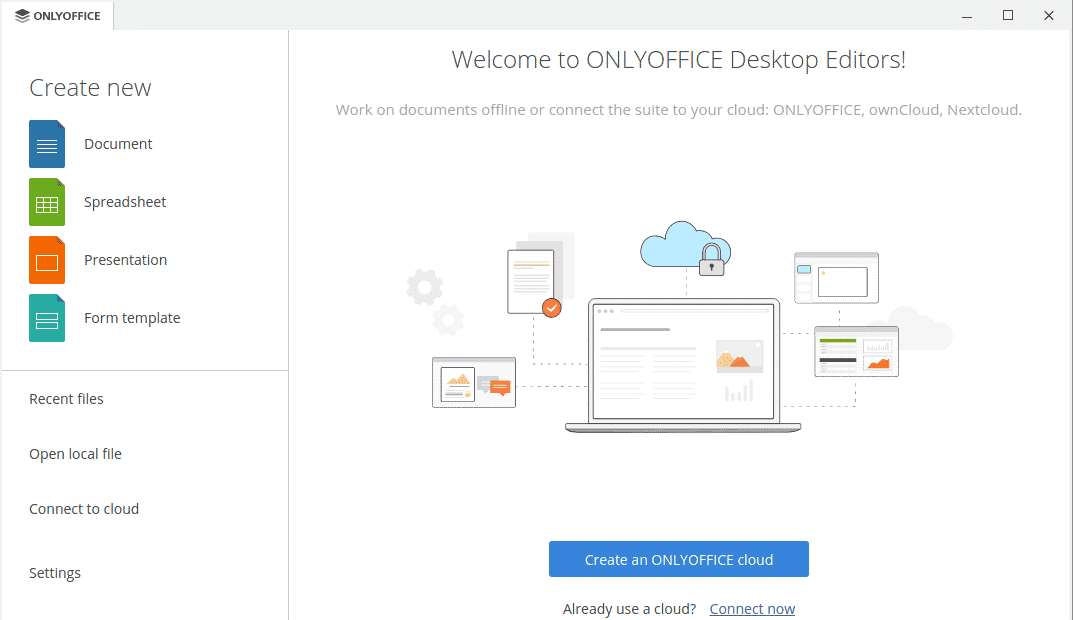
ONLYOFFICEデスクトップエディタをアンインストールします
何らかの理由で、UbuntuマシンからONLYOFFICEデスクトップエディターをアンインストール/削除する場合は、次のように実行できます。
ONLYOFFICEデスクトップエディターがsnapパッケージを使用してインストールされている場合は、以下のコマンドを使用して削除できます。
$ sudo snap remove onlyoffice-desktopeditors
ONLYOFFICEデスクトップエディターがdebパッケージを使用してインストールされている場合は、以下のコマンドを使用して削除できます。
$ sudo apt remove onlyoffice-desktopeditors
上記のインストール方法のいずれかを使用すると、UbuntuOSにONLYOFFICEデスクトップエディターを簡単にインストールできます。 この投稿の最後に、誰かがシステムからデスクトップエディタを削除したい場合に備えて、ONLYOFFICEデスクトップエディタをアンインストールする方法についても説明しました。

Karim Buzdarは、電気通信工学の学位を取得しており、CCNA RS、SCP、ACEなどのいくつかのシステム管理者認定を取得しています。 ITエンジニアおよびテクニカルライターとして、彼はさまざまなWebサイトに書き込みを行っています。
The post UbuntuにONLYOFFICEデスクトップエディターをインストールする方法– LinuxWays appeared first on Gamingsym Japan.
