使用しなくなったMicrosoftアカウントを削除する最も簡単な方法は次のとおりです。
使用しなくなった重複アカウントがある場合でも、単にMicrosoftを削除したい場合でも、アカウントを削除する方法を知っておくと便利です。
ありがたいことに、Microsoftアカウントの閉鎖は、ほんの数ステップで実行でき、数分以上かかることはありません。 Microsoftアカウントを削除する最も簡単な方法を見つけるために読み続けてください。
使用したもの
ショートバージョン
- [アカウントを閉じる]ページに移動します
- メールアドレスを入力してください
- パスワードを入力してください
- [次へ]をクリックします
- すべてのボックスにチェックマークを付ける
- アカウントを閉鎖するには、[アカウントをマーク]をクリックします
- [完了]をクリックします
-
ステップ
1[アカウントを閉じる]ページに移動します
これを使って リンク [アカウントを閉じる]ページにアクセスするには。 Microsoftのサイトにあります。
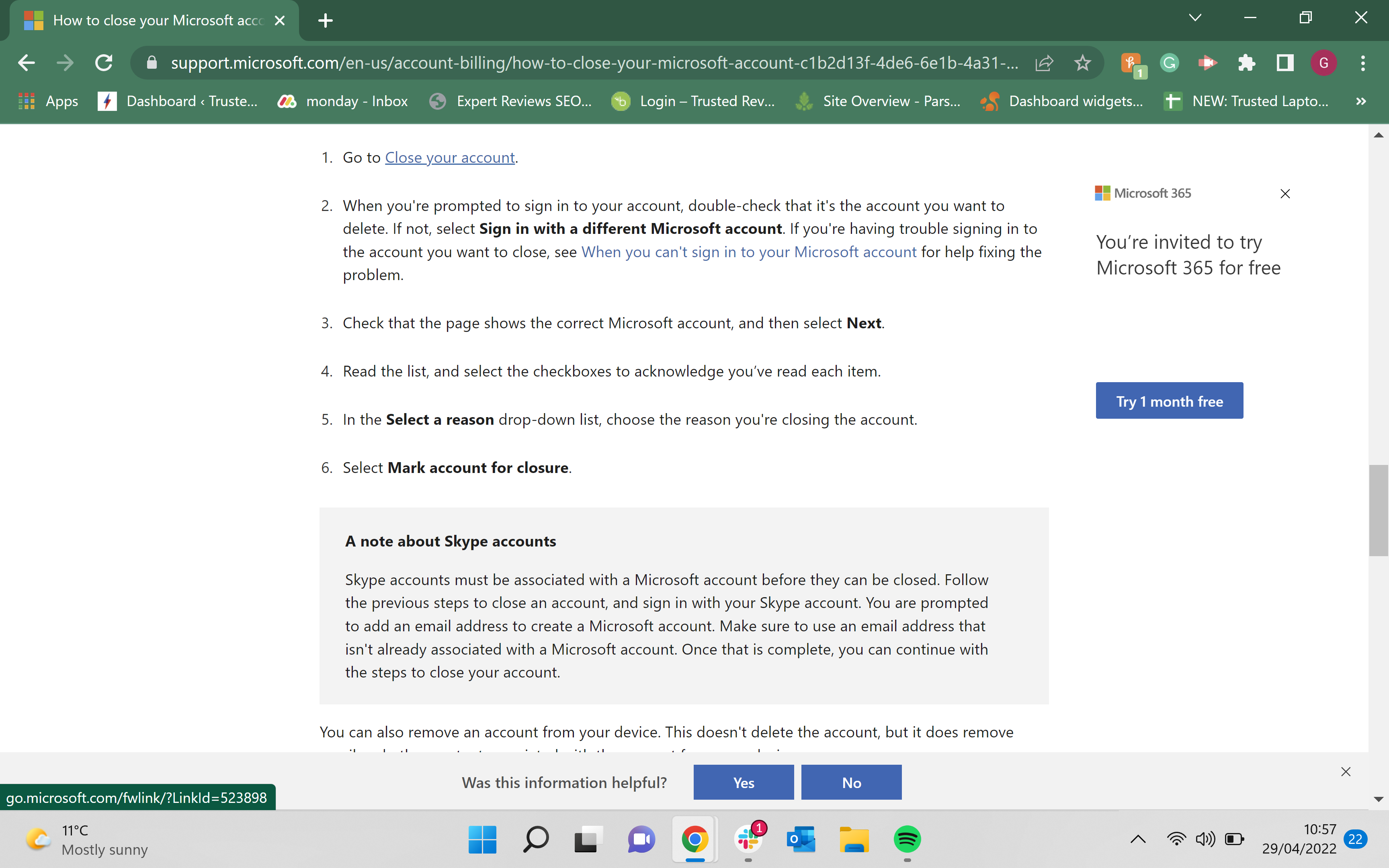
-
ステップ
2メールアドレスを入力してください
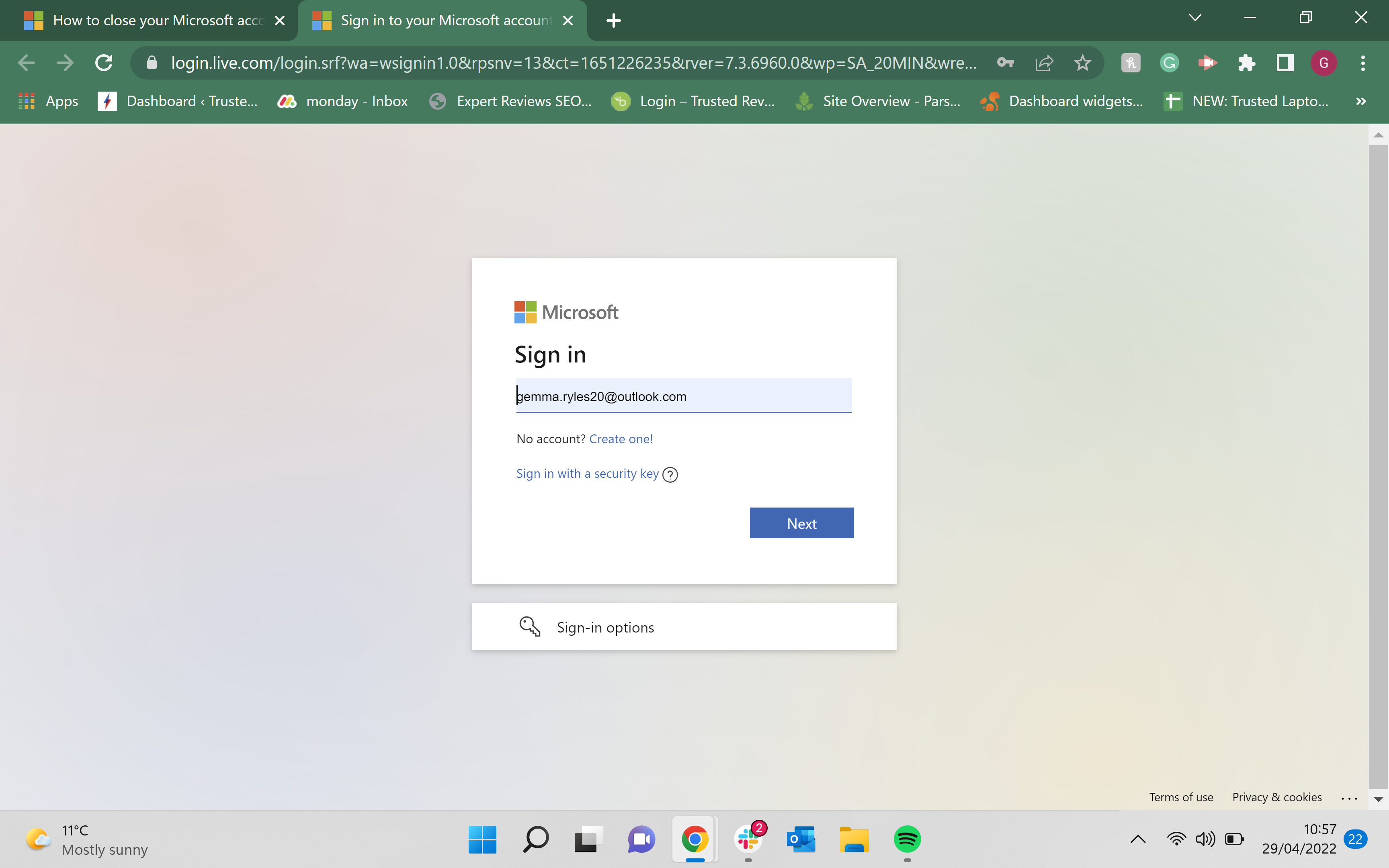
閉じたいメールアドレスをプロンプトボックスに入力します。
-
ステップ
3パスワードを入力してください
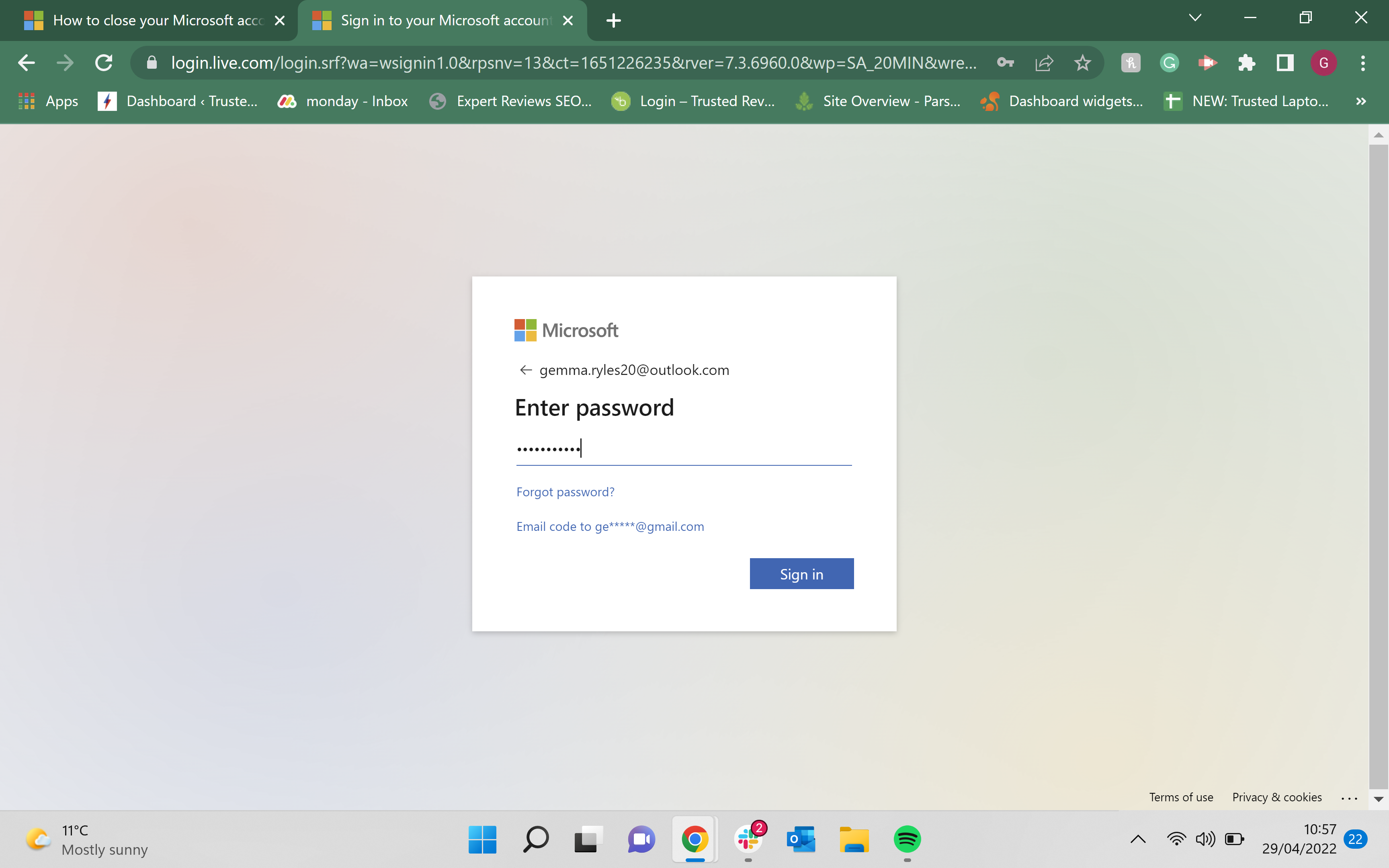
プロセスを続行するには、メールアドレスのパスワードを入力してください。
-
ステップ
4[次へ]をクリックします
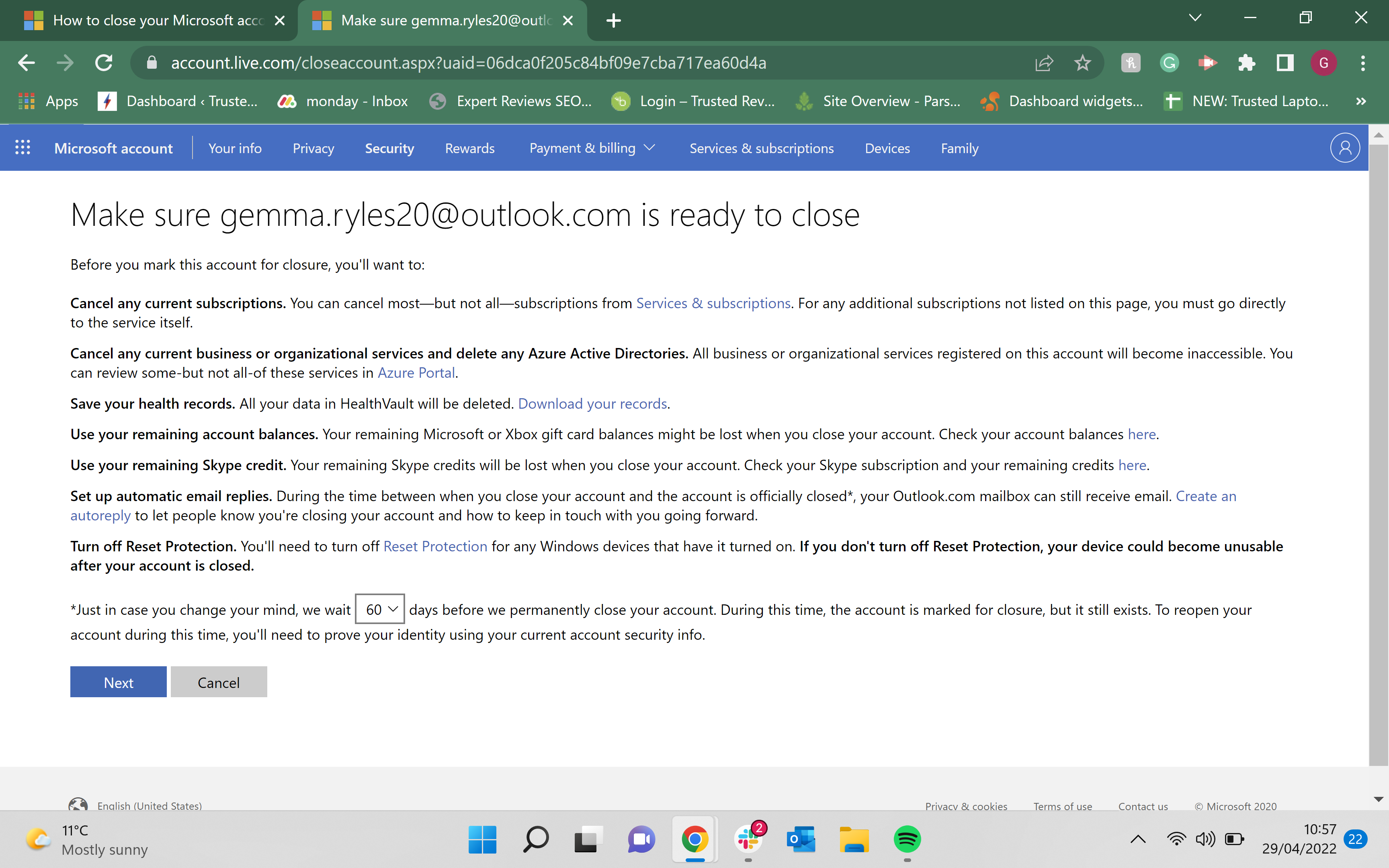
30日または60日以内にアカウントを再開する可能性があるかどうかを選択できます。 30日を選択すると時間が短縮されるため、アカウントを閉鎖としてマークした後でアカウントを再開したい場合は、60日を選択することをお勧めします。
-
ステップ
5すべてのボックスにチェックマークを付ける
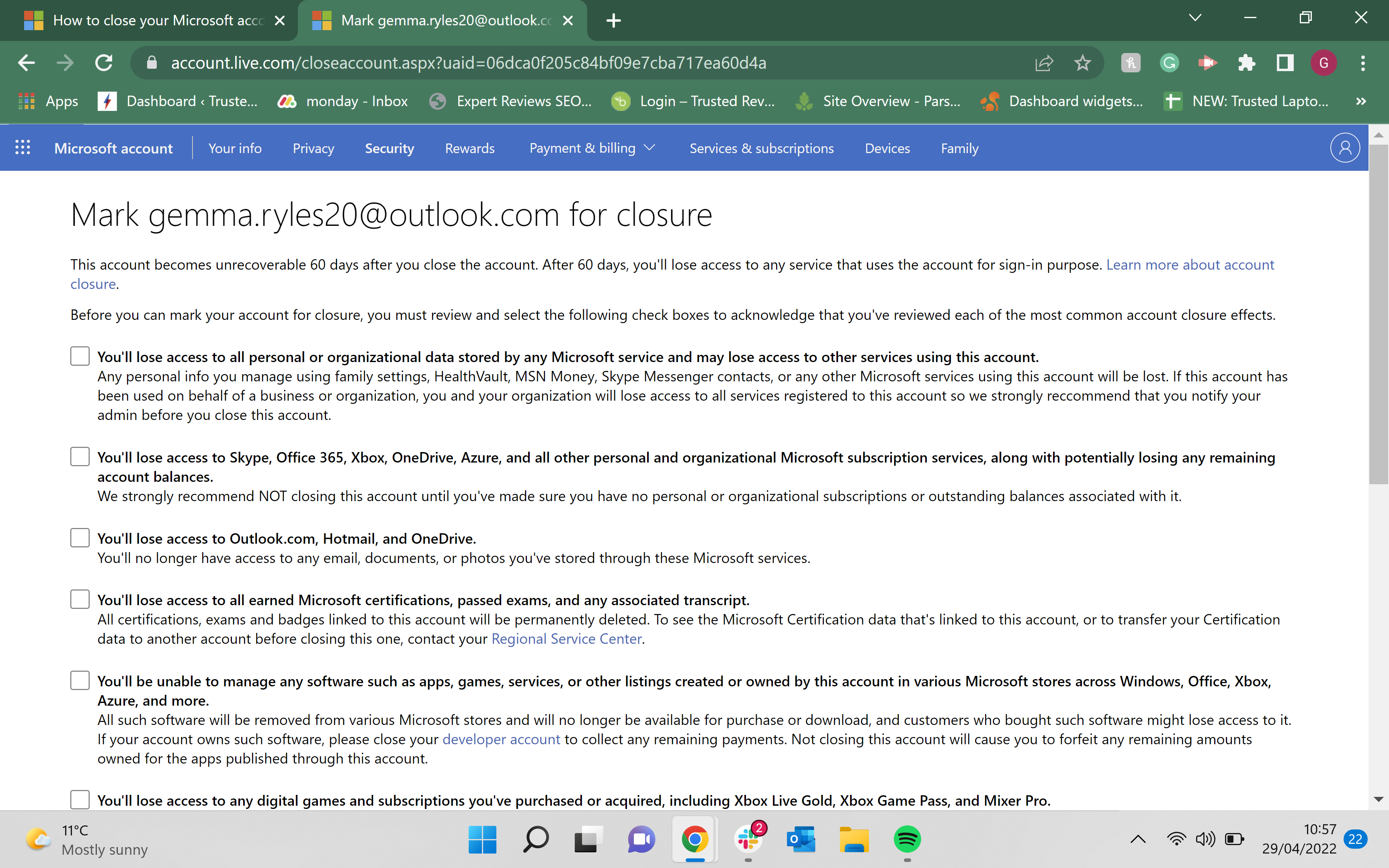
すべてのボックスにチェックマークを付けて、選択を確認してください。 画面の下部にアカウントを削除する理由を記載するオプションもありますが、これはオプションです。
-
ステップ
6アカウントを閉鎖するには、[アカウントをマーク]をクリックします
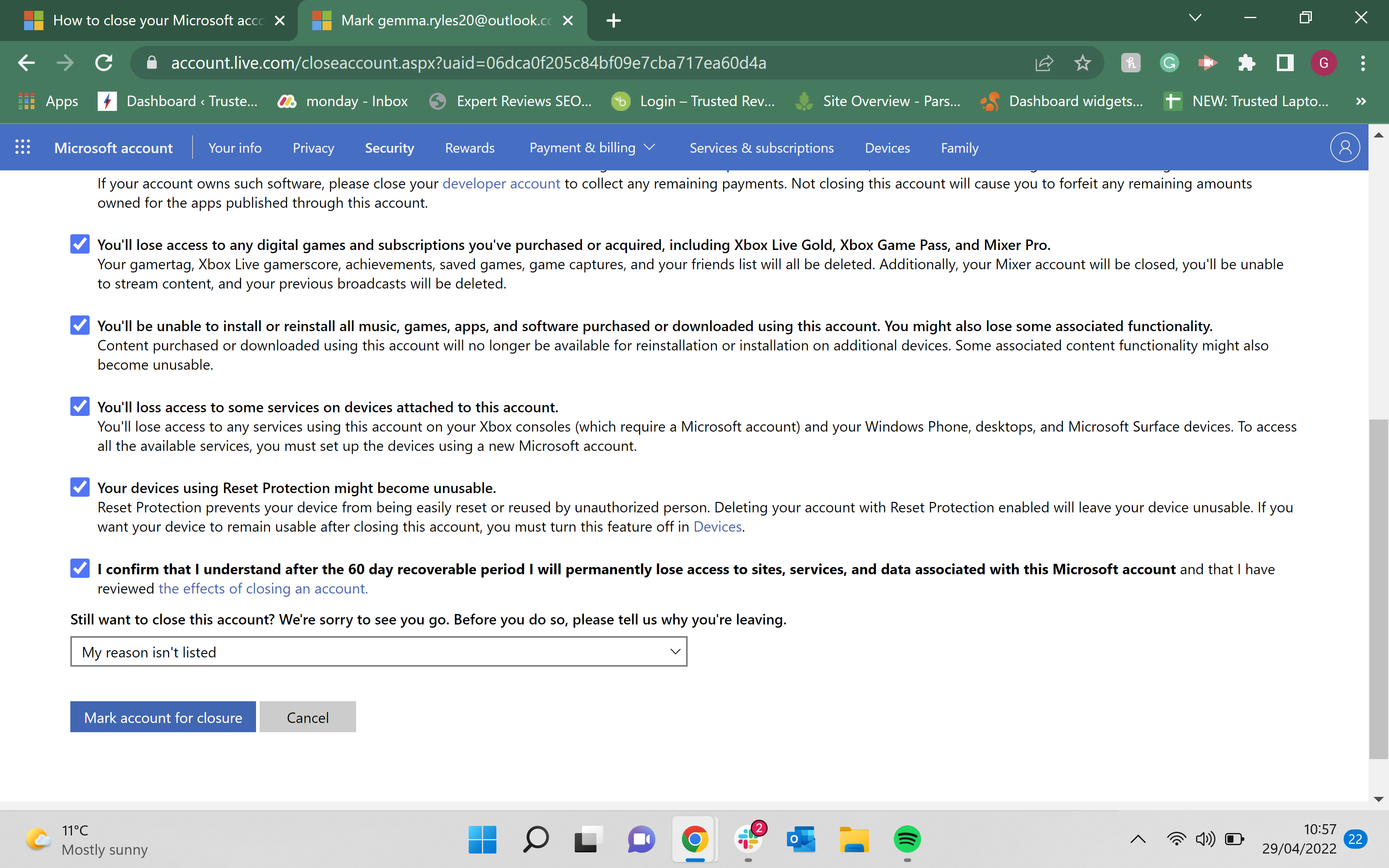
[アカウントを閉鎖用にマーク]ボックスをクリックして、プロセスを続行します。
-
ステップ
7[完了]をクリックします
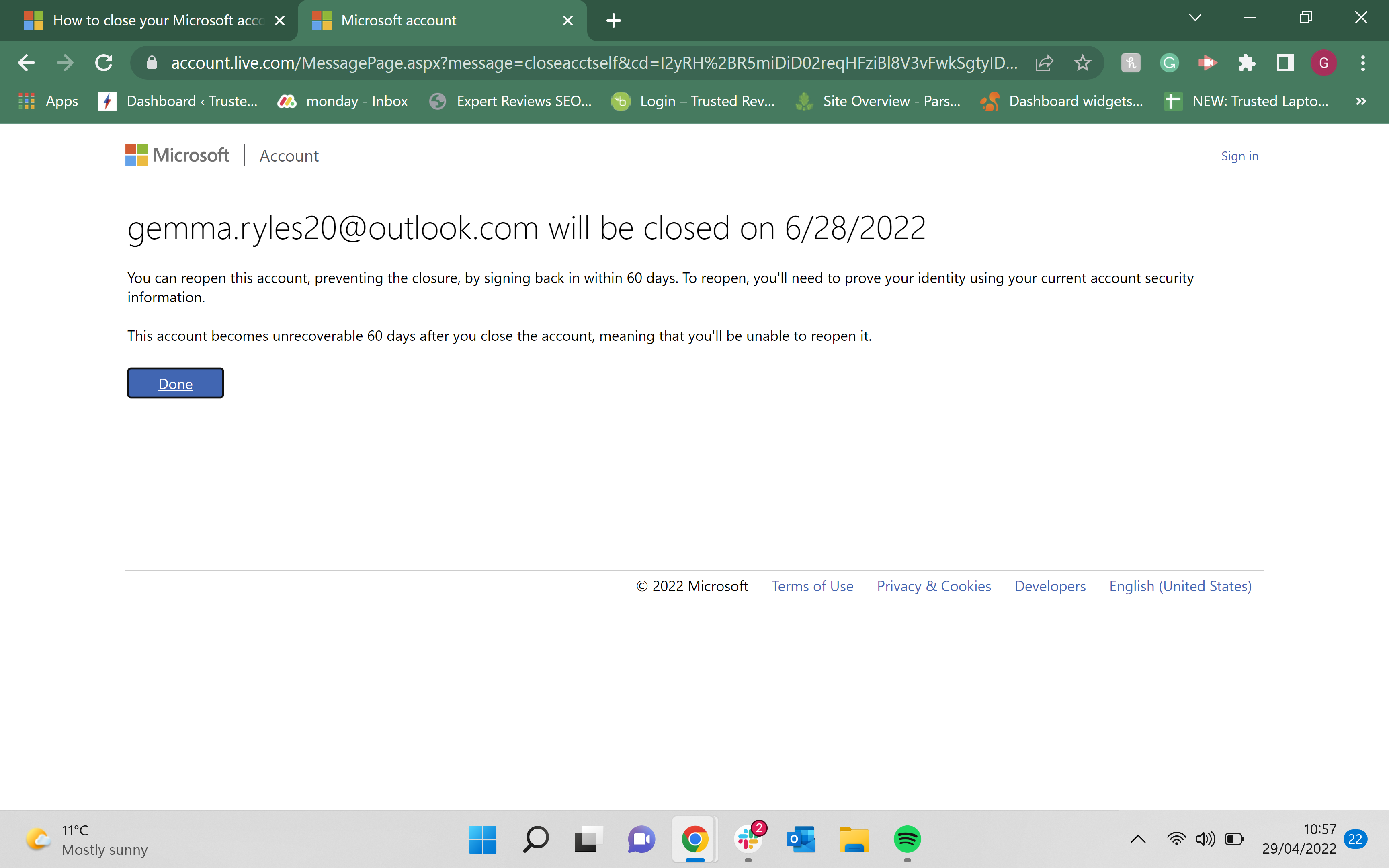
[完了]をクリックしてプロセスを終了します。 アカウントを再開する場合は、アカウントを閉じる前にアカウントに再度ログインするオプションがあります。 このページには、アカウントを再開するための締め切り日が記載されているので、注意してください。
トラブルシューティング
はい。選択した内容に応じて、30日から60日以内に、アカウントを閉鎖のマークを付けてから再開する必要があります。
はい、異なる電子メールにリンクされている複数のMicrosoftアカウントを持つことができます。
The post Microsoftアカウントを削除する方法 appeared first on Gamingsym Japan.
