With the release of iOS 13 and iPadOS 13, there are some exciting new ways to work with text. Perhaps you still don’t know how to use gestures to select, cut, copy, paste, undo, and redo. In addition, you can easily move the cursor to the place you need and quickly scroll through the text using a special scroll bar.
BY TOPIC: How to turn on Karaoke mode in Apple Music on iPhone and iPad (the lyrics move to the music).
How to quickly and accurately place the cursor anywhere in text using the virtual trackpad on iPhone and iPad
One of the most useful things you can do with 3D Touch is to turn your iPhone and iPad’s on-screen keyboard into a virtual trackpad with a simple long press of any button. In this case, the symbol icons will disappear from the keyboard, and it will become a platform for controlling the cursor and quickly moving it through the text with which you are working.
This popular gesture is very useful, as it allows you to quickly place the cursor anywhere in the text without taking your hand off the screen and without clicking on it again. But in the latest generations of mobile devices, Apple has replaced 3D Touch with Haptic Touch. Because of this, the way the virtual trackpad is activated has also changed.
From now on, to activate the virtual trackpad, press and hold space bar. After all characters disappear from the keyboard, move the cursor over the text. It is very comfortable.
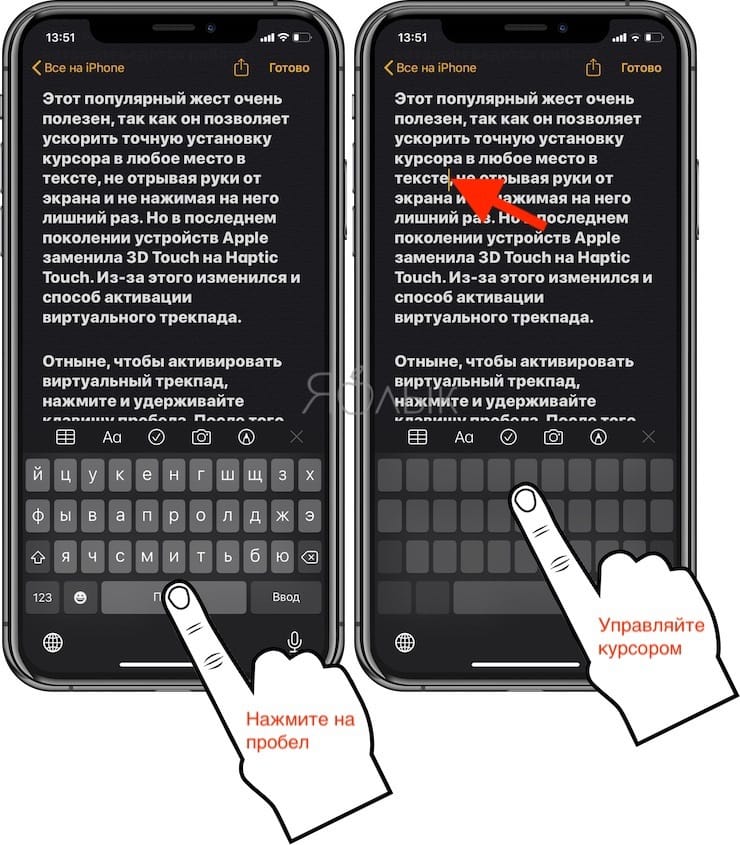
Note that this gesture works the same on all Apple devices without 3D Touch, including the iPhone XR and all iPad models.
BY TOPIC: Optimized charging, or how to extend the life of the iPhone battery in iOS, which is constantly left on charge all night.
How to Quickly Edit Text (Correct Errors) on iPhone and iPad
Imagine that on the screen of an iPhone or iPad you have a whole “sheet” with text that contains errors. Previously, the user had to point a finger at each incorrect letter, moving the cursor there, correct the error, and then repeat the same action again.
Starting with iOS 13, you can grab the cursor and move it without releasing it, as if you were moving the mouse. The second hand can freely use the keyboard: add missing characters, put spaces, erase letters.
Of course, these actions are easier to do on a larger-screen iPhone or iPad than on an iPhone SE. However, this feature is present on all devices that support iOS 13 and iPadOS 13 and later.
Let’s repeat a short but convenient algorithm of actions again:
1. Hold your finger on the cursor in any application.
2. Move the cursor to the right place where you want to erase, correct or add something.
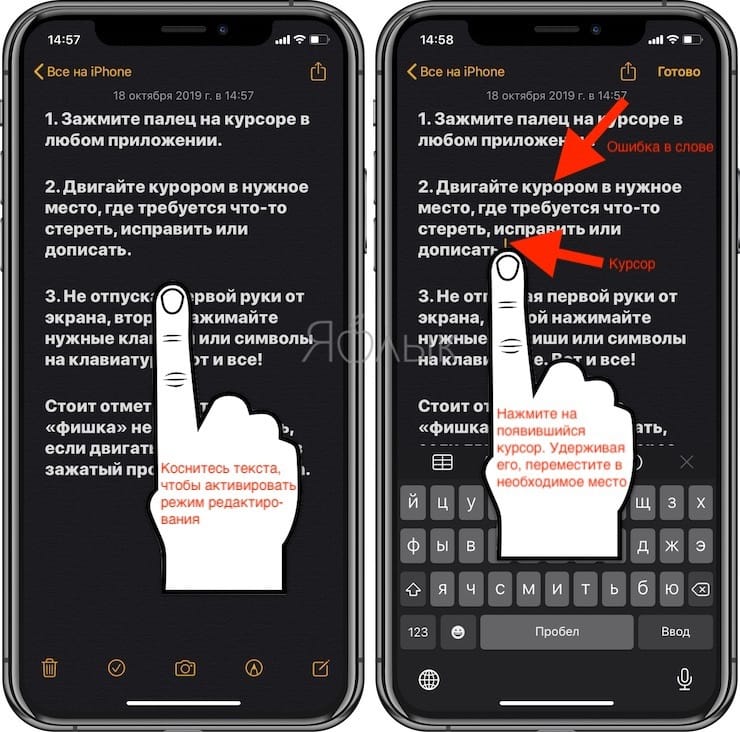
3. Without releasing the first hand from the screen, press the desired keys or symbols on the keyboard with the second. That’s all!
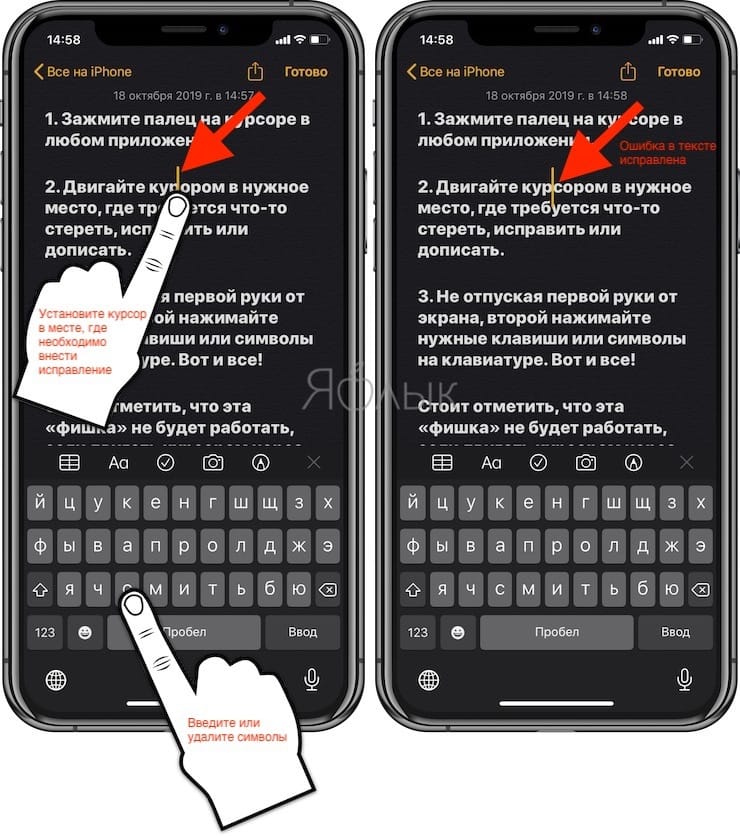

It is worth noting that this “trick” will not work if you move the cursor through the spacebar or 3D Touch.
BY TOPIC: How to download videos from VK (VKontakte) to iPhone or iPad and watch without the Internet.
Gestures for editing text on iOS and iPadOS
Text selection
You can quickly highlight a word, a sentence, or an entire paragraph with simple taps.
Before using the gestures described below, activate the text editing mode (the keyboard should appear).
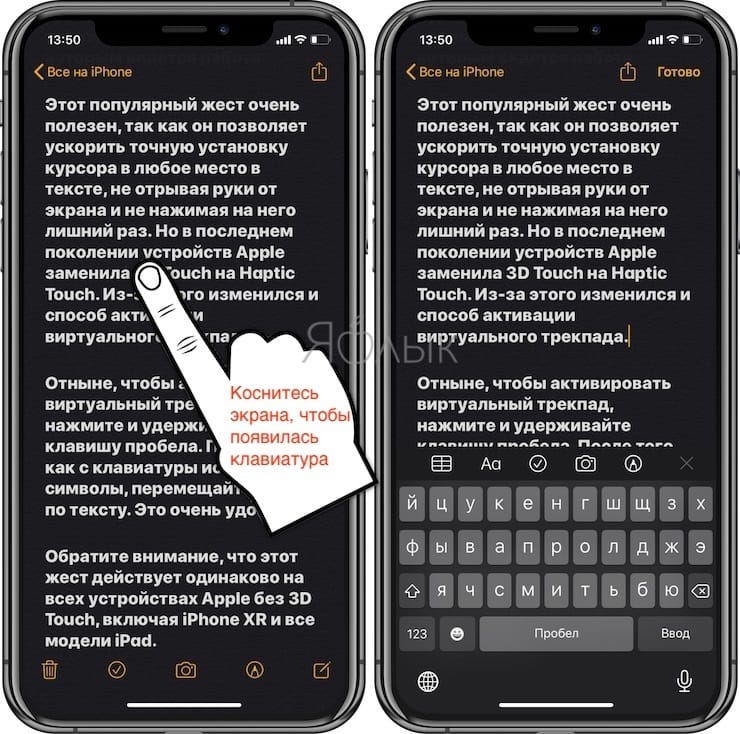
Word highlight: Double click it.
Sentence highlighting: Tap it three times.
Paragraph selection: Click it four times.
Highlight a specific piece of text on a page: Double-tap and hold your finger after the second tap at the beginning of text, and then move your finger down the page.
Selection of files, items, lists, etc.: Tap with two fingers on an item and drag in the direction you want to select.
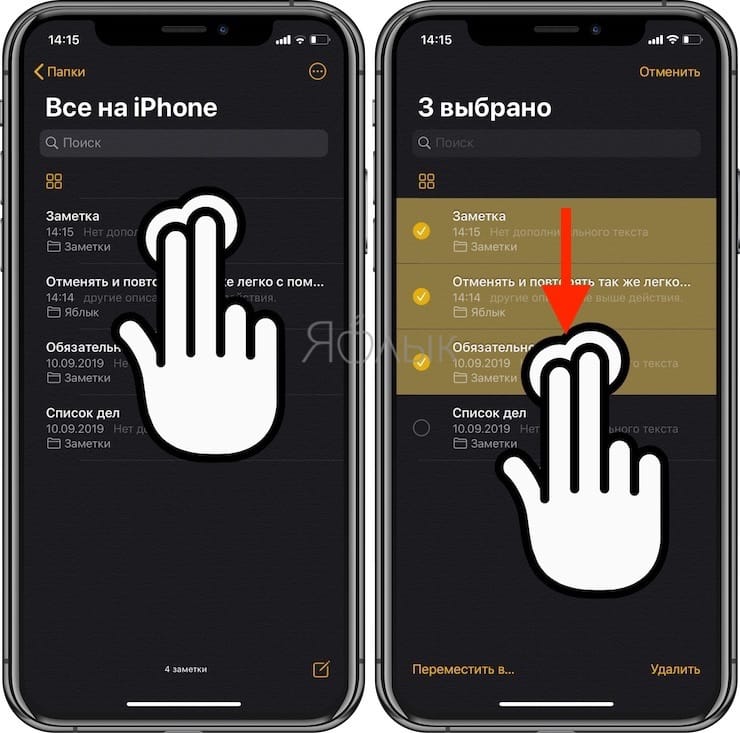
BY TOPIC: How to make a video from several Live Photos (Live Photos) on iPhone or iPad.
Cut, copy and paste
It’s never been easier to cut, copy, and paste text than with the text-editing gestures introduced with the release of iOS 13 and iPadOS 13. Don’t forget to use the above method to select a piece of your text first.
copying: Squeeze the selection with your thumb and two fingers (three-finger spike).
Cutting out: Quickly pinch the selected text twice with your thumb and two fingers (double pinch with three fingers).
Insert: Spread the selected text with your thumb and two fingers.
Undo and redo the last action
Undo and redo is just as easy with gestures as the other actions above.
Cancel: Swipe from right to left with three fingers.
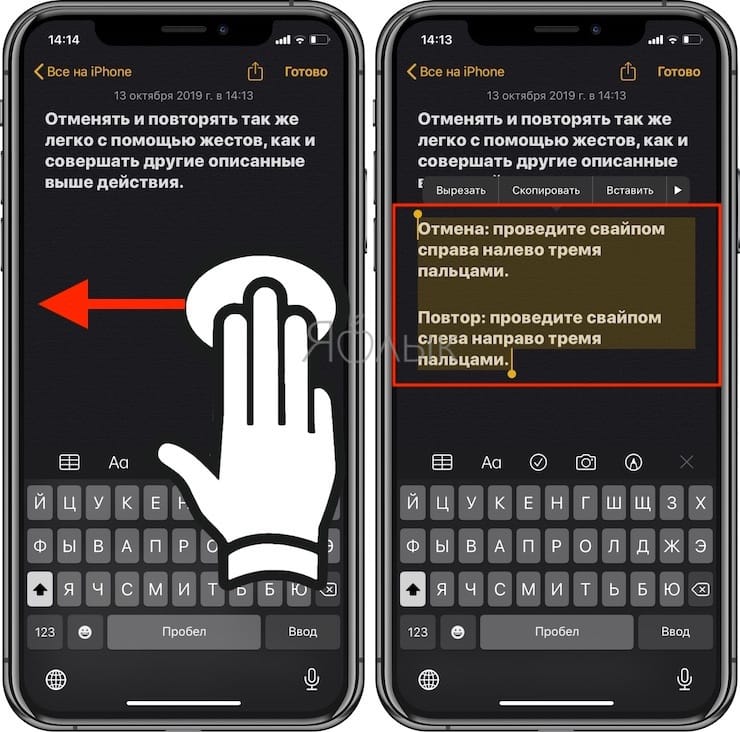
Repeat: Swipe from left to right with three fingers.
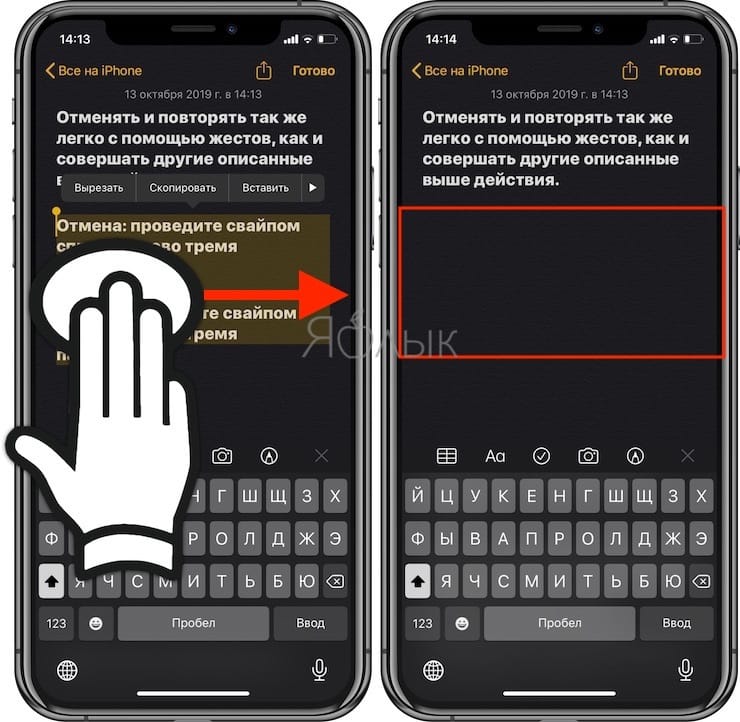
Cursor and scrollbar
Although these two gestures are not technically related to text editing, they are also worth remembering.
Moving cursor: To move the cursor to the desired location, simply move it. Click on the cursor and drag it where you want. It will move to the indicated place when you remove your finger from the screen.
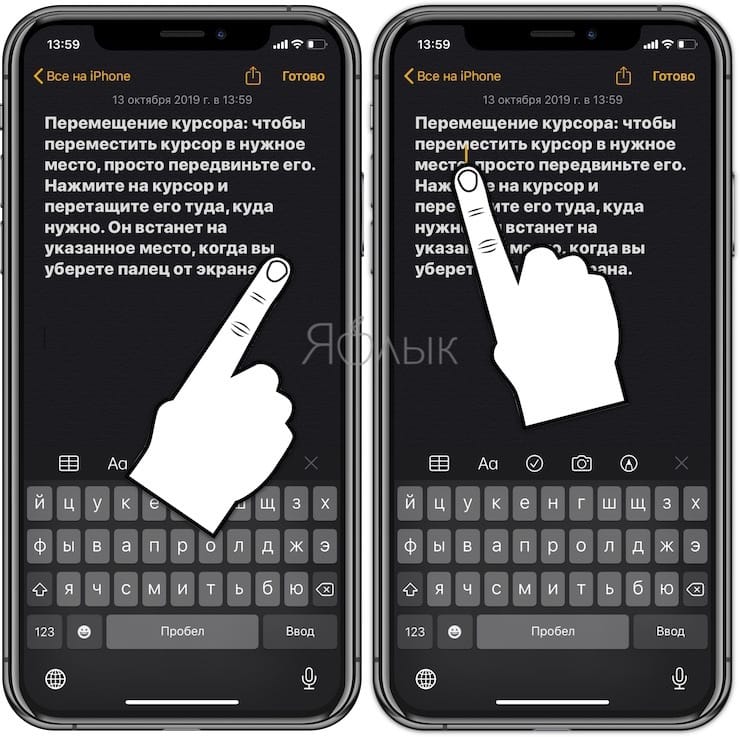
Fast scrolling with the scrollbar: to speed up scrolling, press and hold the scroll bar to the right of the document, and then drag up or down with a gesture. This trick works well for long documents, emails, web pages, and more.
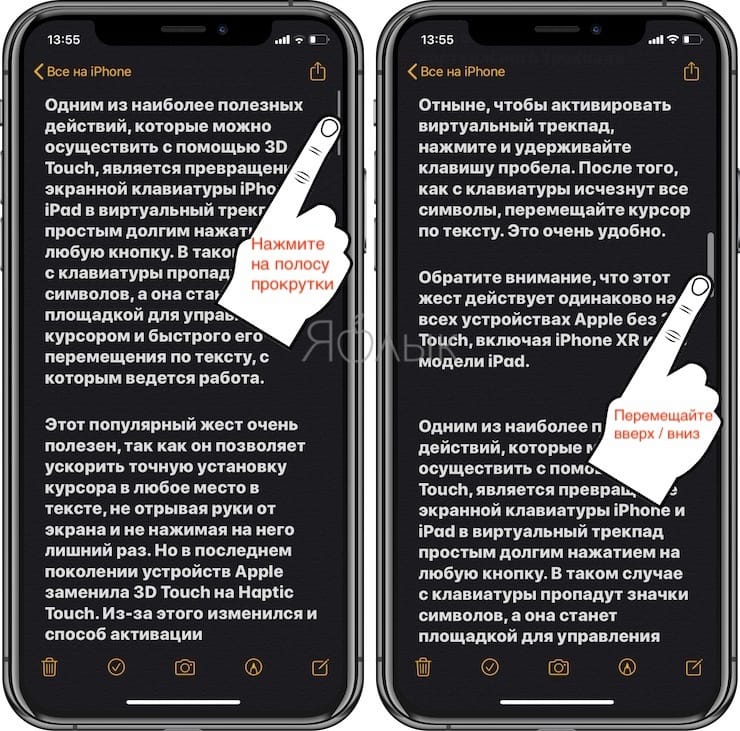
See also:
.
The post iPhone and iPad text gestures you might not know about appeared first on Gamingsym.
