いつ レッドハット シフト CentOS メジャーリリース構造からローリングリリースまで、ユーザーは地獄のように怒っていましたが CentOS 順調に進み、最近彼らは新しいリリースを思いついた CentOSストリーム Red Hat EngineersandCommunityと共同で。
したがって、インストールの部分に進む前に、信頼できるかどうかを理解しましょう CentOSストリーム そしてそれがその新しいリリースで提供するもの。
CentOS Stream 9は安定していますか?
安定性を考慮する場合、考慮すべきではありません CentOSストリーム9 のような他のローリングリリースで Arch Linux でパッケージの最新バージョンを取得する予定がないため CentOS に比べ アーチ。 パッケージはでテストされる予定です Fedora それらがリリースされる前に CentOS 期待どおりの安定性を提供します CentOSストリーム9。
として CentOS 最終的には RHEL、私たちは協力することができます RHELエンジニア の将来のリリースにより良い影響を与えます RHEL と CentOSストリーム。
CentOSStream9の新機能
それでは、の新機能についてお話ししましょう CentOSストリーム。
- プロジェクトはメジャーリリースからローリングリリースに移行しました。
- GNOME 40
- Python 3.9
- GCC 11.2
- MariaDB 10.5
- Nginx 1.20
そして、のような多くの重要なパッケージ PHP、 OpenSSH、 MySQL、その他も更新されました。 それであなたを納得させるのに十分なら、前提条件を見てみましょう:
前提条件
- フラッシュドライブ(ベアメタルインストール用)。
- 強力なインターネット接続。
- 最小2GBのRAM。
- 無料ストレージ(20GB以上)。
CentOSStream9のインストール
システムがすべての要件を満たし、次の変更に問題がない場合 CentOSストリーム、インストールを処理できます。 ISOのダウンロードと起動から始めましょう。
ステップ1:CentOS Stream9ISOをダウンロードする
まず、公式ページにアクセスして CentOSStream9をダウンロード。 ダウンロード部分が完了したら、次のようなUSB起動可能ツールを使用できます。 Rufus、 balenaEtcher、 また ベントイ ドライブでフラッシュするため(ベアメタルインストール用)。
ここで、起動可能なドライブから起動すると、次の画面が表示されます。 インストーラーを起動する最初のオプションを選択します。
ステップ2:インストーラー言語を選択する
CentOSストリーム を使用します アナコンダ インストーラーは、インストーラーの言語を選択するためだけに別のプロンプトが表示される、まれなインストーラーの1つです。 あなたはあなたが最も快適なものを選ぶことができますが、大多数にとっては、 英語 正しいオプションになり、それを使用します。
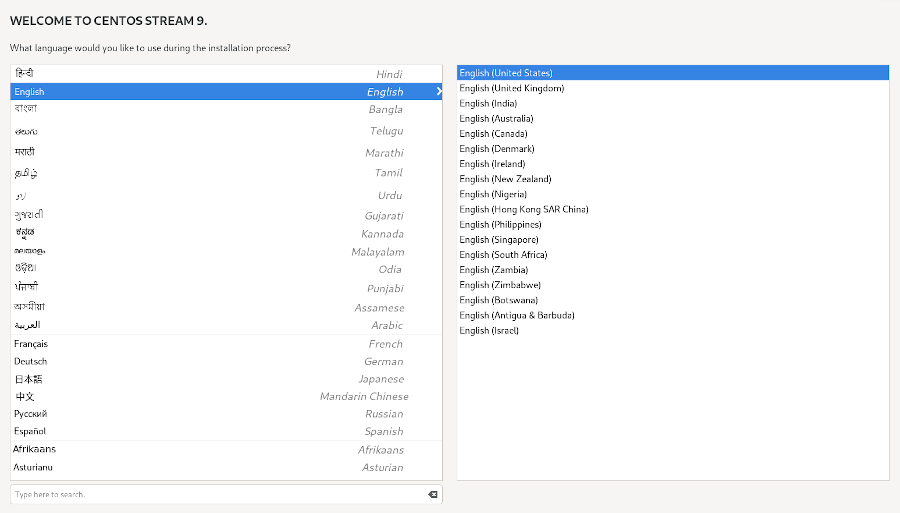
ステップ3:ローカリゼーションを設定する
このステップでは、以下で使用可能なすべてのオプションを構成します。 ローカリゼーション あるセクション キーボード、 言語サポート、 と 時間と日付。 始めましょう キーボード。
選択する キーボード オプション。
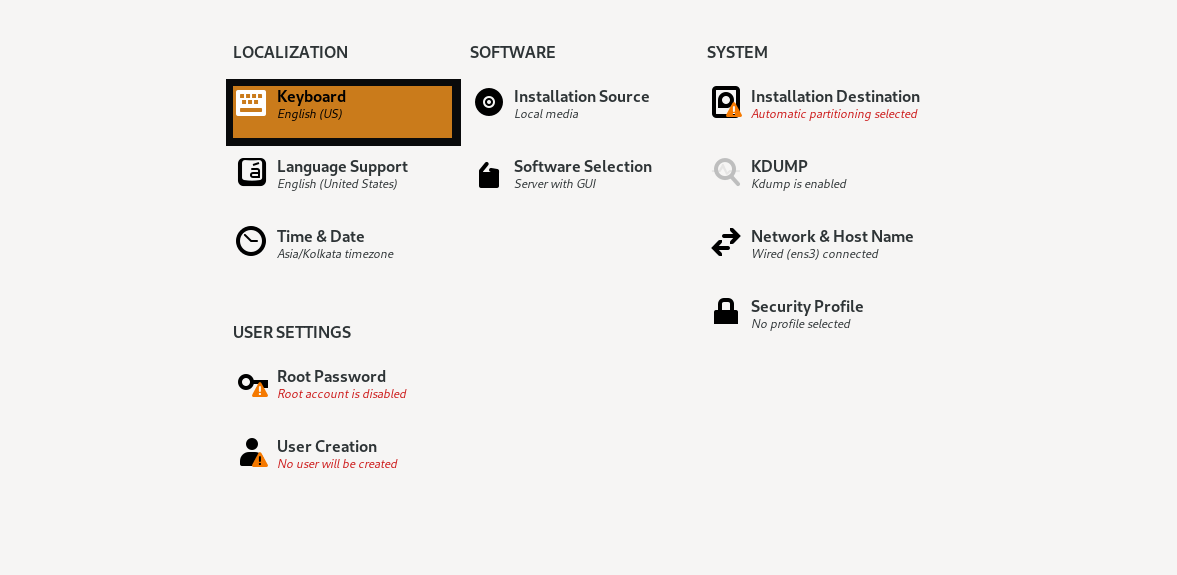
今クリック 言語サポート ここで、ユーザーが作業するために必要な追加の言語を選択できます。
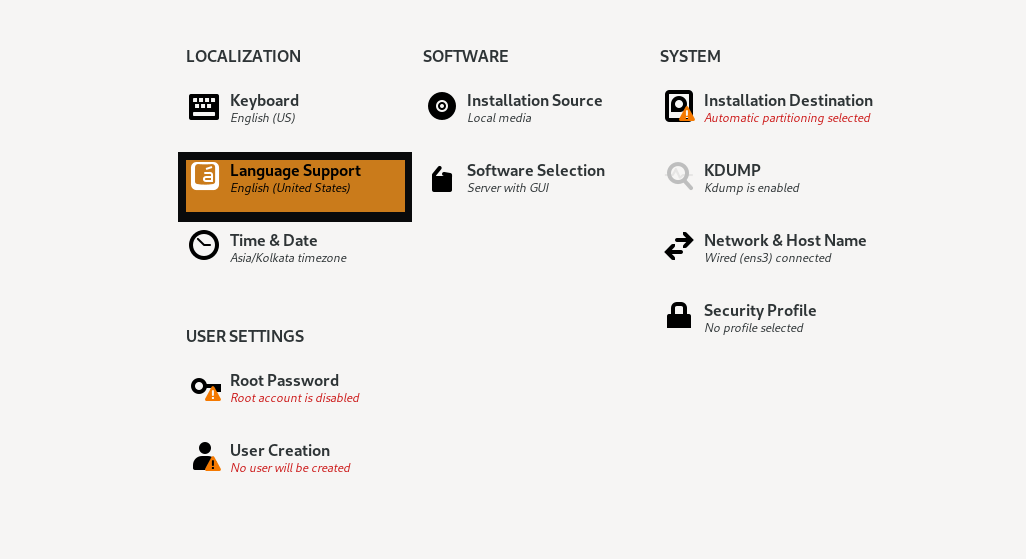
ここから、システムでサポートされる追加の言語を選択できます。 私は使用するだけです 英語 だから私はデフォルトのオプションで行きます。
の最後のオプションを選択します ローカリゼーション 「時間と日付」を選択して地域を選択します。
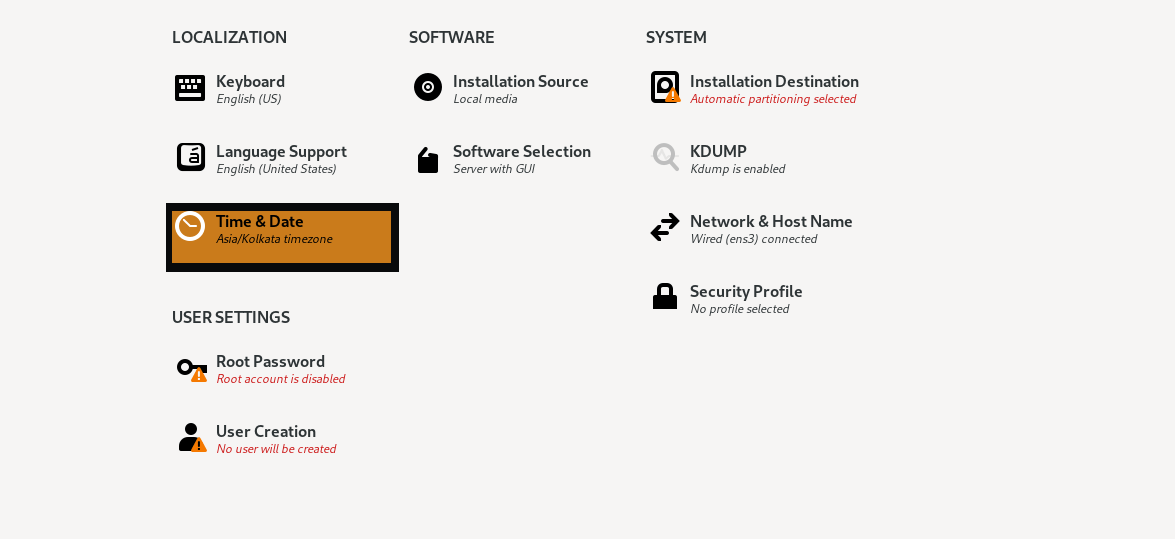
ここでフォームを作成し、地域と都市を選択して[OK]をクリックします。
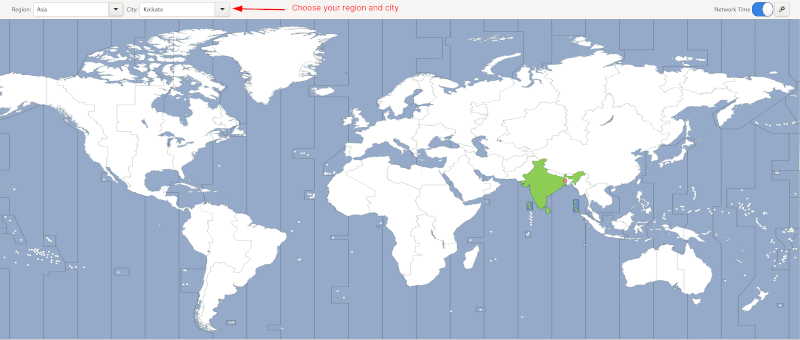
ステップ4:ソフトウェアオプションを設定する
このステップでは、システムに必要なソフトウェアを選択します。 ローカルメディアが自動的に検出されるため、インストールソースに変更を加えることはありません。 それでは、 ソフトウェア 選択。
「」というラベルの付いた2番目のオプションをクリックしますソフトウェアの選択」。
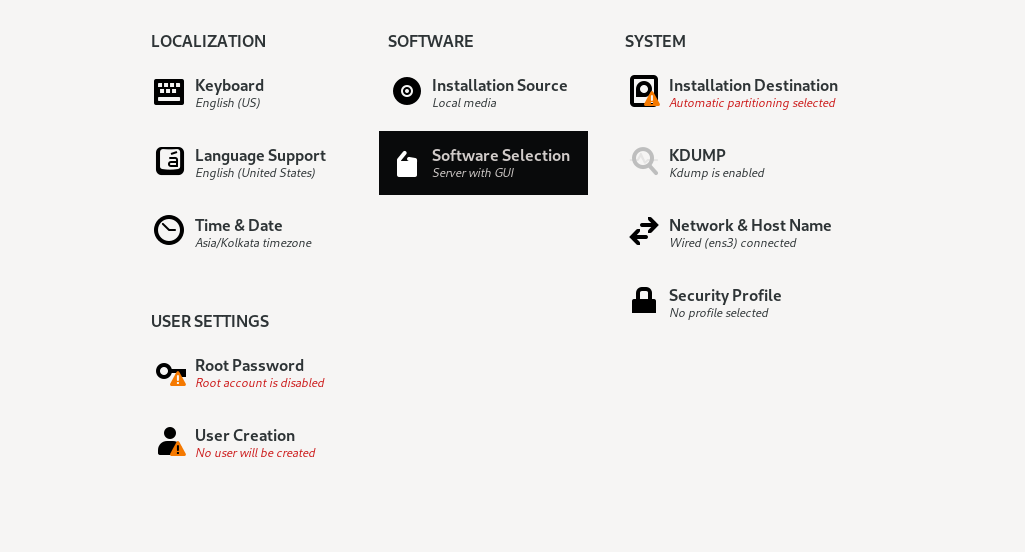
ここから、必要な重要なツールを選択できます。 最初の4つのオプションを使用します。 最小限のインストールで行くこともできます。これにより、GUIが除外され、カスタムOSのオプションが提供されます。
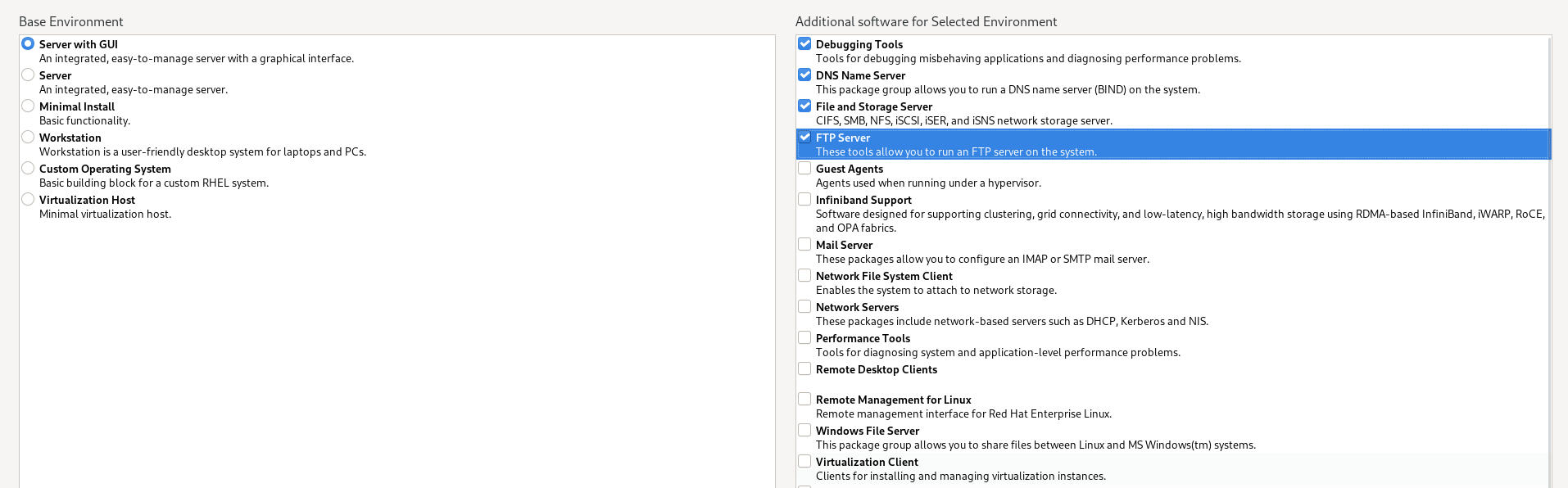
ステップ4:インストールドライブを選択する
クリック インストール先 利用可能なディスクに移動します。
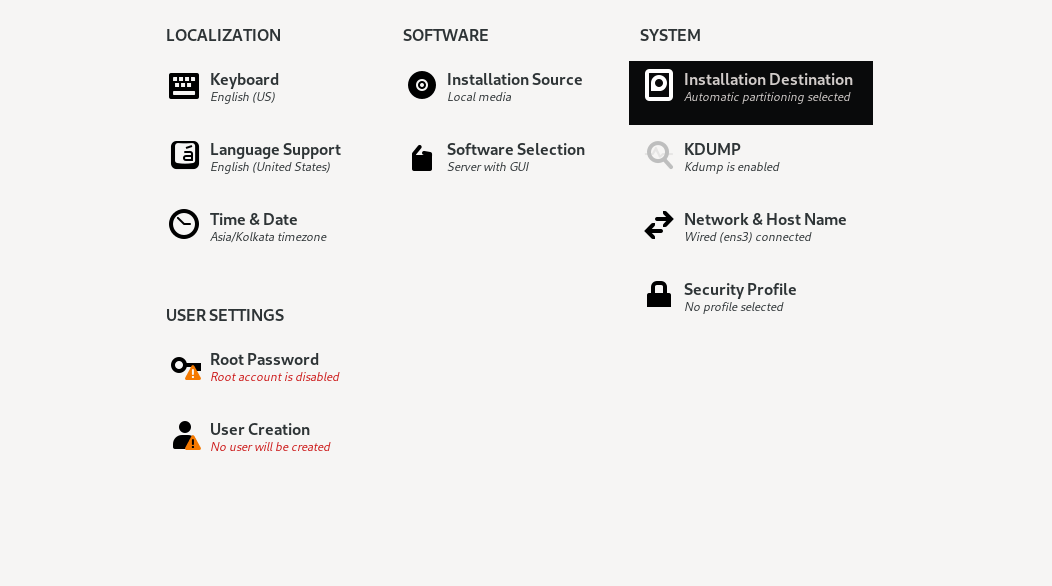
目的のディスクを選択します。 ドライブをパーティション化するには、次の2つのオプションがあります。 マニュアル と 自動。 私たちは提案します 自動 サイズを適切に処理するため、パーティション分割を行いますが、パーティションをカスタマイズする場合は、他のオプションを選択できます。
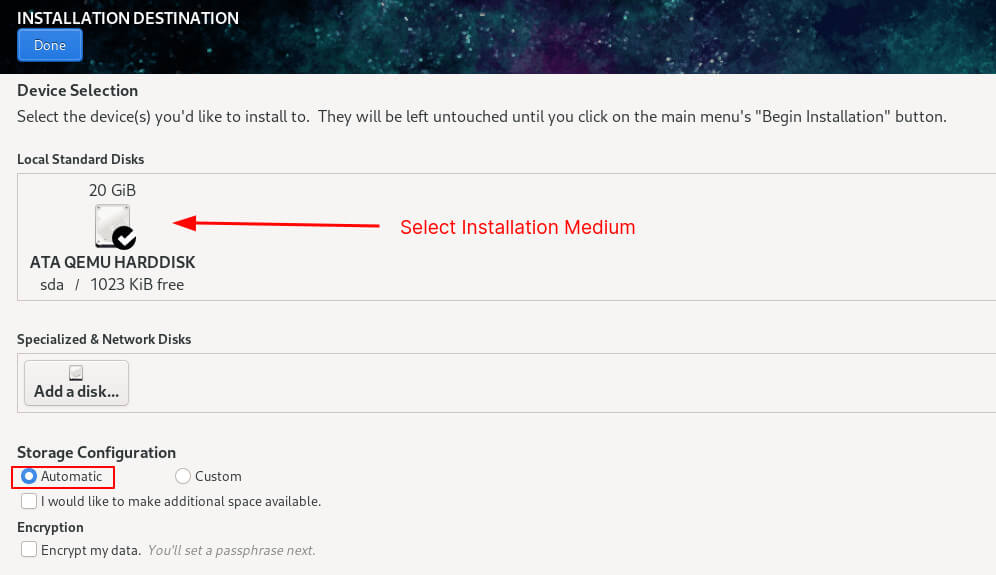
ステップ6:ネットワークとホスト名を設定する
このステップでは、ネットワークの設定を含め、システムにホスト名を割り当てます。 クリック “ネットワークとホスト名」。

使用している場合 イーサネット、指定されたボタンで有効にする必要があります。 を割り当てるには ホスト名、別のセクションが表示されます。 私の場合、使用します テクミント。
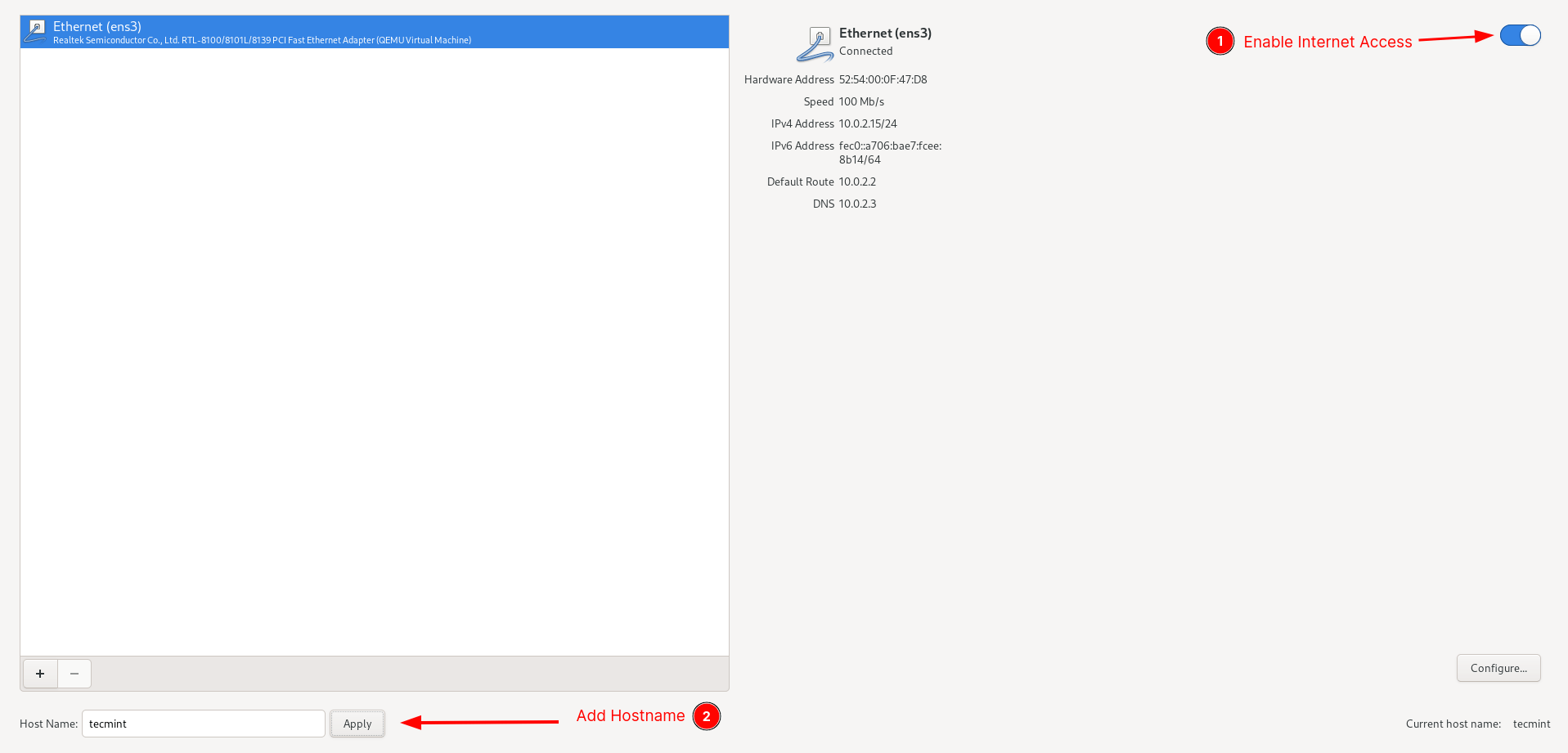
使用していない場合 DHCP、 クリック 構成、設定 これにより、ネットワークを手動で設定するように指示されます。 ここから、をクリックします Ipv4 を選択します マニュアル 方法。 必要なものを追加します 住所、 ネットマスク と ゲートウェイ クリックして 追加 ボタン。 最後に、追加します DNS 構成を保存します。
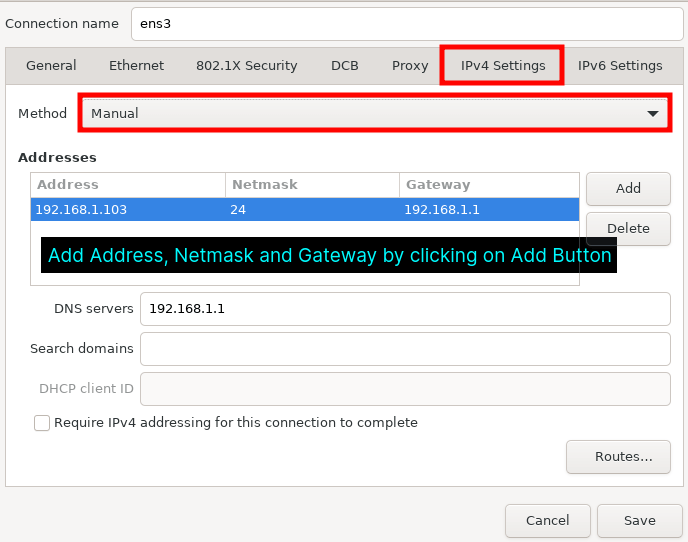
ステップ7:ユーザーアカウントを作成する
ユーザーを作成するには、をクリックします ユーザー ユーザーを追加してパスワードを作成するプロンプトに移動する作成オプション。
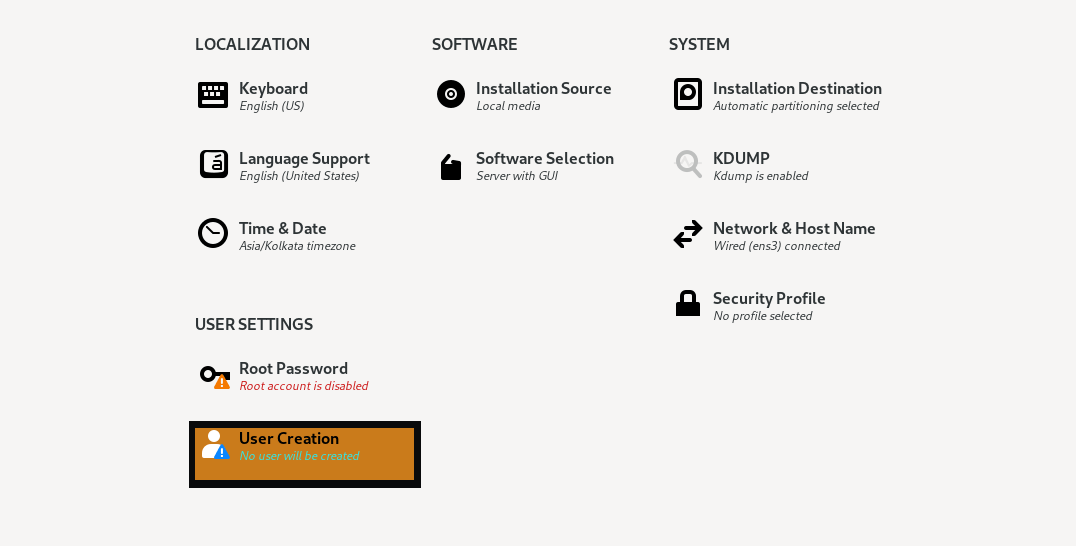
フルネーム、パスワードなどの詳細を入力します。必要に応じて、オプションを指定してこのユーザー管理者にすることができます。 強力なパスワードを使用することを常にお勧めします。
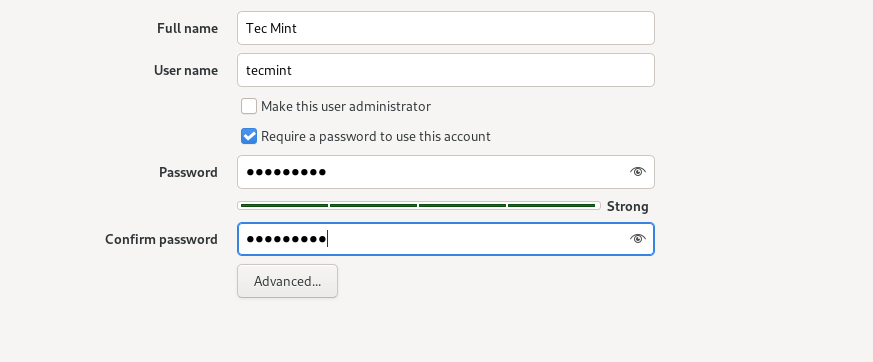
ユーザーの追加が完了したら、「ルートパスワード」を使用すると、既存のユーザーのルートパスワードを作成できます。
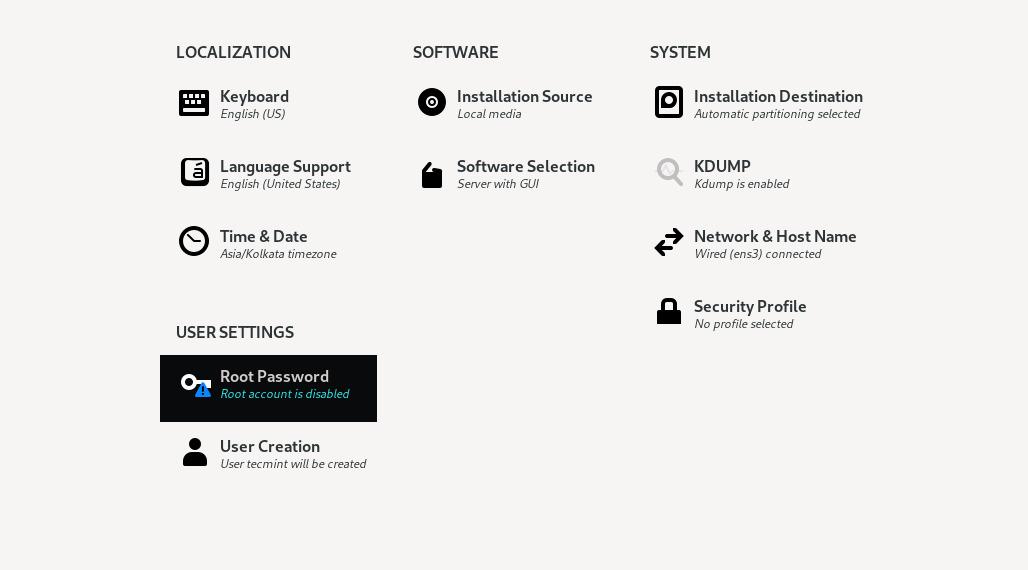
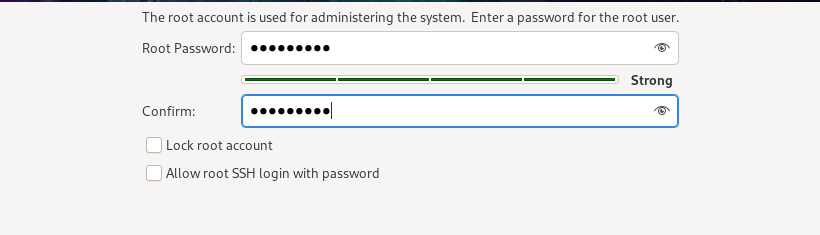
クリック 始める インストールボタンをクリックすると、インストールプロセスが開始されます。 インストールが完了したら、をクリックします リブート システム。
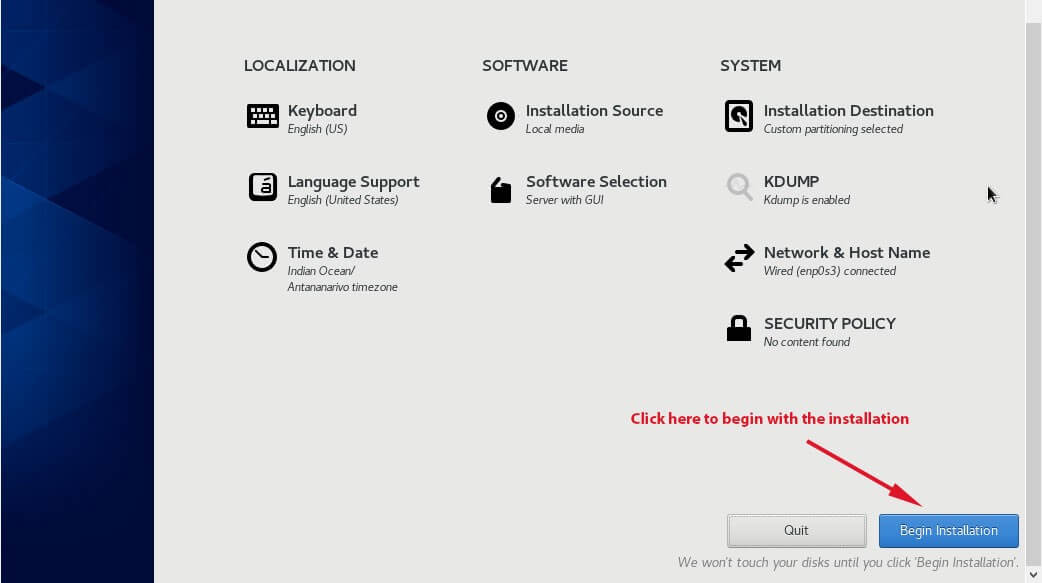
ステップ8:起動時にGNOMEを有効にする
システムを再起動すると、CLIのプロンプトが表示されます。 GUIを開始するには、ユーザー名とパスワードを使用してログインします。
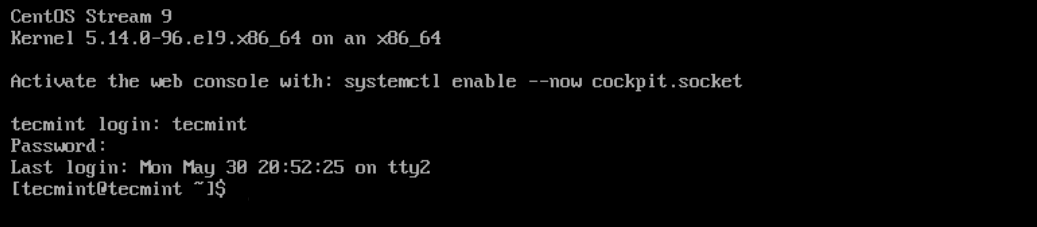
ここで、通常のユーザーからrootユーザーに変更し、次のコマンドを使用してシステムブートでGnomeを有効にし、ブートごとにCLIではなくGNOMEでプロンプトが表示されることを確認します。
$ su # systemctl enable --now gdm
ご覧のとおり、実行中です GNOME 40。
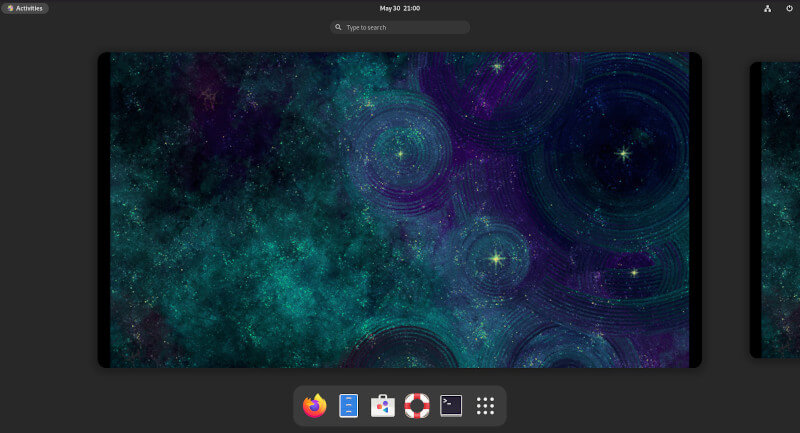
これは、インストール方法に関する私たちの見解でした CentOSストリーム9 可能な限り最も簡単な方法で、初心者や慣れていない場合でも アナコンダ インストーラー、あなたは与えられた手順に従って、 CentOSストリーム システムはすぐに準備ができています。
ここでTecMintで行っていることを理解する場合は、次のことを検討する必要があります。
TecMintは、あらゆる種類のLinuxの記事、ガイド、およびWeb上の書籍について、最も急速に成長し、最も信頼されているコミュニティサイトです。 何百万人もの人々がTecMintを訪れます! すべての人が無料で利用できる何千もの公開された記事を検索または閲覧できます。
あなたが読んでいるものが好きなら、感謝の印として私たちにコーヒー(または2)を買うことを検討してください。
終わりのないサポートに感謝します。
。
The post スクリーンショット付きの「CentOSStream9」のインストール appeared first on Gamingsym Japan.

