この記事では、VirtualBoxを仮想化ハイパーバイザーとして使用してUbuntu22.04にVagrantをインストールする方法について説明します。
Ubuntu 22.04にVagrantをインストールする方法–Linuxヒント
のインストール Vagrant Ubuntu 22.04では、次の手順で簡単に実行できるため、難しくありません。
ステップ1:Ubuntuパッケージを更新する
まず、次のコマンドを使用して、Ubuntuシステムでパッケージを更新します。
$ sudo aptアップデート && sudo aptアップグレード
ステップ2:VirtualBoxをインストールする
次に、次のコマンドを使用して、システムにVirtualBoxをインストールします。
$ sudo apt インストール virtualbox
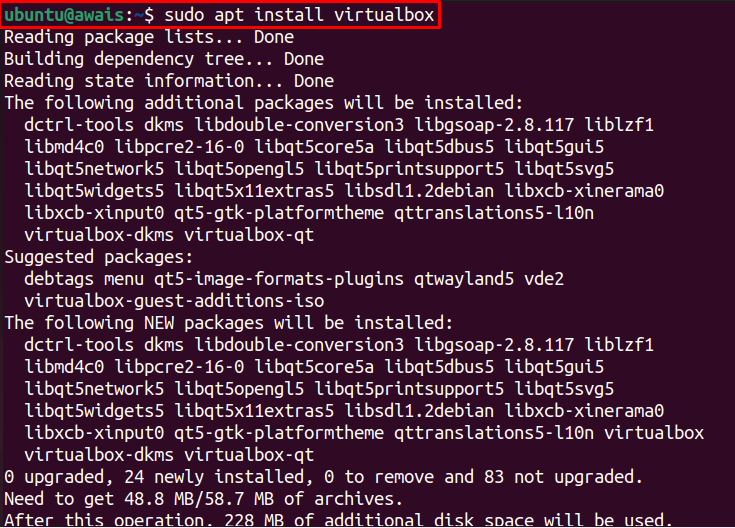
VirtualBoxのインストールが完了するまで数分待ちます。 UbuntuでVirtualBoxを実行するとエラーが発生した場合は、公開されている記事からヘルプを入手できます。
ステップ3:Vagrantをインストールする
VirtualBoxのインストール後、 Vagrant 次のコマンドからのdebパッケージ:
$ wget https://Releases.hashicorp.com/放浪者/2.2.19/vagrant_2.2.19_x86_64.deb
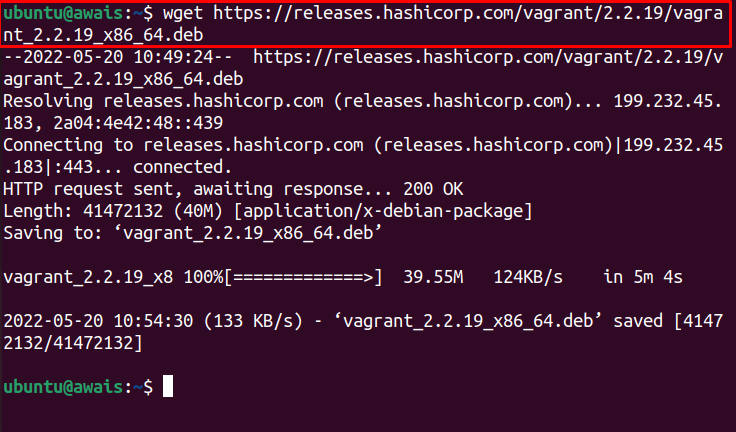
次に、次のコマンドを使用して、aptインストーラーからdebパッケージをインストールします。
$ sudo apt インストール 。/vagrant_2.2.19_x86_64.deb
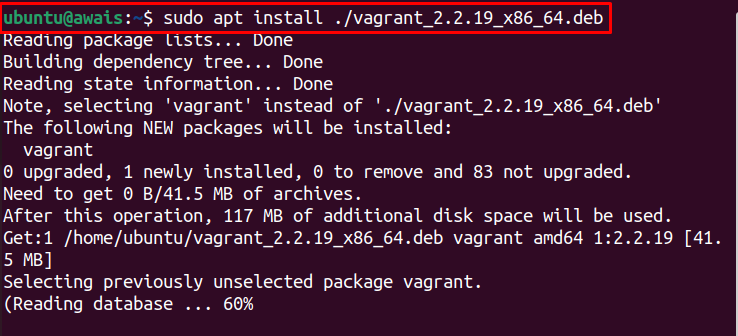
チェックする Vagrant Ubuntuのバージョンでは、次のコマンドを発行します。

上記の出力は、 Vagrant Ubuntu22.04に正常にインストールされています。
Ubuntu22.04でのVagrantの使用
インストールに成功した後 Vagrant Ubuntuでは、システムでどのように使用できるかを知るときが来ました。 以下のステップバイステップのガイドラインに従ってください。
ステップ1: まず、選択した名前でプロジェクトディレクトリを作成します。
$ mkdir 〜/vagrant_project

ステップ2: 次に、次のコマンドを使用して、作成したディレクトリに移動します。

ステップ3: 訪問 Webサイト そしてあなたを選ぶ VagrantBox (オペレーティングシステムの組み込み仮想環境イメージ)。
私たちの場合、「debian / jessie64」と入力し、次のコマンドを実行します。
$ vagrant init debian/jessie64
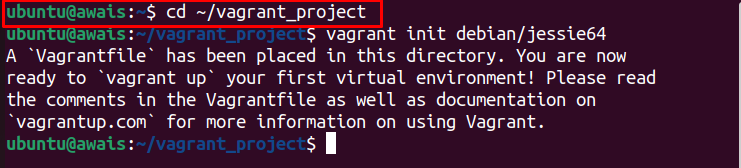
ステップ4: 次に、次のコマンドを使用して仮想マシンを作成および構成します。
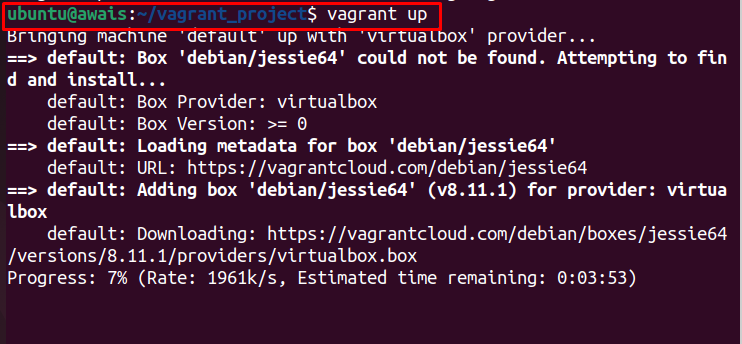
上記のコマンドは、選択した「debian / jessie64」をVirtualBox環境に追加します。
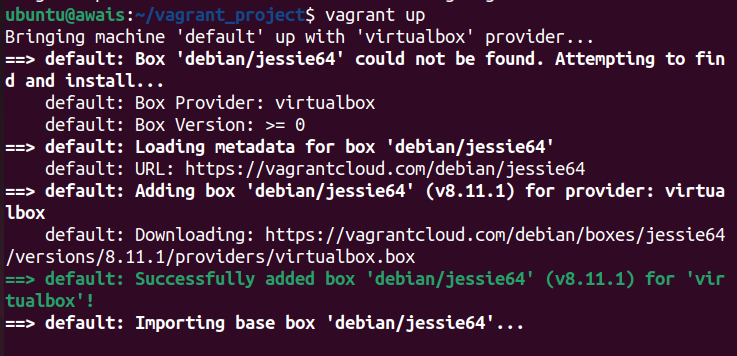
表示するには、システムでVirtualBoxを開きます。
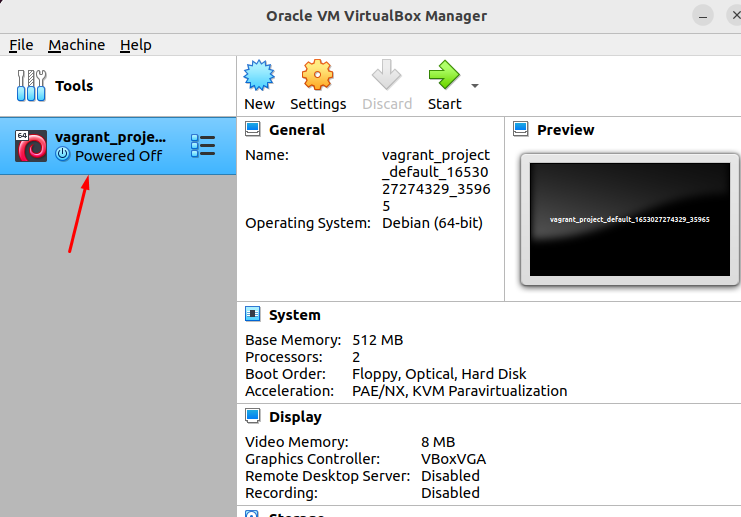
ノート: VirtualBoxがあるので、マシンに仮想化プロバイダーソフトウェアが必要です。
場合によっては、VirtualBoxにOSをインストールする方法についてのガイダンスが必要な場合は、公開されている記事にアクセスしてください。
このようにして、VirtualBoxに任意のOS環境を追加できます。 Vagrant の上 Ubuntu 22.04。
Ubuntu22.04からのVagrantの削除
削除する Vagrant から Ubuntu 22.04、次のコマンドを発行して、システムから完全に削除します。
$ sudo apt remove –autoremove 放浪者
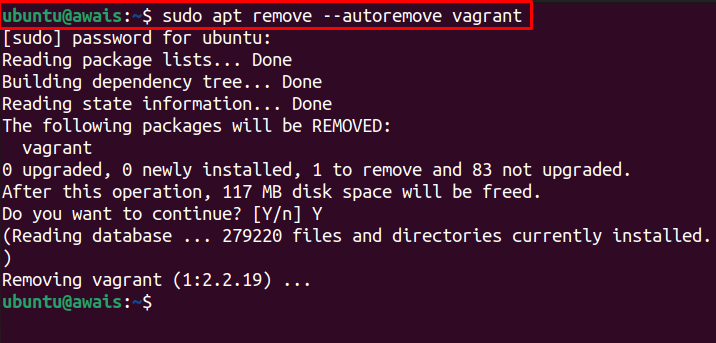
結論
Vagrant は、VirtualBoxまたはその他の仮想化ハイパーバイザーにさまざまなオペレーティングシステムを追加する機会をユーザーに提供する優れたコマンドラインユーティリティです。 上記のガイドラインから、インストールして使用できます Vagrant の上 Ubuntu 22.04 最初にVirtualBoxのような仮想環境をインストールし、次にコマンドユーティリティを使用して仮想環境にOSを追加します。
The post Ubuntu22.04にVagrantをインストールする方法 appeared first on Gamingsym Japan.
