すべてのWindows11デバイスで同じ設定にしますか? 次に、すべてのWindows11デバイスで設定を同期する必要があります。
この記事では、使用しているデバイスの設定を同期する方法について説明します。 それでも、これを行うには、各デバイスで同期設定を有効にして、同じMicrosoftアカウントでデバイスにログインする必要があります。
それに加えて、ログインに使用されたMicrosoftアカウントを確認する必要があります。 さらに、すべての設定を有効にして同期するか、各設定を手動で有効にすることができます。
したがって、このガイドの最後で、すべてのWindows11デバイスで同じ設定を行うことができます。 最後に、このガイドでは、Windowsでよくある質問への回答も提供しています。これにより、他の質問に答えることができます。
Windows11で設定を同期する方法の手順

Windows11で設定を同期する手順は次のとおりです。
ステップ1:Microsoftアカウントでサインインする
まず、すべてのWindows 11デバイス間で設定を同期する前に、1つのMicrosoftアカウントですべてのデバイスにサインインする必要があります。 ただし、ローカルユーザーアカウント(Microsoft以外のアカウント)を使用してコンピューターにサインインしている場合、設定はすべてのデバイス間で同期されるわけではありません。
明確にするために、ローカルユーザーアカウント(Microsoft以外のアカウント)は、Windows11コンピューターで作成するアカウントです。
以下の手順に従って、MicrosoftアカウントでWindows11にサインインしたかどうかを確認します。 そうでない場合は、以下の手順でサインインする方法を説明します。
- タスクバーのWindows検索アイコンをクリックして、次のように入力します。 アカウント 検索フィールドで。
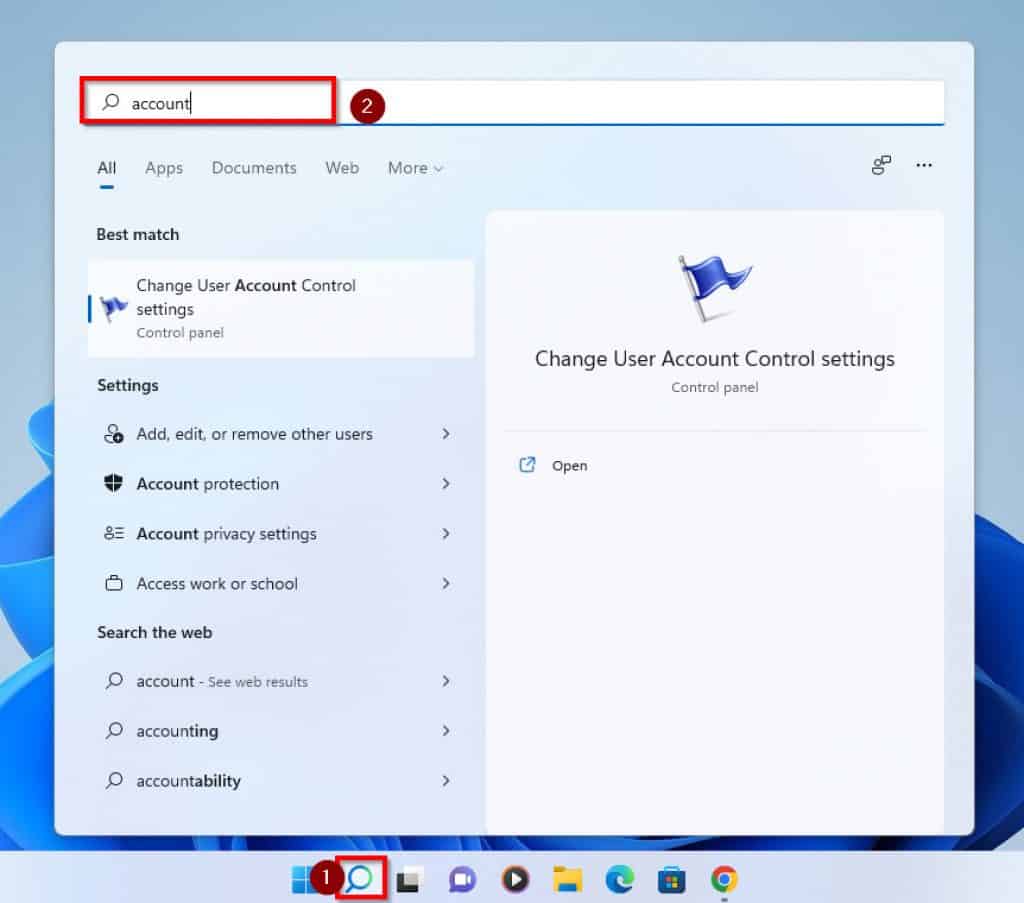
- 次に、検索結果から、 あなたのアカウント情報。

- 「アカウント情報」設定ページが開いたら、以下を確認してください。
a)メールがあなたの名前の下にあるかどうかを確認します。
b)ページに「代わりにローカルアカウントでサインイン」と表示されている場合
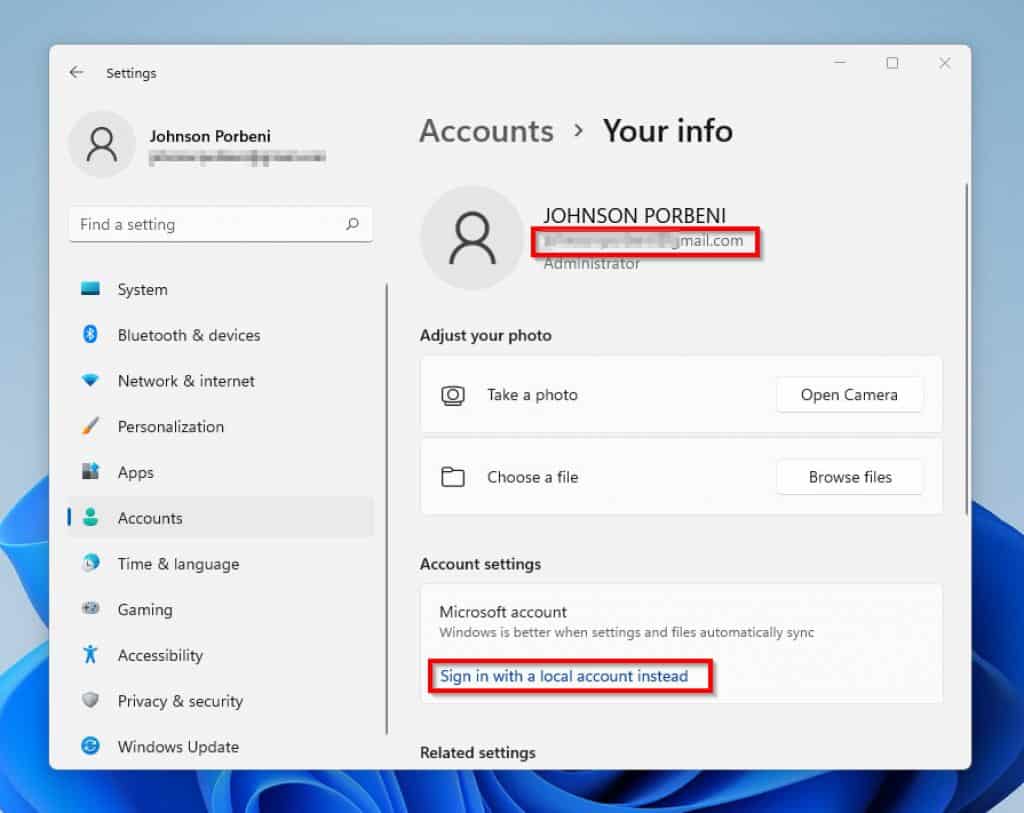
これらの2つの条件が満たされている場合は、Microsoftアカウントを使用してWindows11にサインインしています。 したがって、本人確認を含む次のステップに進むことができます。
一方、「あなたの情報」設定ページが表示された場合 Microsoftアカウントでサインインする 代わりに、ローカルアカウントでサインインします。
ただし、同じMicrosoftアカウントですべてのデバイスにサインインしていて、設定がすべてのデバイス間で同期されていない場合は、次の手順に進みます。
ステップ2:Microsoftで本人確認を行う
冒頭で述べたように、Windows 11の設定をすべてのデバイスで同期するには、他のユーザーのIDを確認する必要があります。
Microsoftで本人確認を行うには、以下の手順に従って本人確認が保留中であるかどうかを確認し、保留中の場合は確認を完了してください。
- Windows 11の[スタート]メニューを右クリックして、[設定。

- Windows 11の[設定]ページが開いたら、左側のウィンドウで[アカウント。
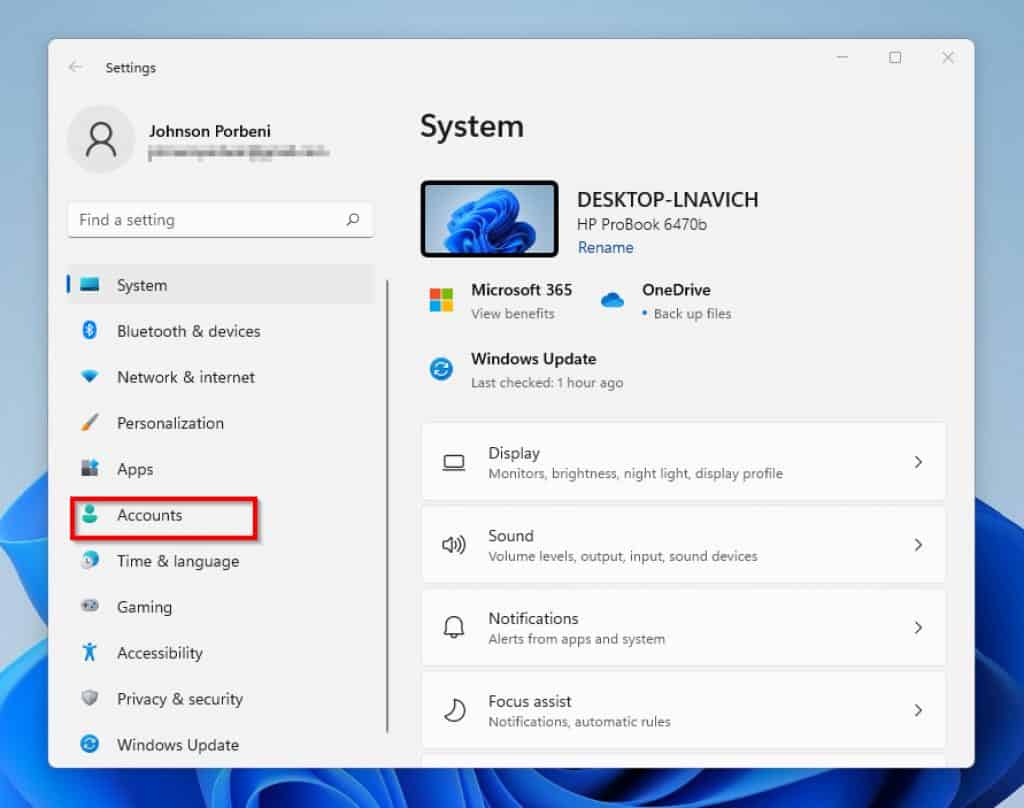
- 次に、アカウント設定の右側のペインで、をクリックします あなたの情報

- に あなたの情報 ページで、「デバイス間でパスワードを同期するためにIDを確認してください」というメッセージが表示された場合は、 確認。[確認]をクリックすると、Microsoftの[IDの確認]ポップアップメニューにリダイレクトされます。
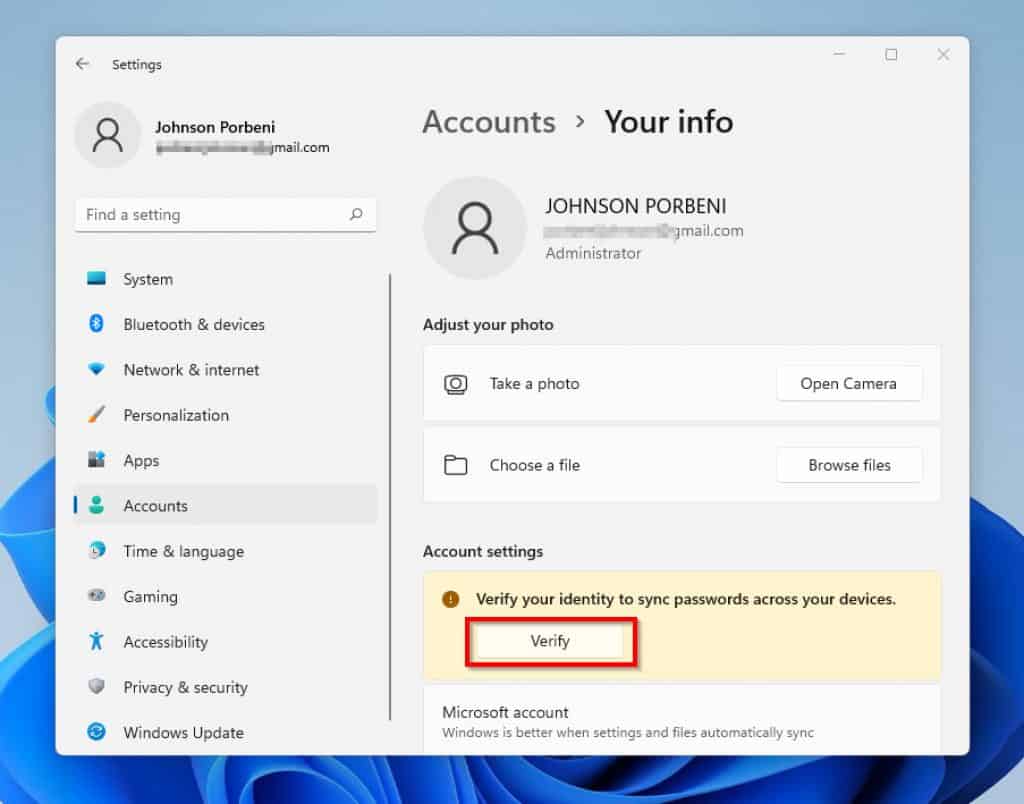
- ポップアップメニューに、Microsoftアカウントの代替メールが表示されます。 確認プロセスを続行するには、をクリックします 電子メールアドレス。
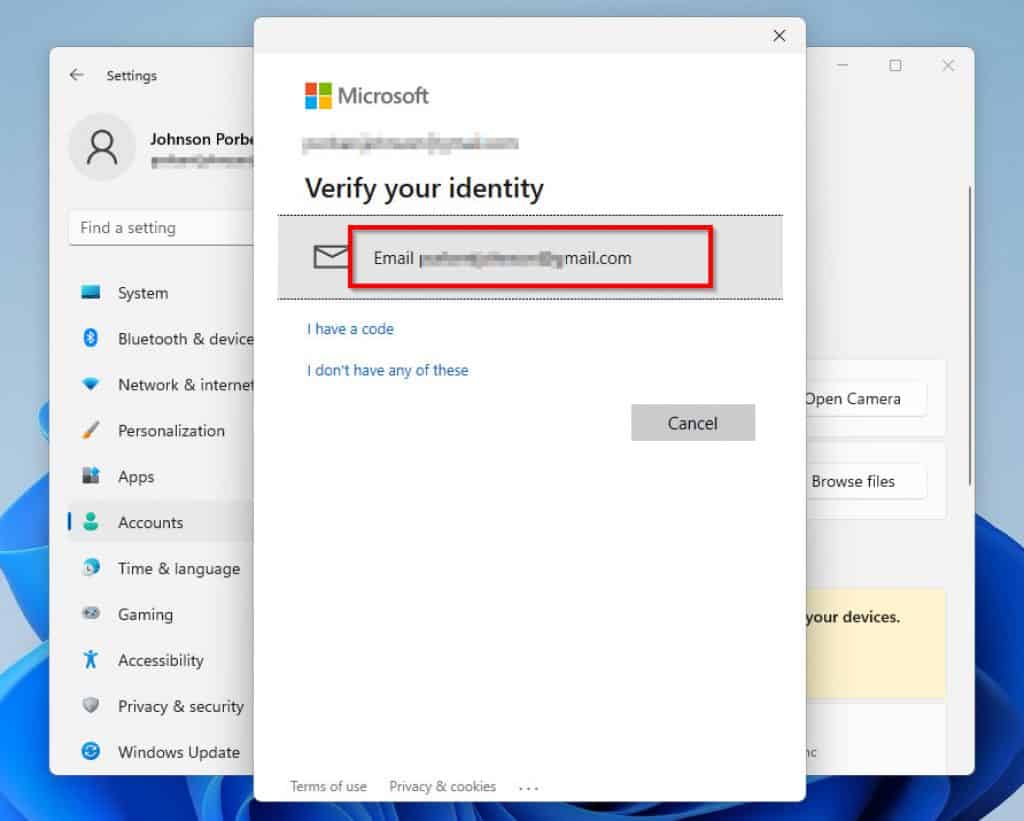
- メールアドレスをクリックすると、メールアドレスに送信されたコードを入力するよう求められます。 受信トレイを確認し、Microsoftからのメールのコードをコピーします。
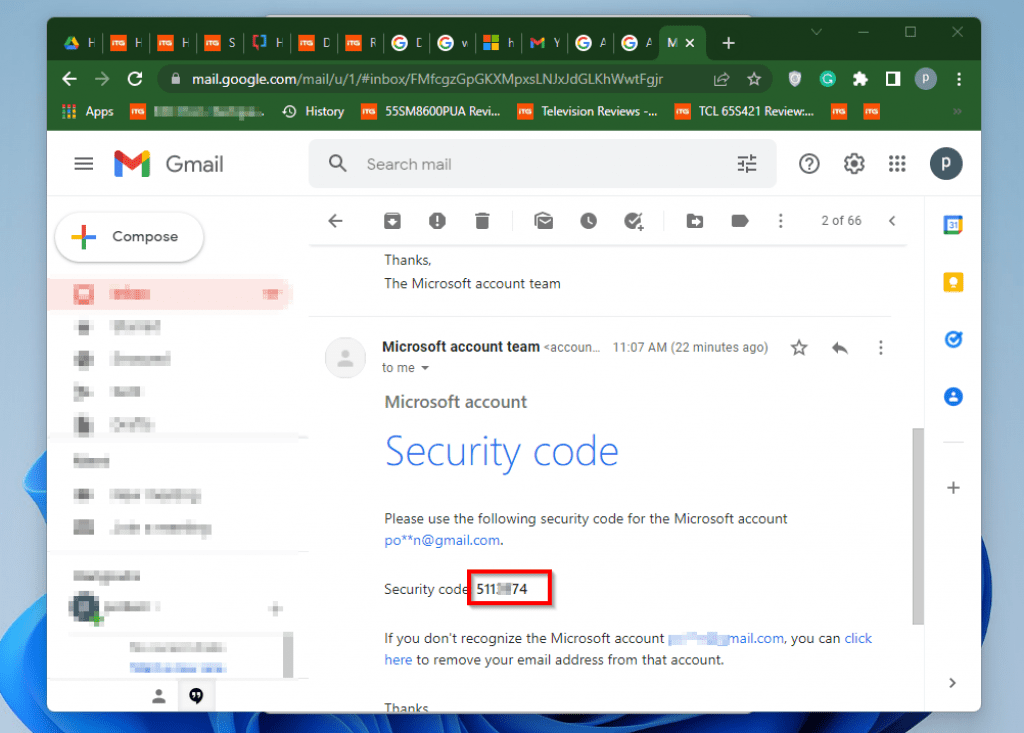
- 最後に、Microsoftの確認ポップアップ画面にコードを貼り付け、[確認]をクリックして続行します。

ステップ3:各Windows11デバイスで「同期設定」を有効にする
MicrosoftアカウントのIDを確認したら、以下の手順に従ってWindows11の設定を同期します。
- Windows11設定の左側のペインで[アカウント。 次に、[アカウント設定]画面の右側のペインで[Windowsバックアップ。
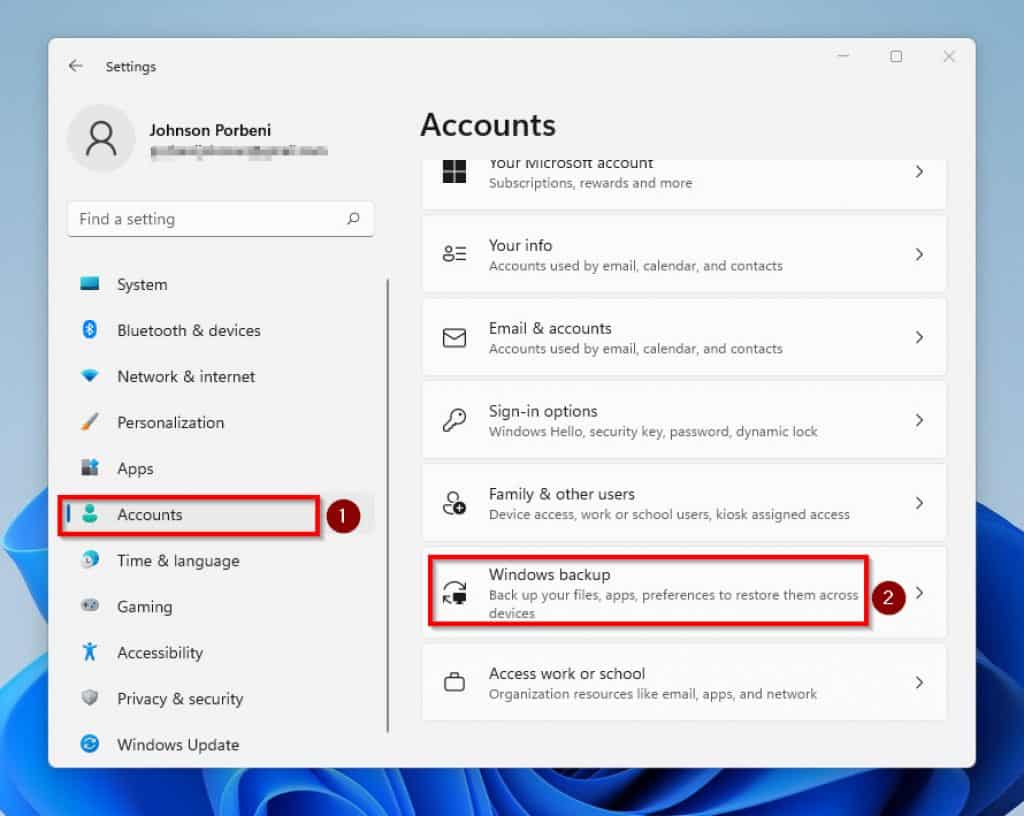
- Windowsのバックアップ画面で、「私の好みを覚えて” は の上。 「オン」に設定すると、同じMicrosoftアカウントを持つ他のすべてのデバイスで同期が有効になります。

- 次に、をクリックします 私の好みを覚えて 同期する設定のチェックボックスをクリックします。 同期することを選択できます パスワード、 言語設定、および/または その他のWindows設定。
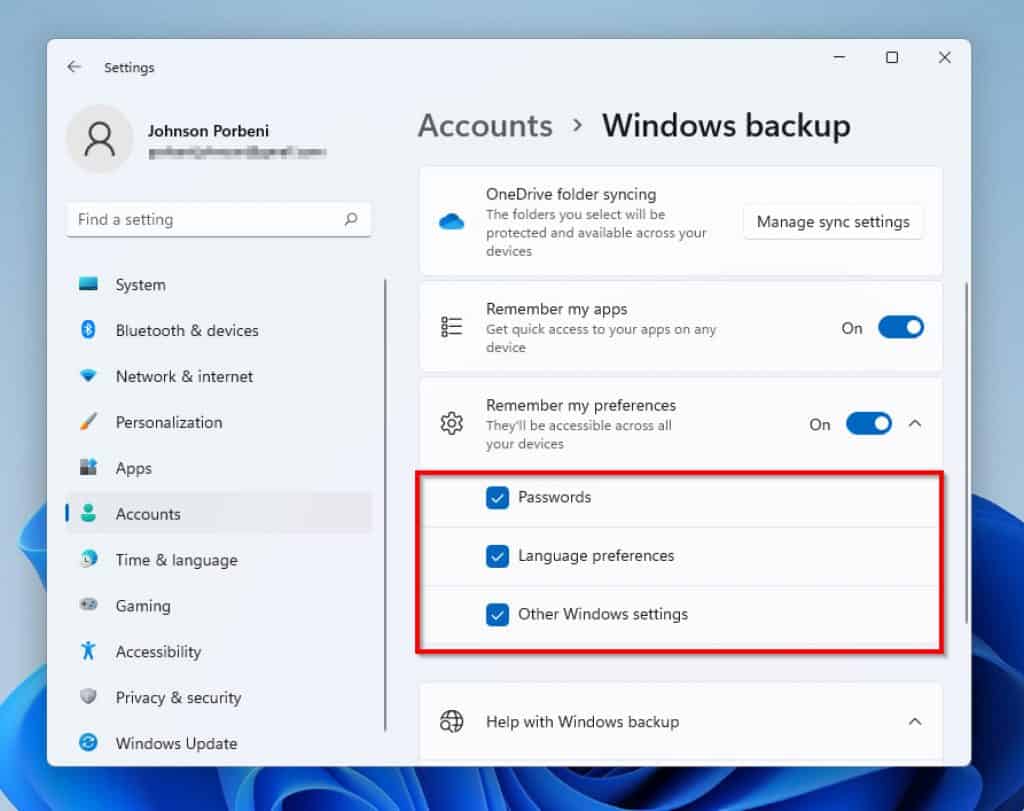
Windows 11で設定を同期する方法:よくある質問

はい、そうです。 同じMicrosoftアカウントを持つすべてのデバイス間でWindows11コンピューターを同期すると、各デバイスの設定を変更しなくても、どこからでも作業できます。
Windows 11の同期は、2つ以上のデバイスをリンクして、ファイル、設定、言語設定、およびその他の設定を同時に共有するのに役立ちます。 ただし、デバイス間でWindows 11設定を同期するには、同じMicrosoftアカウントですべてのデバイスにサインインする必要があります。
次の手順に従って、Windows11PCのすべての設定を他のすべてのデバイスに同期します。
a)Windowsのスタートメニューを右クリックして、 設定。
b)設定が開いたら、をクリックします アカウント 設定画面の左側のペインにあります。
c)次に、アカウント設定画面でをクリックします Windowsバックアップ。
d)さらに、Windowsのバックアップ画面が表示されたら、「私の好みを覚えて「。
e)すべてのWindows11設定を同期するチェックボックスをクリックします。
f)最後に、[設定を記憶する]の横のボタンが[オン]に設定されていることを確認します。 これは、このボタンがWindows11で同期をオンにするためです。
基本的に、OneDriveバックアップは、損失を回避するために、ファイルとドキュメントのコピーをMicrosoftCloudストレージに保存または保持するために使用されます。 一方、同期は、同じMicrosoftアカウントでログインしているすべてのデバイスでWindows11の設定を同じに保つために使用されます。
Microsoftアカウントでサインインしているにもかかわらず、Windows 11で同期が利用できない最も可能性の高い理由は、Micorsoftアカウントを確認していないことです。
Microsoftアカウントが確認されていない場合、同じアカウントを持つ他のデバイスとWindows11コンピューターを同期することはできません。
Windows 11で設定を同期する方法:私の最終的な考え

新しいデバイスをセットアップすることは、ストレスの多い作業になる可能性があります。 外出先でのビジネスの要求に対応するために2つ以上のデバイスが必要な今日のビジネスの世界では、デバイス間で設定を同期する必要がある場合があります。
ただし、各デバイスで使用した設定を記憶するプロセスを通過する必要はありません。 同様の問題が発生している場合は、この記事でWindows11の設定を同期する方法を説明します。
さらに、この記事では、Microsoftアカウントにサインインして確認する方法について説明します。 最後に、このガイドでは、Windows11PCで同期を有効にする方法について段階的に説明しました。
この記事は役に立ちましたか? 役に立ったら投票してください はい に この投稿は役に立ちましたか? 以下の質問。
または、「」にコメントを残して、記事についてのご意見をお聞かせください。返信を残すこのページの下部にある」フォーム。
最後に、Windows 11のその他のガイドについては、次のWebサイトをご覧ください。 Windows11ハウツー ガイドページ。
参考文献と参考文献
The post Windows 11で設定を同期するにはどうすればよいですか? appeared first on Gamingsym Japan.
