Windows 11は非常に新しいオペレーティングシステムであり、まだテスト中です。 今日の時点で、それはあなたがあなたのコンピュータを使うのを妨げることができる多くのバグとグリッチを持っています。 ただし、Microsoftは、プラットフォームの既存のバグや不具合を修正するために、懸命に努力し、更新を頻繁にリリースしているのは良いことです。
Windows 11を常に最新の状態に保つことをお勧めしますが、更新によって問題が発生する場合があります。 実際、問題のあるWindows Updateは、既存のバグや不具合よりも損害を与えることがあります。 最悪のシナリオでは、問題のあるWindows Updateにより、オペレーティングシステムの再インストールが必要になる場合があります。
Windows11の更新プログラムを手動でアンインストールするための4つの最良の方法
したがって、Windows 11の更新プログラムをインストールしたばかりで、その後問題が発生した場合は、問題のある更新プログラムを手動でアンインストールすることをお勧めします。 以下に、最新のWindows11で更新プログラムをアンインストールするためのいくつかの最良の方法を共有しました。チェックアウトしましょう。
1.設定からアップデートをアンインストールします
この方法では、Windows 11の設定アプリを使用して、問題のある更新プログラムをアンインストールします。 従う必要のある簡単な手順のいくつかを次に示します。
1.まず、Windows 11の[スタート]メニューをクリックして、[設定。
2.次に、をクリックします。 Windows Update 左側のペイン。
3. Windows Updateページで、をクリックします。 更新履歴 オプション。

4.次に、更新履歴で、下にスクロールして 関連設定 セクションをクリックし、 アップデートをアンインストールします。

5.これでコントロールパネルが開きます。 ここで、最新の更新を右クリックして、を選択する必要があります アンインストール。

それでおしまい! これにより、問題のある更新プログラムがWindows11コンピューターからアンインストールされます。
2.コントロールパネルからWindows11アップデートをアンインストールします
ここでは、コントロールパネルを使用してWindows11の更新プログラムをアンインストールします。 従う必要のある簡単な手順のいくつかを次に示します。
1.まず、Windows 11の検索をクリックして、コントロールパネルに入力します。 次に、 コントロールパネル リストからのアプリ。
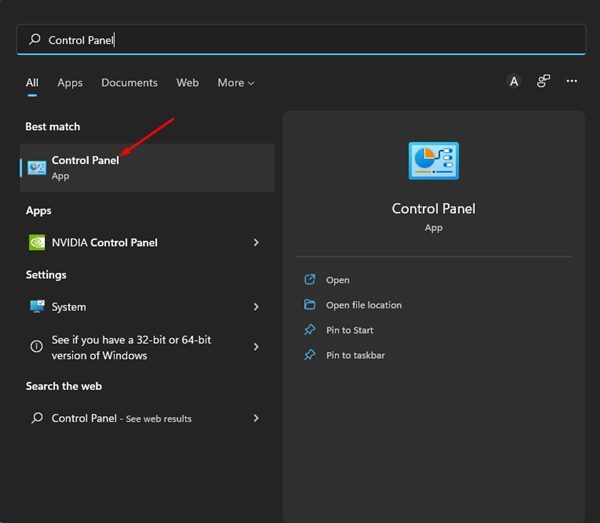
2.コントロールパネルで、をクリックします。 プログラムをアンインストールします プログラムの下のリンク。
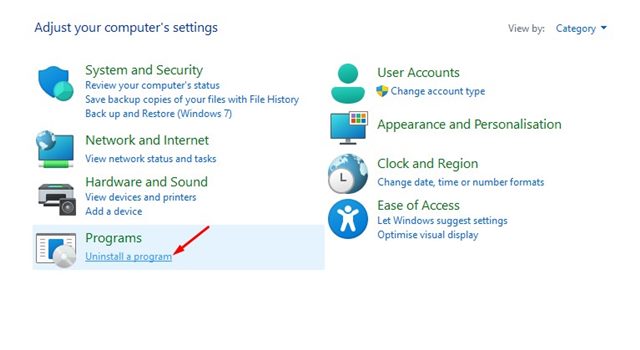
3.[プログラムと機能]ウィンドウで、をクリックします。 インストールされた更新を表示する リンク。
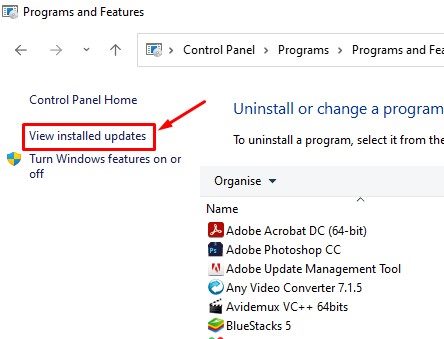
4.これで、システムにインストールされているすべてのWindows11アップデートが表示されます。 アンインストールするアップデートを右クリックして、 アンインストール オプション。
![[アンインストール]オプションを選択します](https://techviral.net/wp-content/uploads/2022/05/Uninstall-Windows-11-Updates-via-Control-Panel-4.jpg)
それでおしまい! これは、コントロールパネルを介してWindows11の更新プログラムを手動でアンインストールする方法です。
3.PowerShellを介してWindows11アップデートをアンインストールします
Windows 11でPowerShellユーティリティを使用して、問題のある更新プログラムをアンインストールすることもできます。 PowerShellを使用してWindows11アップデートを手動でアンインストールする方法は次のとおりです。
1.まず、Windows 11 Searchを開き、PowerShellと入力します。 PowerShellユーティリティを右クリックして、[管理者として実行。
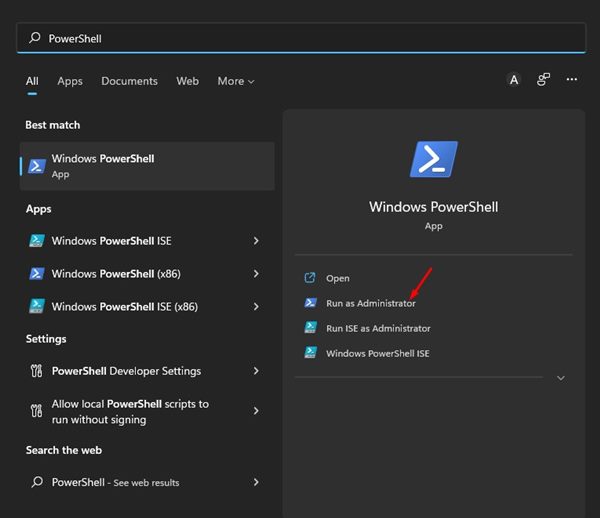
2. PowerShellユーティリティで、次のコマンドを入力します。
wmic qfe list brief /format:table
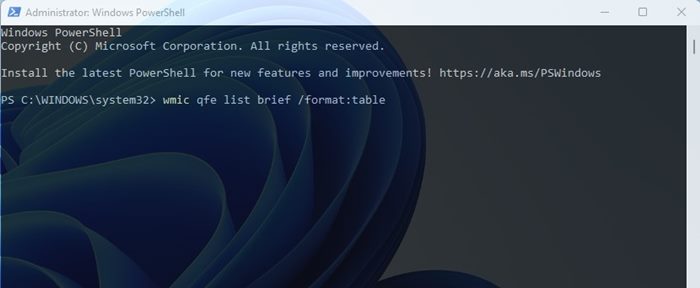
3.このコマンドは、デバイスにインストールされているすべてのWindows11アップデートのテーブルを一覧表示します。 あなたは書き留める必要があります HotfixID (「KB」の後の番号)インストールする更新の。
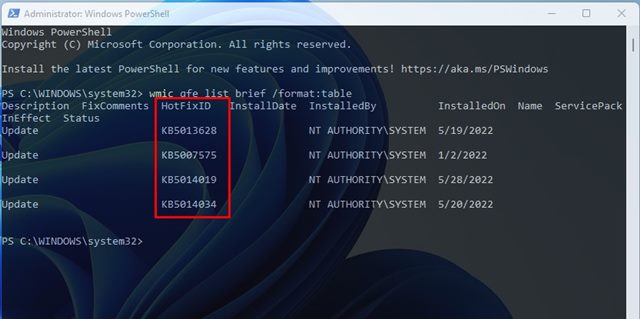
4.次のコマンドを入力します。
wusa /uninstall /kb:HotFixID
HotFixIDをアップデートの識別番号に置き換えます。 たとえば、アップデートKB5014019をアンインストールする場合、コマンドは次のようになります。
wusa /uninstall /kb:5014019
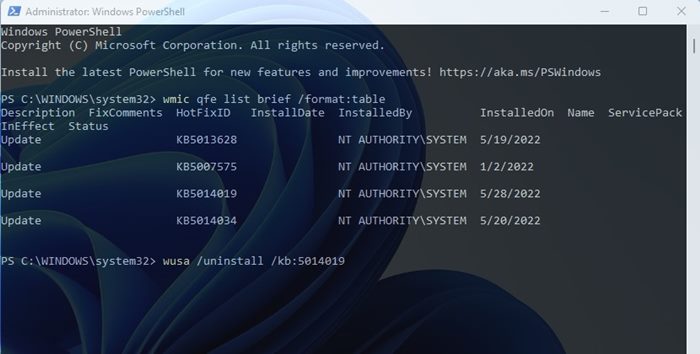
5.完了したら、Enterボタンを押してコマンドを実行します。 確認プロンプトで、をクリックします はい ボタン。
![[はい]ボタンをクリックします](https://techviral.net/wp-content/uploads/2022/05/Uninstall-Windows-11-Updates-via-PowerShell-5.jpg)
それでおしまい! これにより、Windows11デバイスから更新プログラムがアンインストールされます。
4.回復環境を介してWindows11の更新プログラムをアンインストールします
PCが起動しない場合は、WindowsREを使用して問題のある更新プログラムをアンインストールできます。 Windows回復環境にアクセスする方法は次のとおりです。
1.まず、Windows 11の[スタート]メニューをクリックして、[設定。

2.設定アプリで、をクリックします Windows Update 左側のペインのオプション。

3.右側のペインで、をクリックします 高度なオプション。
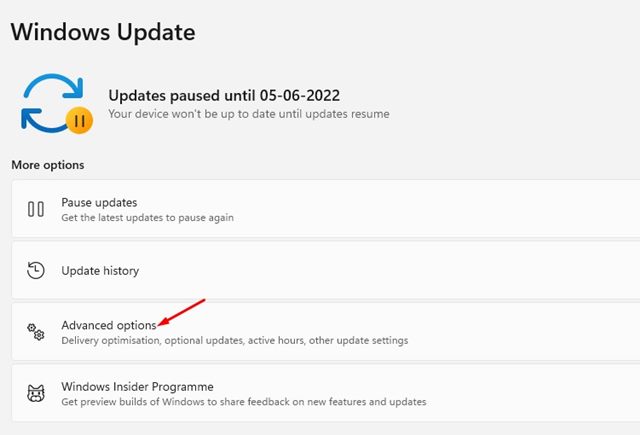
4.次に、[詳細オプション]ページで、下にスクロールして[回復。
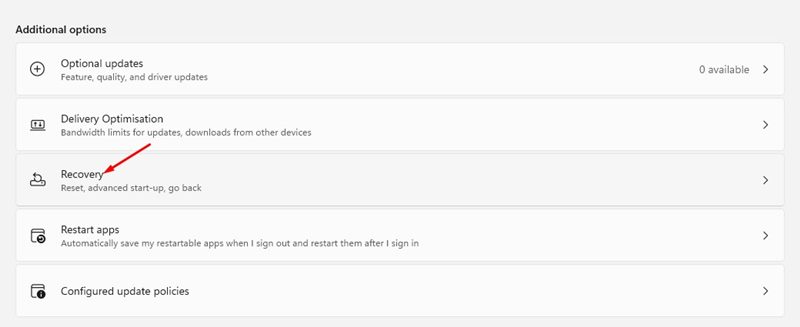
5.[リカバリ]ページで、[今すぐ再起動 AdvancedStartupの横にあるボタン。
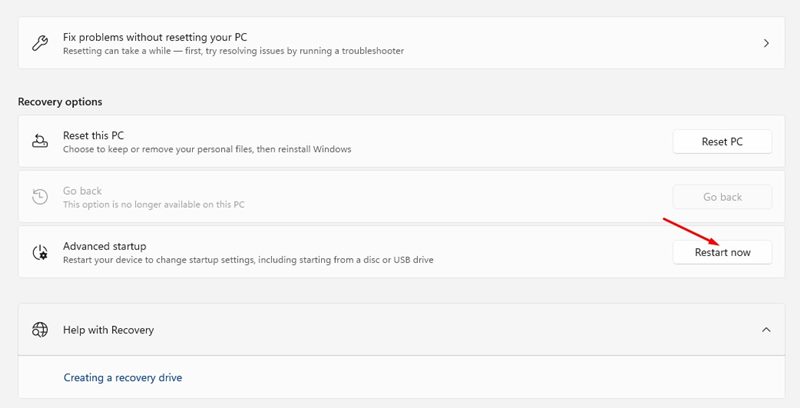
6.これで、コンピュータが再起動し、リカバリモードに入ります。 Windows REで、に移動します。 トラブルシューティング>詳細オプション。 次に、をクリックします アップデートをアンインストールします。
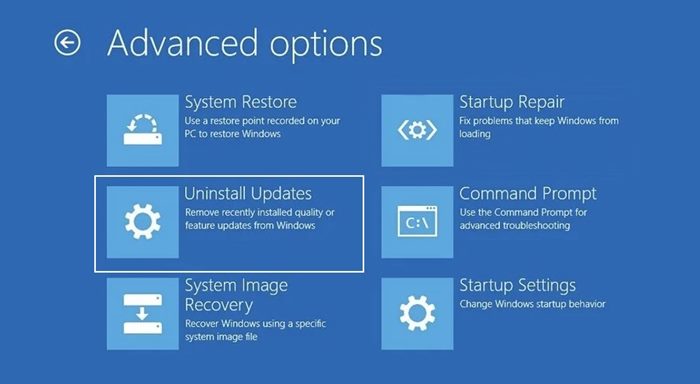 Windows 11アップデートを手動でアンインストールする方法(4つの方法) appeared first on Gamingsym Japan.
Windows 11アップデートを手動でアンインストールする方法(4つの方法) appeared first on Gamingsym Japan.
