ハイバネーションモードはWindows10で導入され、新しいWindows11オペレーティングシステムでも使用できます。 HibernateモードとSleepモードはどちらも同じことを行いますが、主な違いは、開いているすべてのドキュメントとアプリをRAMではなくハードディスク上のファイルに保存するHibernateモードにあります。
この機能は、ユーザーがデータの損失についてストレスを感じることなく、作業からすばやくまたは短い休憩を取ることができるので便利です。 もう1つのことは、休止状態モードはスリープモードよりも消費電力が少ないことです。 したがって、ラップトップのバッテリー寿命を節約することもできます。
この機能は優れていますが、大きな欠点が1つあります。データがハードディスクに保存されるため、PCの起動にスリープモードよりも時間がかかります。 したがって、Windows 11で休止状態モードを使用したくない場合は、この機能を完全にオフにすることをお勧めします。
Windows11で休止状態モードを無効にする3つの最良の方法
したがって、この記事では、Windows11オペレーティングシステムで休止状態モードを無効にするための3つの最良の方法のいくつかを共有します。 計画は簡単です。 私たちが述べたようにそれらに従ってください。
1)電源プラン設定でハイバネーションモードを無効にする
この方法では、Windows11の電源プラン設定を使用して休止状態モードを無効にします。 従う必要のある簡単な手順のいくつかを次に示します。
1.まず、Windows 11の検索をクリックして、入力します コントロールパネル。 次に、オプションのリストからコントロールパネルを開きます。
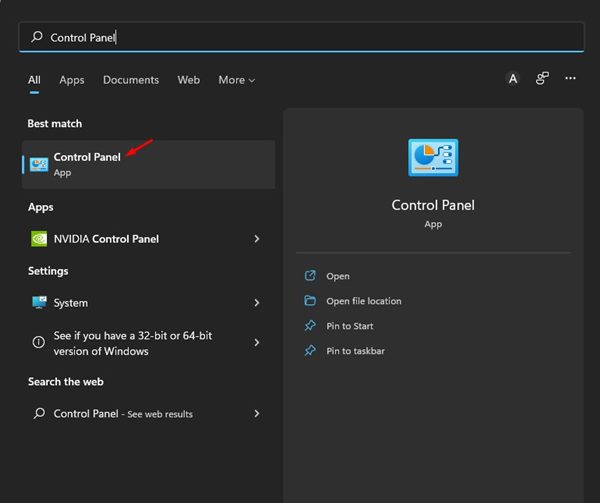
2.コントロールパネルで、をクリックします。 電源オプション。
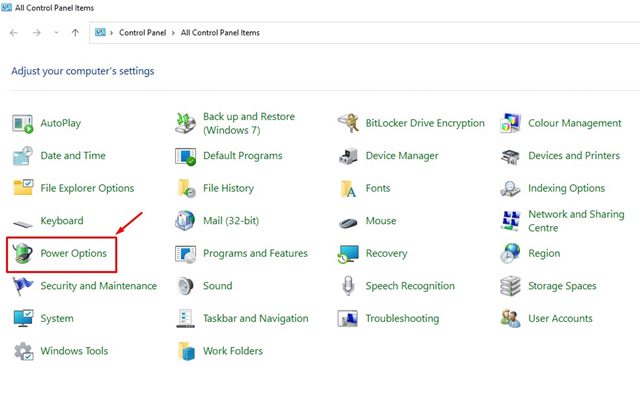
3.[電源オプション]で、をクリックします。 プラン設定の変更 アクティブなプランの横にあるリンク。

4.次の画面で、下にスクロールして、 詳細な電源設定を変更する リンク。
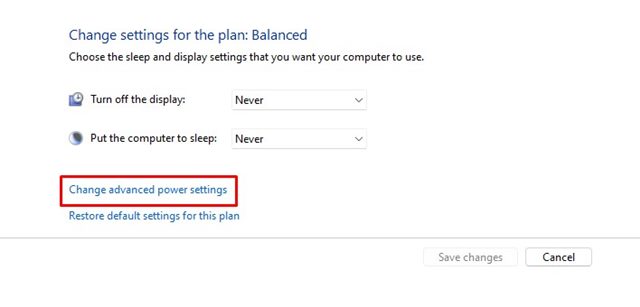
5.これにより、電源オプションの詳細設定オプションが開きます。 ここでは、を拡張する必要があります 睡眠 オプションをクリックしてから展開します Hibernate 後。
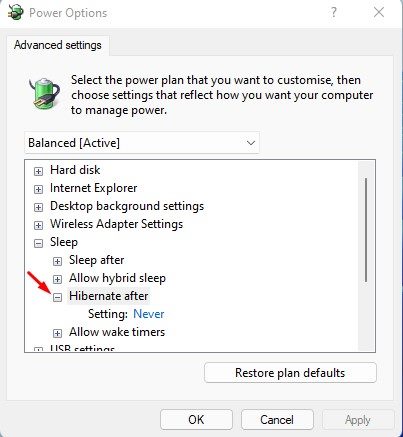
6.休止状態モードを無効にするには、 ‘一度もない’ オンバッテリーとプラグインの両方の場合。完了したら、をクリックします。 Ok ボタン。
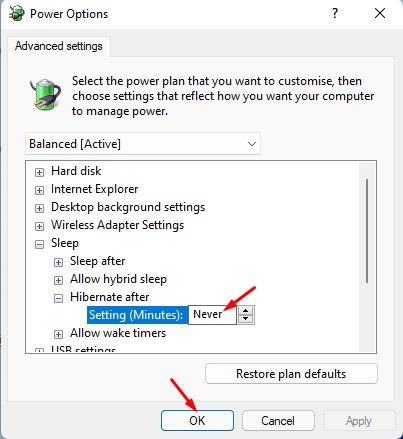
それでおしまい! これにより、Windows11コンピューターの休止状態モードが無効になります。
2)レジストリを介して休止モードを無効にする
この方法では、レジストリエディタを使用して休止状態モードを無効にします。 従う必要のある簡単な手順のいくつかを次に示します。
1.まず、Windows 11の検索をクリックして、レジストリエディターに入力します。 次に、開く レジストリエディタ リストから。
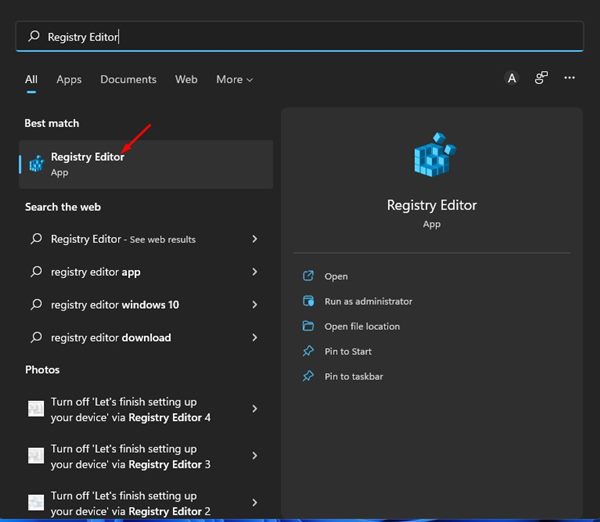
2.レジストリエディタで、次のパスに移動します。
ComputerHKEY_LOCAL_MACHINESYSTEMCurrentControlSetControlPower
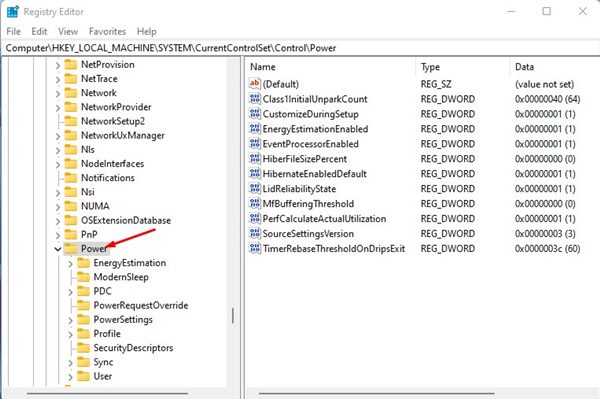
3.右側のペインで、 HibernateEnabledDefault 鍵。
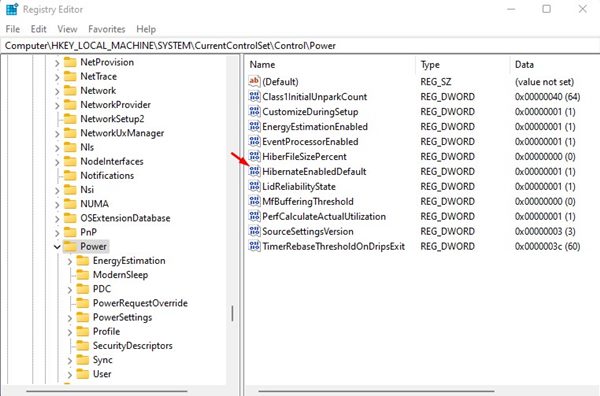
4.次に、次のように入力します 0 [値のデータ]フィールドで、をクリックします。 Ok ボタン。
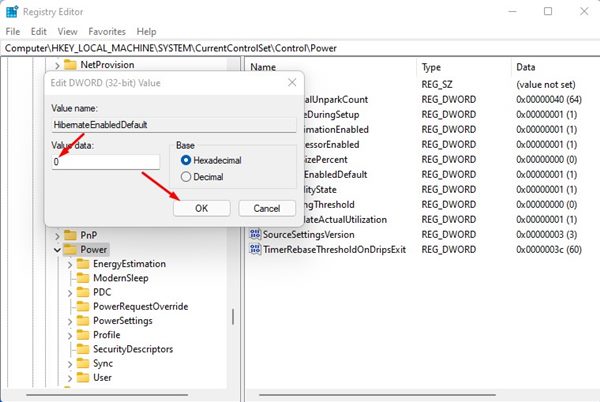
それでおしまい! これで完了です。 上記の変更を行った後、コンピュータを再起動します。 再起動後、Windows11の[電源]メニューに[休止状態]オプションが表示されなくなります。
3)コマンドプロンプトを使用してWindows11で休止状態モードを無効にする
Windows 11のコマンドプロンプトユーティリティを使用して、休止状態モードを無効にすることもできます。 以下で共有する簡単な手順のいくつかに従う必要があります。
1.まず、Windows 11の検索をクリックして、入力します コマンド・プロンプト。 次に、コマンドプロンプトを右クリックして、 管理者として実行。
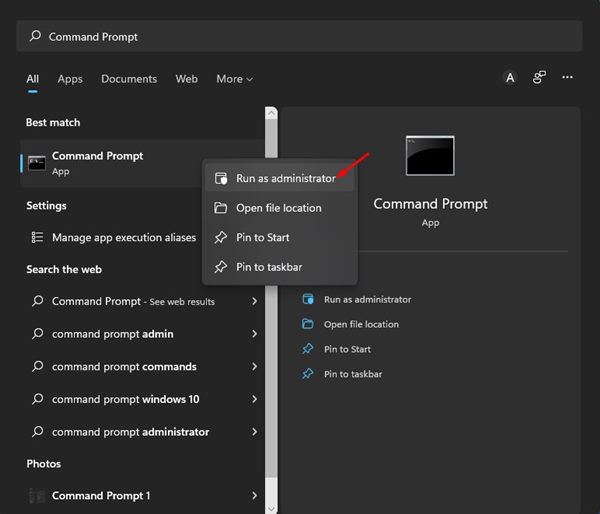
2.コマンドプロンプトで、次のように入力します powercfg.exe / hibernate off Enterボタンを押します。
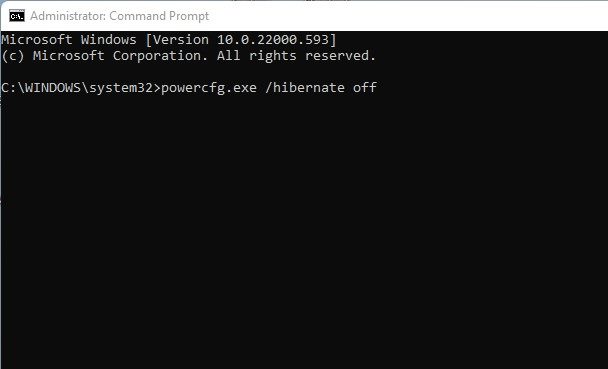
それでおしまい! これにより、Windows11デバイスの休止状態モードが無効になります。
あなたがする必要があるのはあなたのWindows11コンピュータ/ラップトップでハイバネーションモードを無効にすることです。 Windows11デバイスでハイバネーションモードを完全にオフにする最も簡単な方法を共有しました。 再度有効にする場合は、ガイドに従ってWindows11で休止状態モードを有効にしてください。
The post Windows 11で休止状態モードを無効にする方法(3つの方法) appeared first on Gamingsym Japan.
