家族もWindows11PC / Laptopを使用している場合、特に子供がいる場合は、MicrosoftStoreを無効にすることをお勧めします。 Microsoft Storeはアプリがインストールされたハブであるため、不在時に無効にして、不要なアプリのインストールを防ぐことができます。
使用しない場合は、Windows11でMicrosoftStoreを無効にすることもお勧めします。 このように、Microsoft Storeはバックグラウンドで実行されることはなく、RAMやインターネットデータを使用しません。 したがって、Windows11でMicrosoftStoreへのアクセスを許可またはブロックする方法を探している場合は、適切なページにたどり着きました。
この記事では、Windows11でMicrosoftStoreへのアクセスを有効または無効にする2つの最良の方法を共有します。この記事はWindows11ユーザー向けに作成しましたが、Windows10を使用するユーザーもこの方法に従ってMicrosoftStoreをブロックできます。 それでは、始めましょう。
Windows11でMicrosoftStoreへのアクセスを許可またはブロックする手順
重要: Microsoftは、MicrosoftStoreを無効にする直接オプションを提供していません。 したがって、Windows 11のグループポリシーとレジストリファイルを編集して、Microsoftストアへのアクセスをブロックします。 したがって、手順を実行する前に、必ずWindows11PCをバックアップしてください。
ローカルグループポリシーを介したMicrosoftStoreへのアクセスを許可またはブロックする
この方法では、Windows 11のローカルグループポリシーエディターを使用して、Microsoftストアへのアクセスを有効または無効にします。 従う必要のある簡単な手順のいくつかを次に示します。
1.まず、Windows 11の検索をクリックして、入力します ローカルグループポリシーエディター。 次に、リストからローカルグループポリシーエディターを開きます。
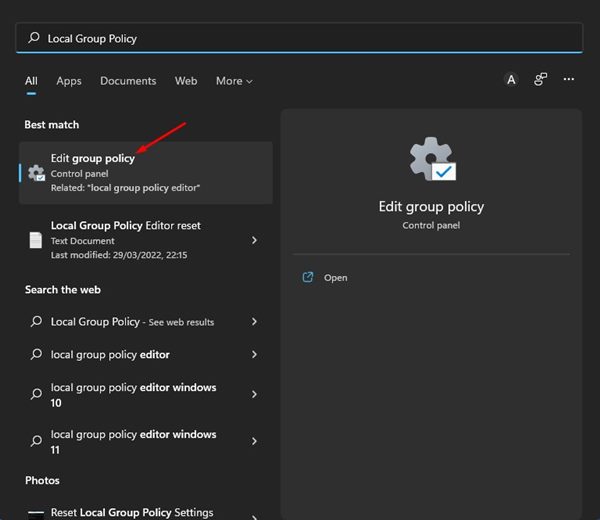
2.ローカルグループポリシーエディターで、次のパスに移動します。
コンピューターの構成>管理用テンプレート>Windowsコンポーネント>ストア
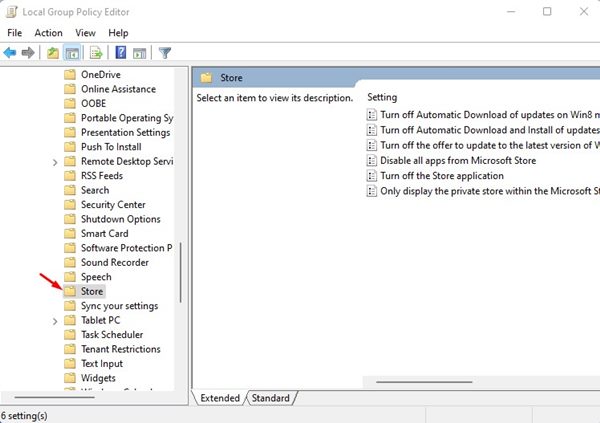
4.を選択します 有効 次の画面でMicrosoftストアへのアクセスをオフにします。 完了したら、をクリックします 申し込み ボタン。
![[有効]を選択します](https://techviral.net/wp-content/uploads/2022/04/Allow-or-Block-Access-to-Microsoft-Store-via-Local-Group-Policy-4.jpg)
5. Microsoft Storeを再度有効にする場合は、[構成されていません 上記の手順で、をクリックします 申し込み ボタン。
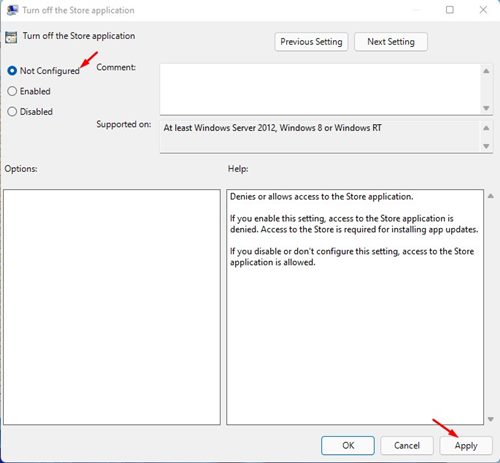
それでおしまい! これで完了です。 これは、Windows11でMicrosoftStoreへのアクセスを許可またはブロックする方法です。
レジストリエディタを介したMicrosoftストアへのアクセスを許可またはブロックする
この方法では、Windows 11レジストリエディターを使用して、Microsoftストアへのアクセスを許可またはブロックします。 従う必要のある簡単な手順のいくつかを次に示します。
1.まず、Windows 11の検索をクリックして、レジストリと入力します。 次に、 レジストリエディタ 一致する結果のリストから。
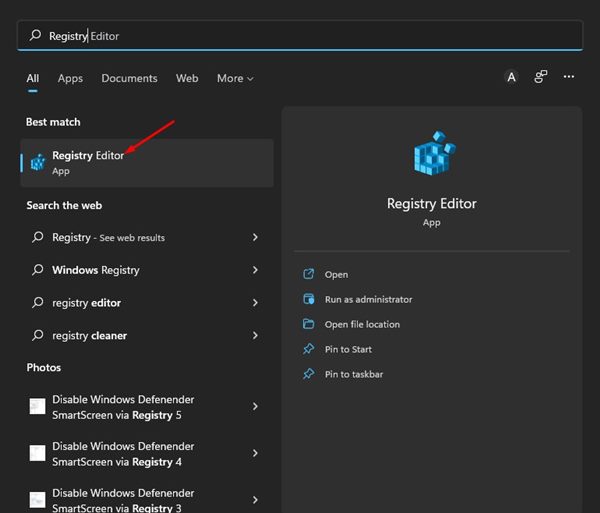
2.レジストリエディタで、次のパスに移動します。
HKEY_LOCAL_MACHINESOFTWAREPoliciesMicrosoft
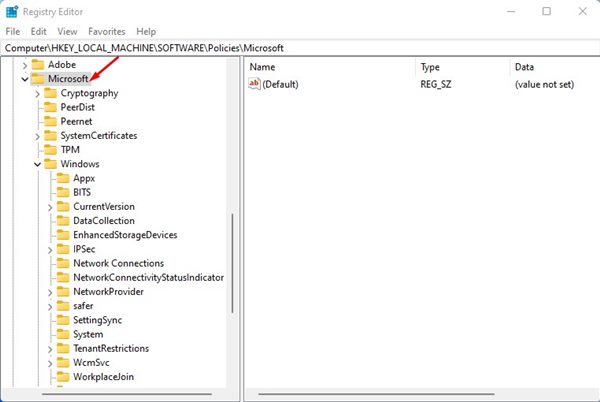
3.次に、Microsoftフォルダーを右クリックして、[新規>キー。
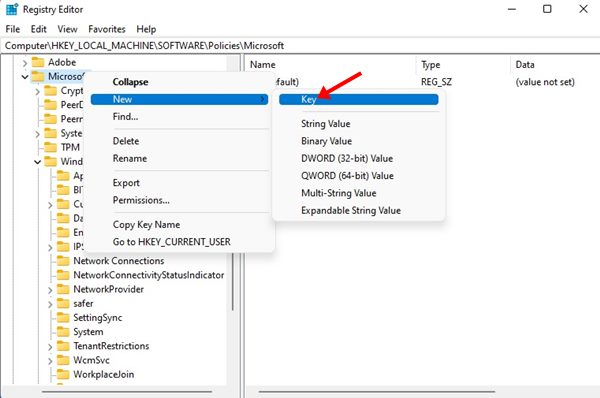
7.次に、RemoveWindowsStoreをダブルクリックし、[値のデータ]フィールドに次のように入力します。 1 Microsoftストアを無効にします。 完了したら、をクリックします Ok ボタン。
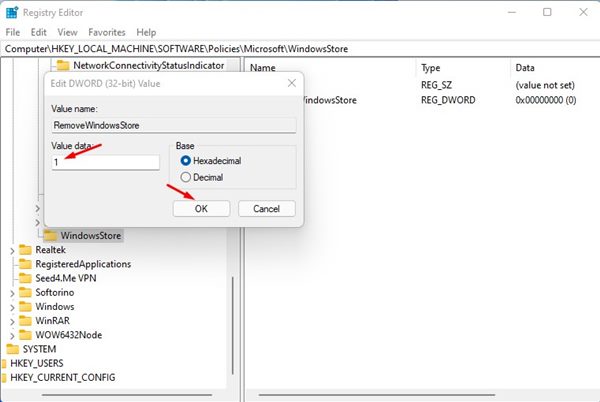
8. Microsoftストアへのアクセスを許可する場合は、次のように入力します。 0 RemoveWindowsStoreの[値]データフィールド。
![RemoveWindowsStoreの[値]データフィールドに0を入力します](https://techviral.net/wp-content/uploads/2022/04/Allow-or-Block-Access-to-Microsoft-Store-via-Registry-Editor-7.jpg)
それでおしまい! これで完了です。 これは、レジストリエディタを介してWindows11のMicrosoftストアへのアクセスを許可またはブロックする方法です。
このようにして、Windows11でMicrosoftStoreへのアクセスを許可またはブロックできます。MicrosoftStoreを使用せず、Windows 11での不要な、または不正なアプリのインストールを防止したい場合は、MicrosoftStoreへのアクセスをブロックする必要があります。 Windows 10に同じメソッドを実装して、Microsoftストアへのアクセスを許可またはブロックできます。
The post Windows11でMicrosoftStoreへのアクセスを許可またはブロックする方法 appeared first on Gamingsym Japan.
