Windows10とWindows11の両方に、動的ロック、顔認識など、生産性を向上させ、生活を楽にするように設計された幅広い新機能が付属しています。Windows11では、これらの機能を設定しないと、オペレーティングシステムは常に動作します。これらのものを設定することを思い出させてください。
Windows 11をしばらく使用している場合は、機能の更新をインストールした後、OSが[デバイスのセットアップを終了しましょう]画面で応答することをご存知かもしれません。 この画面はWindowsウェルカムエクスペリエンスの一部であり、手動で手順を実行しなくてもPCをセットアップするのに役立ちます。
「デバイスのセットアップを完了しましょう」画面は役に立ちますが、すべての人に役立つわけではありません。 多くのユーザーは、「デバイスのセットアップを完了しましょう」画面がイライラすることに気づきます。 この機能の最悪の点は、セットアッププロセスを完了しないと、PCを再起動したときにWindows11に同じ画面が表示されることです。
Windows11で「デバイスのセットアップを終了しましょう」画面を無効にする手順
したがって、この通知が煩わしい場合は、オフにする必要があります。 したがって、この記事では、Windows11で「デバイスのセットアップを終了しましょう」画面を無効にするためのいくつかの最良の方法を共有します。2つの方法を共有しました。 あなたはあなたが快適に感じるものに従う必要があります。
1)設定でWindows11ウェルカムエクスペリエンスを無効にする
この方法では、Windows 11設定アプリを使用して、Windows11のウェルカムエクスペリエンスを無効にします。以下に、実行する必要のある簡単な手順をいくつか示します。
1.まず、Windowsの[スタート]ボタンをクリックして、[設定。
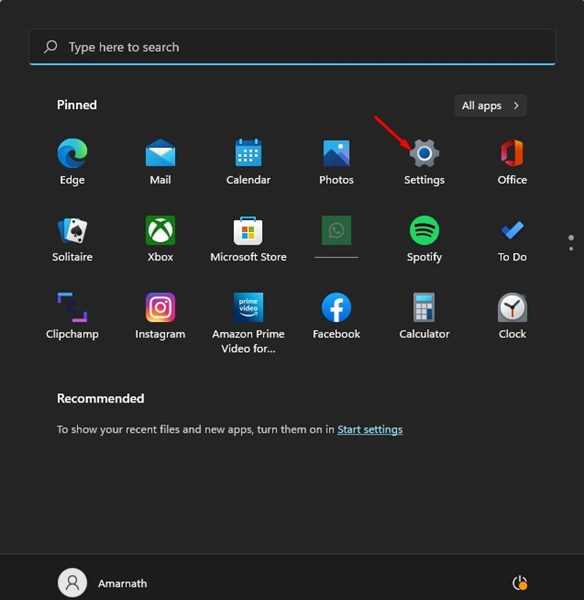
2.設定アプリで、をクリックします システム 左側のペインのオプション。
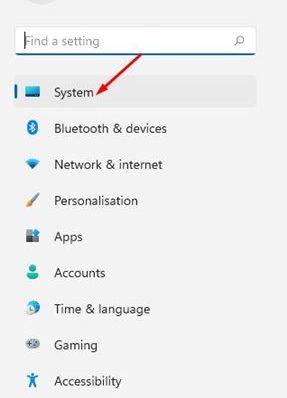
3.右側のペインで、下にスクロールして、 通知。
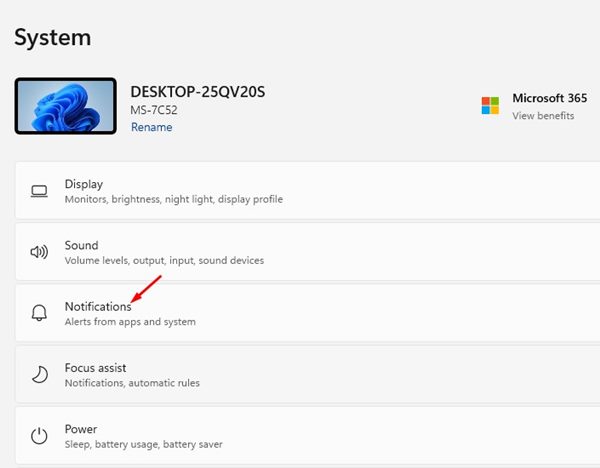
4.通知で、下にスクロールして、 追加の設定 オプション。
5.次に、 スクリーンショットに示されているように、2つのオプションのチェックを外します 以下で設定アプリを閉じます。
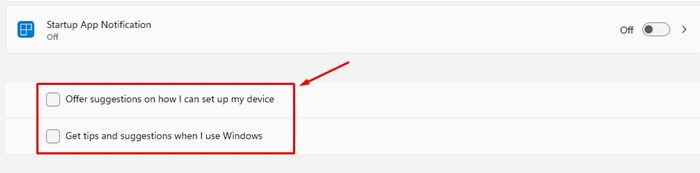
それでおしまい! これで完了です。[設定]から、Windows11の[デバイスのセットアップを終了しましょう]画面をオフにすることができます。
2)レジストリエディタで「デバイスのセットアップを完了しましょう」をオフにします
この方法では、Windows 11のレジストリエディターを使用して、[デバイスのセットアップを終了しましょう]画面をオフにします。 従う必要のある簡単な手順のいくつかを次に示します。
1.まず、Windows 11の検索をクリックして、レジストリと入力します。 次に、 レジストリエディタ オプションのリストから。
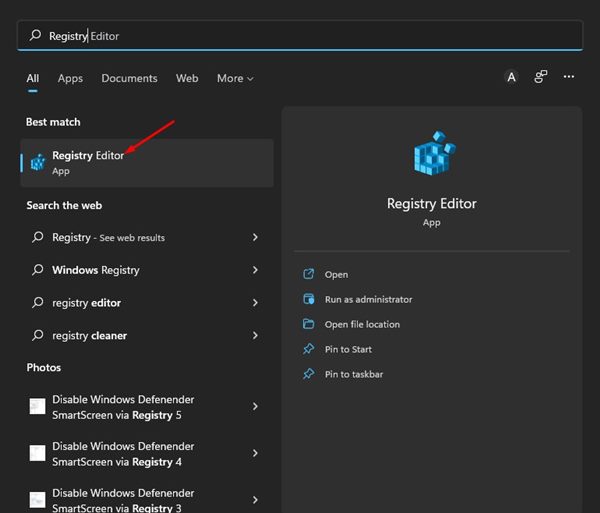
2.レジストリエディタで、次のパスに移動します。
HKEY_CURRENT_USER SOFTWARE Microsoft Windows CurrentVersion ContentDeliveryManager
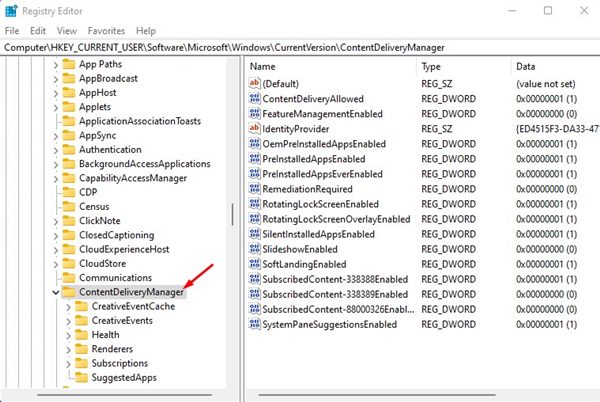
3.次に、を右クリックします。 ContentDeliveryManager フォルダを選択して選択します 新規>DWORD(32ビット)値。
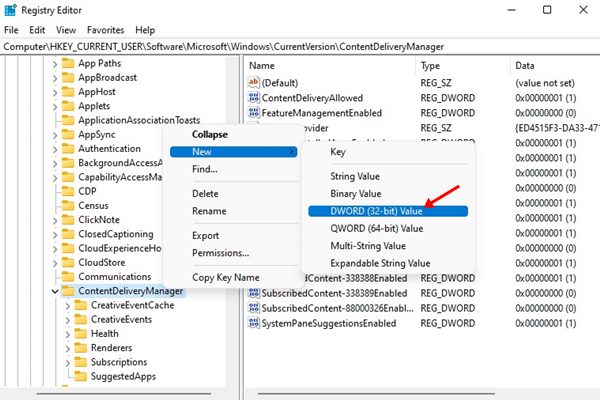

それでおしまい! これで完了です。 これは、Windows11で「デバイスのセットアップを終了しましょう」画面を有効または無効にする方法です。
これで、Windows 11で[デバイスのセットアップを終了しましょう]画面をオフにする方法について説明しました。これにより、Windows11コンピューターで新しいアカウントをセットアップするときに[ウェルカムエクスペリエンス]画面が無効になります。 ウェルカムエクスペリエンス画面を有効にする場合は、行った変更を元に戻す必要があります。
The post Windows11で「デバイスのセットアップを終了しましょう」画面を無効にする方法 appeared first on Gamingsym Japan.
