このガイドでは、Windows11PCでDISMツールが機能しない問題を修正するためのさまざまな方法を紹介します。 Deployment Image Servicing and Managementは、OSに組み込まれているコマンドラインユーティリティツールです。 破損したファイルをスキャンして、機能するファイルに置き換えます。 ただし、キャッシュディレクトリから置き換えるのではなく、Microsoftサーバーから新しいコピーをダウンロードすることによって置き換えます。
このため、システムファイルの破損に関連する問題を修正する場合は、通常、これが頼りになる選択です。 ただし、多くのユーザーはこの機能を十分に活用できません。 彼らは、DISMツールがWindows 11 PCで機能しておらず、エラーコード2が目立つものであることに懸念を表明しています。 これらの問題にも悩まされている場合は、このガイドで、問題を修正するためのいくつかの気の利いた回避策を知っておくことができます。 従います。
修正方法:Windows11でDISMが機能しない
以下の各回避策を試してから、どれが成功するかを確認することをお勧めします。 それを念頭に置いて、始めましょう。
修正1:DISMツールを更新する
最初のアクションは、DISMツールとその基盤となる機能を更新することです。 したがって、以下の手順を参照して試してみてください。
- 管理者としてコマンドプロンプトを起動し、次のコマンドを実行します。
dism.exe/image:C /cleanup-image /revertpendingactions
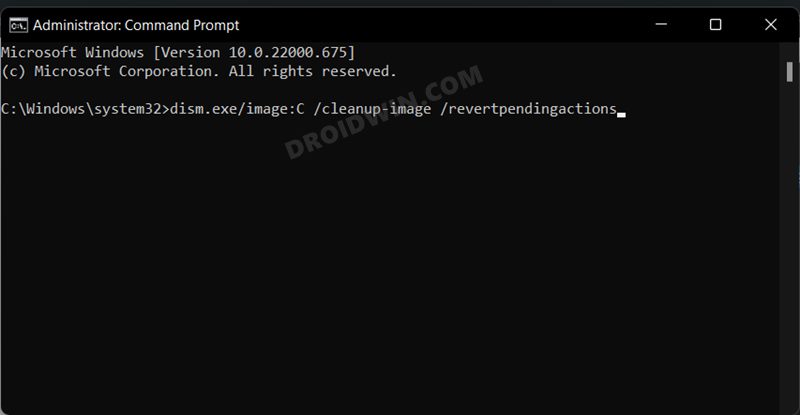
- 完了したら、PCを再起動します。 次に、管理者としてCMDを再度起動します。
- 次に、以下のコマンドを実行して、コンポーネントストアのデータを削除します。
dism.exe /online/Cleanup-Image /StartComponentCleanup
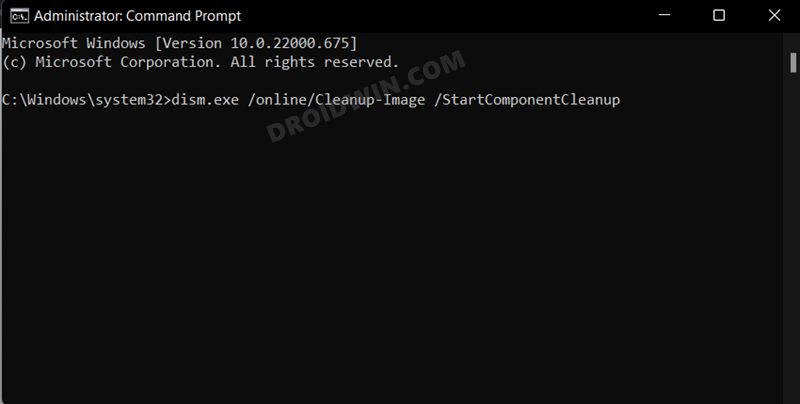
- もう一度PCを再起動し、Windows11でDISMツールが機能しない問題が修正されるかどうかを確認します。
修正2:SFCツールを使用する
システムファイルチェッカーはDISMに似たツールですが、主な違いは、破損したファイルをMicrosoft Storeの機能するファイルに置き換えるのではなく、キャッシュディレクトリにローカルに保存されているファイルを使用して置き換えることです。 それでは、このツールをテストして結果を確認しましょう-
- 管理者としてコマンドプロンプトを起動する
- 次に、以下のコマンドを入力して、Enterキーを押します
sfc/ scannow
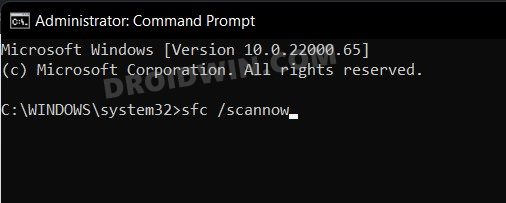
- スキャンが完了するのを待ちます。 完了したら、PCを再起動します。
- 次に、Windows11で機能しないDISMツールが修正されるかどうかを確認します。
修正3:CHKDSKコマンドを実行する
ディスクに不良セクタがある場合、または一部のシステムファイルが破損している場合は、現在直面している根本的な問題が発生する可能性があります。 このような場合は、Check Diskコマンドラインツールを使用して、これらの問題を修正することができます。 方法は次のとおりです
- スタートメニューから管理者としてコマンドプロンプトを起動する
- 次に、以下のコマンドをコピーして貼り付け、Enterキーを押します
chkdsk C: /f
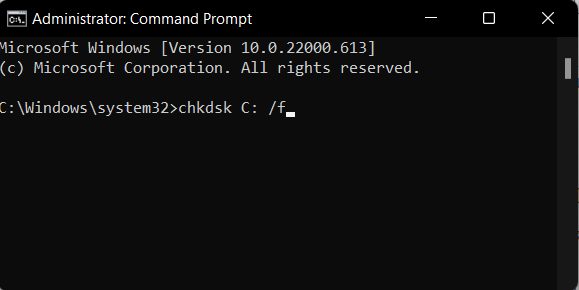
- ここで、スキャンが完了するのを待ちます。 完了したら、PCを再起動します。
- Windows11で機能しないDISMツールが修正されるかどうかを確認します。
修正4:Windowsファイアウォールを無効にする
場合によっては、組み込みのファイアウォールが少し過保護になり、正当で信頼できるソースを介して行われている場合でも、データ交換プロセスに警告を発する傾向があります。 現在のシナリオでは、ファイアウォールがDISMツールがMicrosoftサーバーとの接続を正常に確立できないというまれな可能性があり、その結果、ツールが機能しなくなります。 したがって、ファイアウォールを一時的に無効にしてから、結果をテストすることを検討する必要があります。 方法は次のとおりです。
- スタートメニューに移動し、Windows Defender Firewallを検索して、開きます。
- 次に、左側から[WindowsDefenderFirewallをオンまたはオフにする]をクリックします。
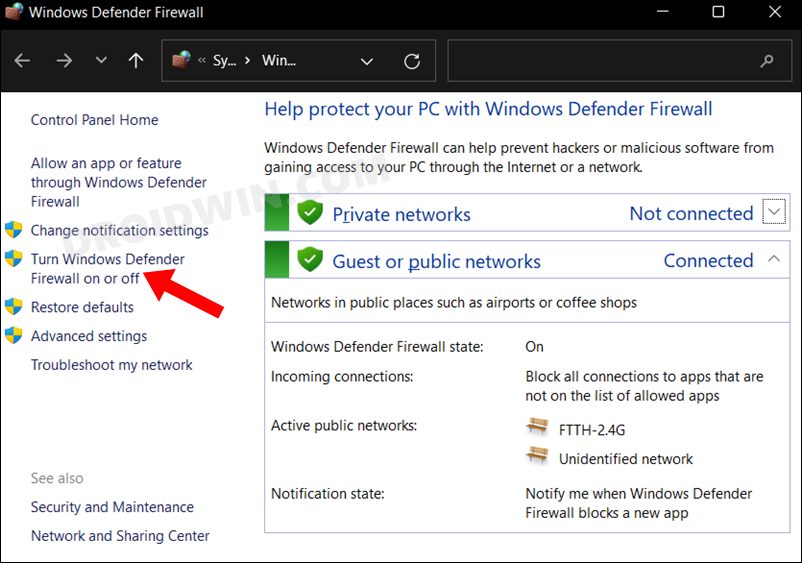
- その後、パブリックネットワークとプライベートネットワークの両方で[オフにする]を選択します。
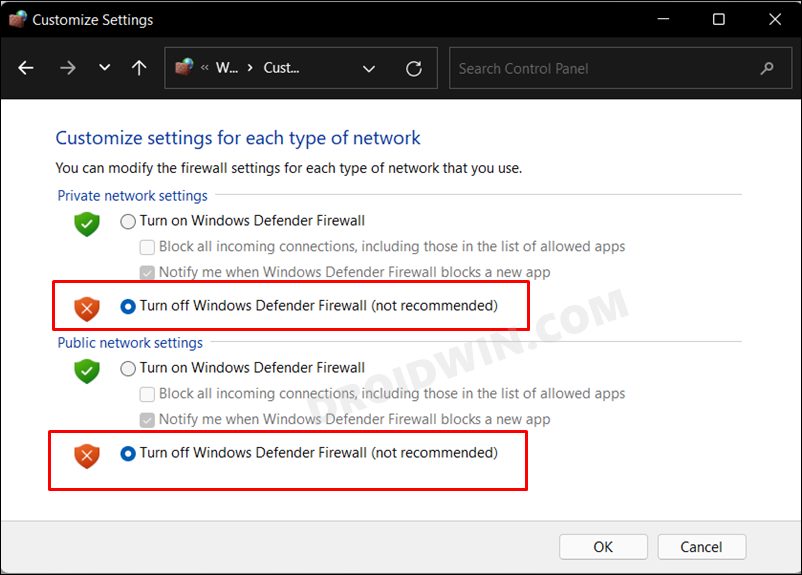
- Windows11で機能しないDISMツールが修正されるかどうかを確認します。
修正5:システムの復元を使用する
前述の方法のいずれも成功を示していない場合は、システムをこの問題が発生していなかった以前の時点に復元することを検討する必要があります。 これがどのように行われるかです-
- まず、Windows+Iショートカットキーを使用して[設定]ページを開きます。
- 次に、左側のメニューバーから[システム]タブに移動し、一番下までスクロールして、[バージョン情報]をクリックします。
- その後、[関連リンク]タブにある[システム保護]オプションをクリックします。
- これにより、[システムのプロパティ]ダイアログボックスが起動します。[システムの保護]タブに移動し、[システムの復元]をクリックします。
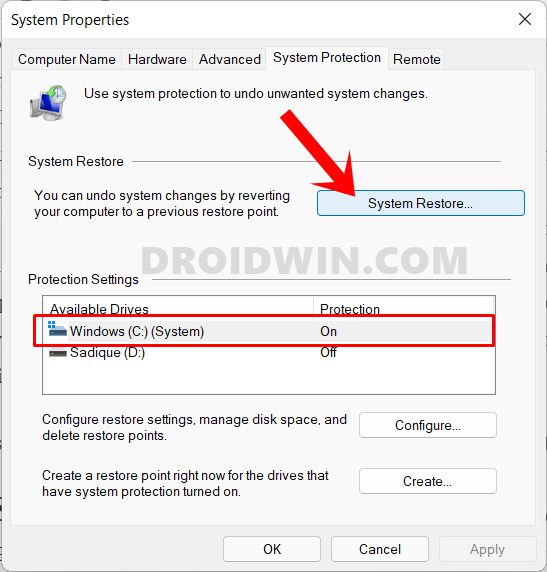
- これで、Windowsは[推奨される復元]セクションの下にバックアップを表示します。 これは、PCの現在の状態に応じて最適であると判断されたバックアップです。
- 満足のいく場合は、[推奨される復元]オプションを有効にして、[次へ]をクリックします。
- ただし、他のカスタムバックアップを選択する場合は、[別の復元ポイントを選択]を選択し、[次へ]をクリックします。
- 次に、目的の復元ポイントを選択して、[次へ]をクリックします。
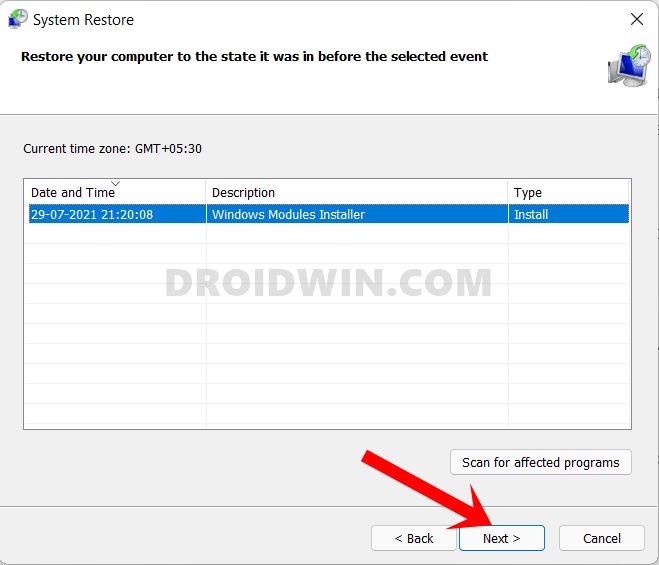
- Windowsは、すべての選択を示す完成した画面を表示します。[影響を受けるプログラムのスキャン]オプションをクリックすると、この復元後にアンインストール/再インストールされるすべてのプログラムのリストが表示されます。
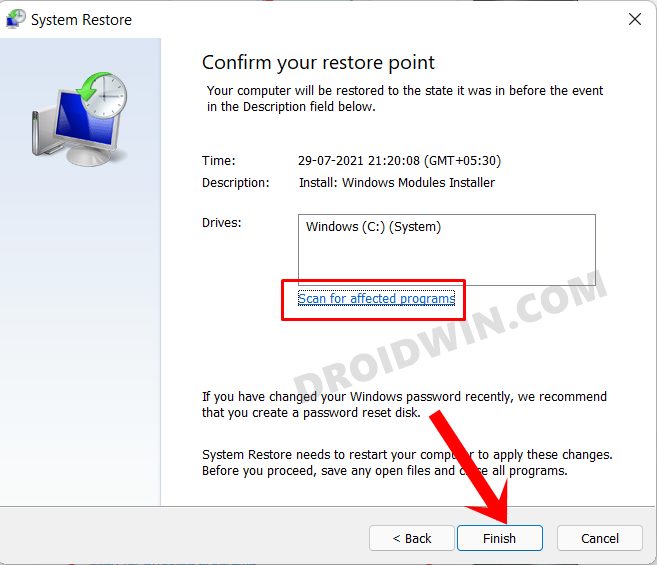
- すべてが要件どおりである場合は、[完了]ボタンを押して、復元が完了するのを待ちます。
- 完了すると、PCは自動的にそのシステムの復元ポイントで起動し、根本的なバグが解決されます。
それでおしまい。 これらは、Windows11PCで機能しないDISMツールを修正するのに役立つ5つの異なる方法でした。 上記の手順について質問がある場合は、コメントでお知らせください。 早急に解決策をご連絡いたします。
The post DISMがWindows11で機能しない:修正方法 appeared first on Gamingsym Japan.
