Gmailでインデントを使用すると、テキストの大きなセクションを分割して、読みやすくすることができます。 使い方は次のとおりです。
メールのフォーマットは重要です。 あなたが電子メールを書いているなら、あなたはあなたがそれを作るすべてのポイントが影響を与えることを望みます。
文を分割し、太字のテキストを使用し、いくつかのインデントを挿入します。これにより、受信者が読みやすくなりますが、その方法を知っておく必要があります。
ありがたいことに、Gmailを使用すると、テキストにインデントを簡単に追加して、メールを読みやすくすることができます。 Gmailでインデントする方法は次のとおりです。
テキストインデントとは何ですか?
テキストインデントは、テキストとドキュメントの余白の間のスペースです。 テキストをインデントする場合は、テキストを余白から離して配置したことを意味します。
これは、たとえば、新しい段落の開始を強調するためによく行われます。 インデントを使用すると、テキストの巨大なセクションを簡単に分割できます。 これにより、テキストドキュメント(電子メールなど)が読みやすくなります。
Gmailなどの最新のメールサービスでは、テキストのインデントを含めるようにテキストをフォーマットできます。 これを使用して、長いメールを分割してわかりやすくすることができます。
Gmailでテキストをすばやくインデントする方法
メールを作成している場合は、キーボードショートカットを使用して、Gmailのテキストをすばやくインデントできます。
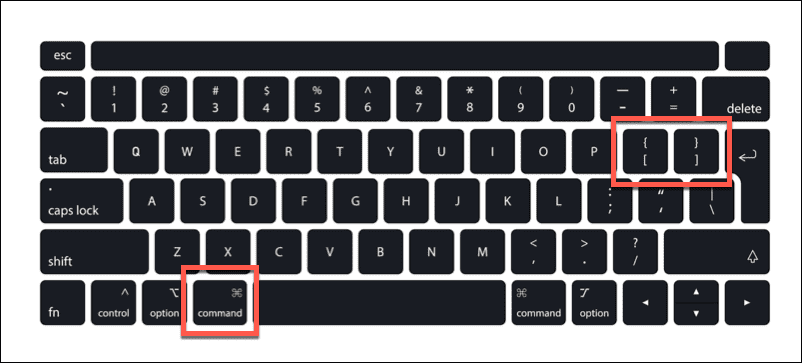
Windowsでこれを行うには、を押します。 Ctrl+}キー テキストを右にインデントします。 プレス Ctrl + { テキストを左にインデントします。 Macでは、キーボードショートカットを使用します コマンド+} テキストを右にインデントし、 コマンド+{ 代わりに左のテキストをインデントします。
作業中の段落は全体としてインデントされます。 行を分割する場合は、他のテキストから分離されていることを確認する必要があります。 そうしないと、段落全体がインデントされます。
同じショートカットを使用して、既存のテキストを選択してインデントすることもできます。
PCとMacでGmailでインデントする方法
ウェブブラウザでGmailを使用している場合は、 フォーマットツール テキストをインデントします。
PCまたはMacのGmailでインデントするには:
- WebブラウザでGmailを開きます メールの作成を開始します。
- の中に 作成する ウィンドウで、点滅しているカーソルをインデントする行または段落に移動します。
- に フォーマットバー、を押します もっとインデントする ボタンを押して、テキストを右方向(余白から離れる方向)にインデントします。
- テキストを左(余白に近い方)にインデントするには、を押します。 インデントを少なくする ボタン。
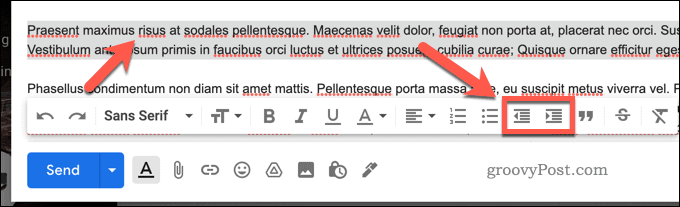
モバイルデバイスでGmailをインデントする方法
Android、iPhone、またはiPadのGmailでテキストをインデントする場合、Gmailアプリのテキストの書式設定オプションがより制限されているため、難しいことに気付くでしょう。 一部の機能は、モバイルユーザーが完全に利用できません。 これには、テキストのインデントが含まれます。 つまり、モバイルのGmailではインデントできません。
Gmailの電子メールにテキスト形式を追加する最良の方法は、PCまたはMac(または適切な代替クライアント)でWebバージョンを使用することです。 または、最初にGmailアプリでメールを作成し、下書きを保存します。 その後、PCまたはMacで電子メールに戻り、そこでフォーマットツールを使用してテキストをインデントできます。
Gmailでのテキストフォーマットの使用
上記の手順を使用してGmailのテキストをインデントできますが、テキストをフォーマットする方法は他にもあります。 Gmailの初心者の場合は、ツールバーの書式設定オプションを確認することを忘れないでください。 作成する ウィンドウまたはポップアップ。
次のステップは、メールの書き方を考えることです。 別の受信者に書き込みますか? 視聴者に合わせてさまざまなGmail署名を使用することを検討してみませんか。
Gmailのメールをスケジュールして、事前にメッセージを準備することも考えられます。

The post Gmailでインデントする方法 appeared first on Gamingsym Japan.
