このガイドでは、Windows11PCでUpdate.exeアプリケーションエラーを修正するためのさまざまな方法を紹介します。 OSビルドの最新のイテレーションでは、かなりの数の注目すべき機能とUIの調整が前面に出ています。 これらには、再設計されたタスクバー、スタートメニュー、設定ページ、アイコンサイズなどが含まれます。 しかし、それが私たちのために用意しているすべての良いものにもかかわらず、それは問題の公平なシェアから自由ではありません。
現在、さまざまなユーザーが、Windows11PCでUpdate.exeアプリケーションエラーが発生しているという懸念を表明しています。 それに伴い、付随するエラーメッセージが表示されます。’アプリケーションを正しく起動できませんでした(oxcoooo005)。[OK]をクリックしてアプリケーションを閉じます。 あなたが同じボートに乗っているなら、心配しないでください。 このガイドでは、Windows11PCでこのUpdate.exeアプリケーションエラーを修正するためのさまざまな方法を紹介します。 従います。
Windows11でのUpdate.exeアプリケーションエラーの修正
以下の各回避策を試してから、どれが成功するかを確認することをお勧めします。 それを念頭に置いて、始めましょう。
修正1:ディフェンダー経由でスキャン
このエラーの主な理由の1つは、maliocusのサードパーティ製アプリまたはサービスの存在です。 したがって、ウイルスやマルウェアがある場合は、PCをスキャンすることから始める必要があります。 そのためには、任意のアンチウイルスを使用できます。このガイドでは、Defenderを使用しています。
- まず、[スタート]メニューからWindowsセキュリティを起動します。
- 次に、[ウイルスと脅威の保護]に移動し、[スキャンオプション]をクリックします。
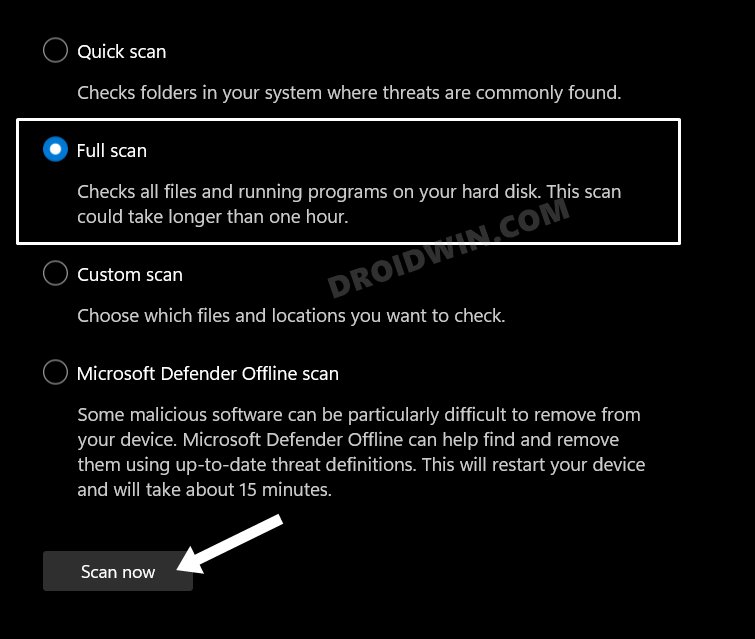
- その後、[フルスキャン]を選択し、[今すぐスキャン]をクリックします。 プロセスが完了するのを待ちます。
- 完了したら、Windows11PCのUpdate.exeアプリケーションエラーが修正されるかどうかを確認します。
修正2:SFCおよびDISMコマンドを使用する
システムファイルチェッカーと展開イメージのサービスと管理は、破損したWindowsファイルをスキャンし、それらを機能する対応するファイルに置き換える2つのコマンドラインユーティリティツールです。 2つの主な違いは、SFCが破損したファイルをPCのキャッシュディレクトリから機能するファイルに置き換えるのに対し、DISMはオンラインのMicrosoftサーバーから機能するファイルをダウンロードすることによってこれを行うことです。 そして今のところ、根本的な問題を修正するためにこれらのツールの両方を利用することになります。
- スタートメニューに移動し、コマンドプロンプトを検索して、管理者として起動します。
- 次に、以下のコマンドをコピーして貼り付け、SFCツールを開きます。
sfc /scannow
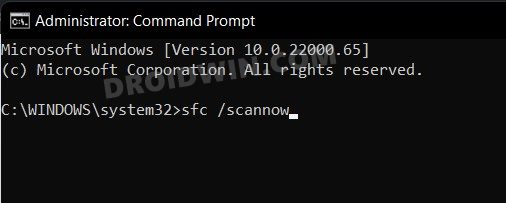
- SFCスキャンが完了したら、DISMツールを使用します。 したがって、以下のコマンドをコピーして貼り付けます。
DISM /Online /Cleanup-Image /RestoreHealth
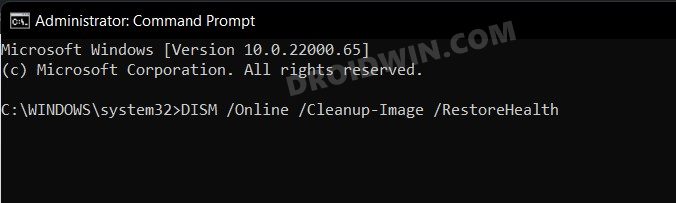
- DISMがスキャンを終了したら、PCを再起動することをお勧めします。
- 次に、Windows11PCのUpdate.exeアプリケーションエラーが修正されるかどうかを確認します。
修正3:ドライバーを更新する
次の行動方針は、ドライバーを最新バージョンに更新することです。 どのドライバーを更新する必要がありますか? それは、現在この問題に直面しているアプリケーションの種類によって異なります。 このガイドでは、グラフィックスドライバーを更新する手順を示します。同じ一連の手順が、すべてのドライバーに適用されます。
- Windows + Xショートカットを使用して、表示されるメニューから[デバイスマネージャー]を選択します。
- 次に、[ディスプレイアダプタ]を展開し、グラフィックドライバを右クリックして、[ドライバの更新]を選択します。
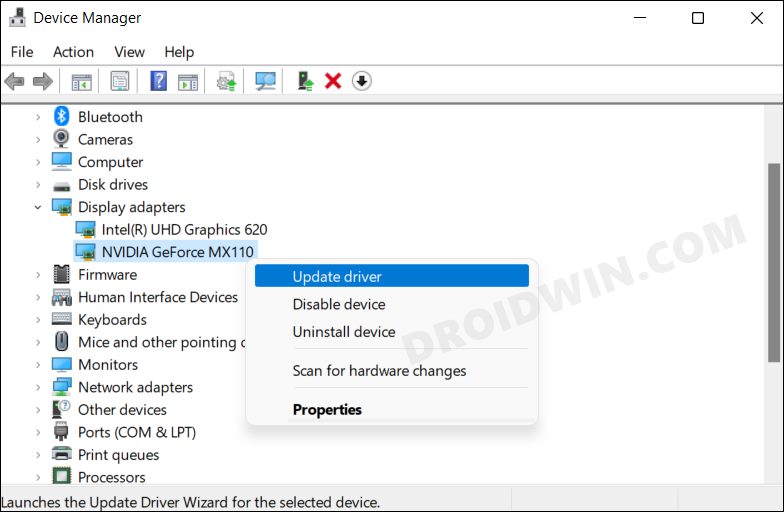
- その後、[グラフィックドライバを自動的に検索]をクリックします。
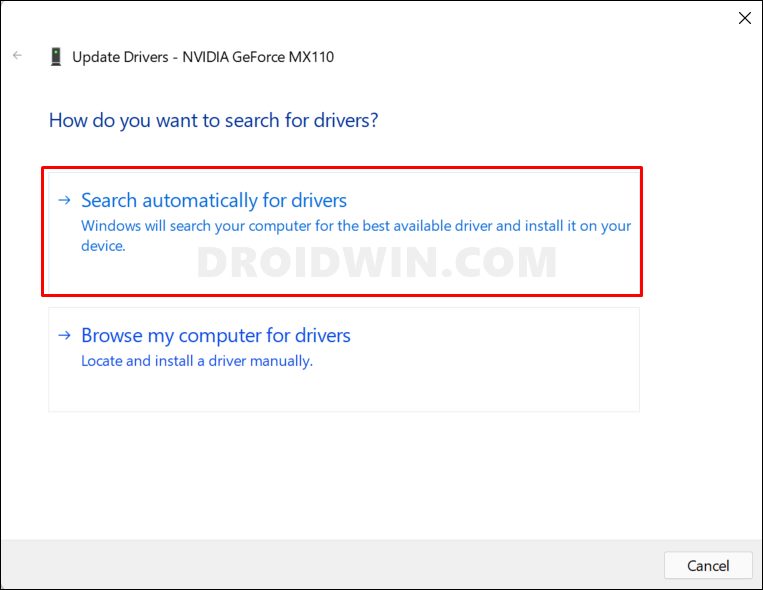
- これで、Windowsはドライバーをオンラインで検索し、その後それらをダウンロードしてインストールします。
- 完了したら、PCを再起動し、Windows11のUpdate.exeアプリケーションエラーが修正されるかどうかを確認します。
修正4:セーフモードで起動する
場合によっては、サードパーティのアプリがOSの機能と競合することもあります。 この問題を確認して修正する最善の方法は、PCをセーフモードで起動することです。 そうすることで、すべてのサードパーティアプリが無効になり、システムアプリだけでストック環境が提供されます。 このモードで複数のファイルを選択できる場合、原因はアプリまたはソフトウェアです。 したがって、問題が最初に明らかになった後、最近インストールされたアプリをアンインストールすることを検討する必要があります。 方法は次のとおりです。
- Windows+Rショートカットキーを使用して[実行]ダイアログボックスを表示します。
- 次に、以下のコマンドを入力し、Enterキーを押して[システム構成]メニューを開きます。
msconfig
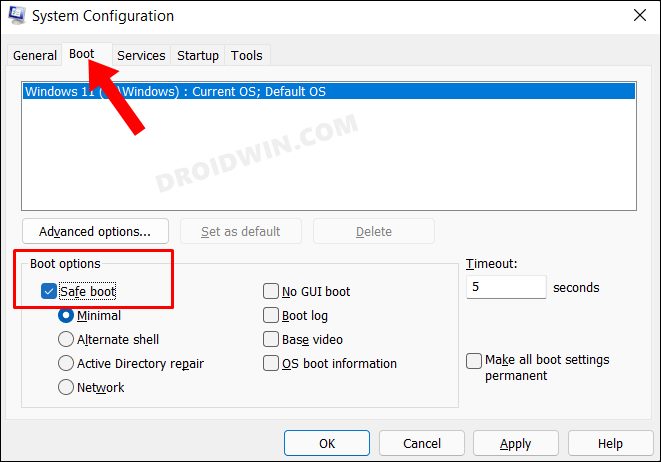
- 次に、[ブート]タブに移動し、[ブートオプション]の下の[セーフモード]にチェックマークを付けます。
- 最後に、確認ダイアログボックスで[OK]をクリックしてから[再起動]をクリックします。
- これで、PCがWindows回復環境で起動します。
- [トラブルシューティング]>[詳細オプション]>[スタートアップ設定]>[再起動]をクリックし、4を押してセーフモードで起動します。
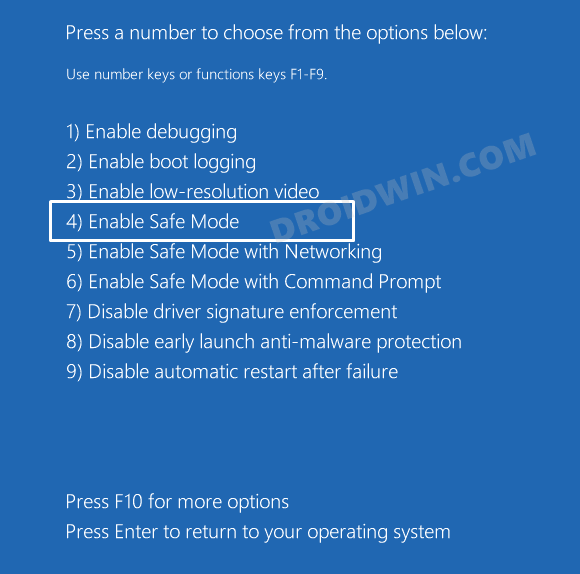
- Windows11のUpdate.exeアプリケーションエラーが修正されるかどうかを確認します。
修正5:サードパーティのサービスを無効にする
サードパーティのサービスも、この機能の機能にいくつかの障害を引き起こす可能性があります。 したがって、Microsoftに関連しないすべてのサービスを無効にしてから、結果をテストすることを検討する必要があります。 これがその方法です
- [スタート]メニューに移動し、[システム構成]を検索して開きます。
- 次に、[サービス]タブに移動し、[すべてのMicrosoftサービスを非表示]にチェックマークを付けて、[すべて無効にする]ボタンをクリックします。
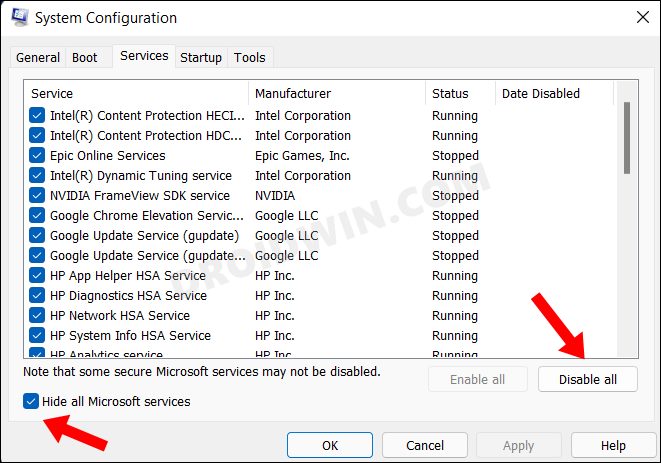
- 次に、[スタートアップ]タブに移動し、[タスクマネージャーを開く]をクリックします。
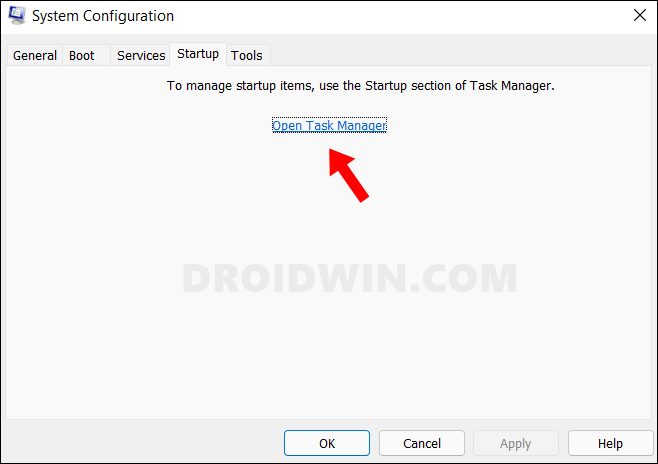
- 次に、リストからプロセスを選択し、[無効にする]をクリックします。 実行中のすべてのサービスに対してこれを行います。
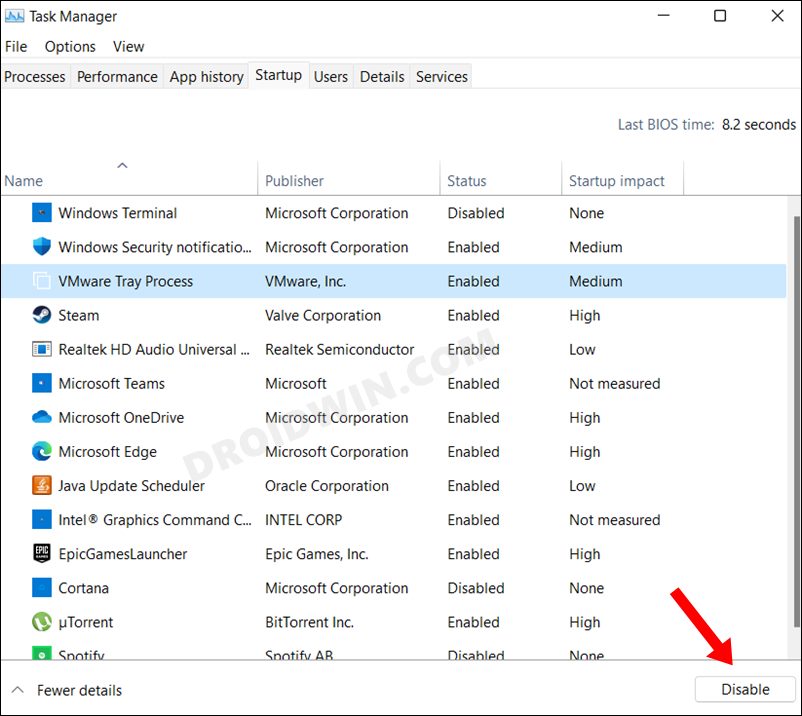
- 完了したら、PCを再起動し、Windows11PCでUpdate.exeアプリケーションエラーが修正されるかどうかを確認します。
修正6:データ実行防止を無効にする
データ実行防止は、悪意のあるコードの実行を防ぐことにより、メモリの特定のセクションを監視および保護するMicrosoftのセキュリティ対策です。 ただし、まれに、本物のコードを悪意のあるコードとしてレッドフラグを立て、その機能をブロックしてしまう場合があります。 これを回避するには、アプリケーションをDPEホワイトリストに追加します。 これがどのように行われるかです-
- スタートメニューからデバイス仕様を起動し、SytsemProtectionをクリックします
- 次に、[パフォーマンス]の下の[設定]ボタンをクリックします。
- その後、[データ実行防止]タブに移動します。
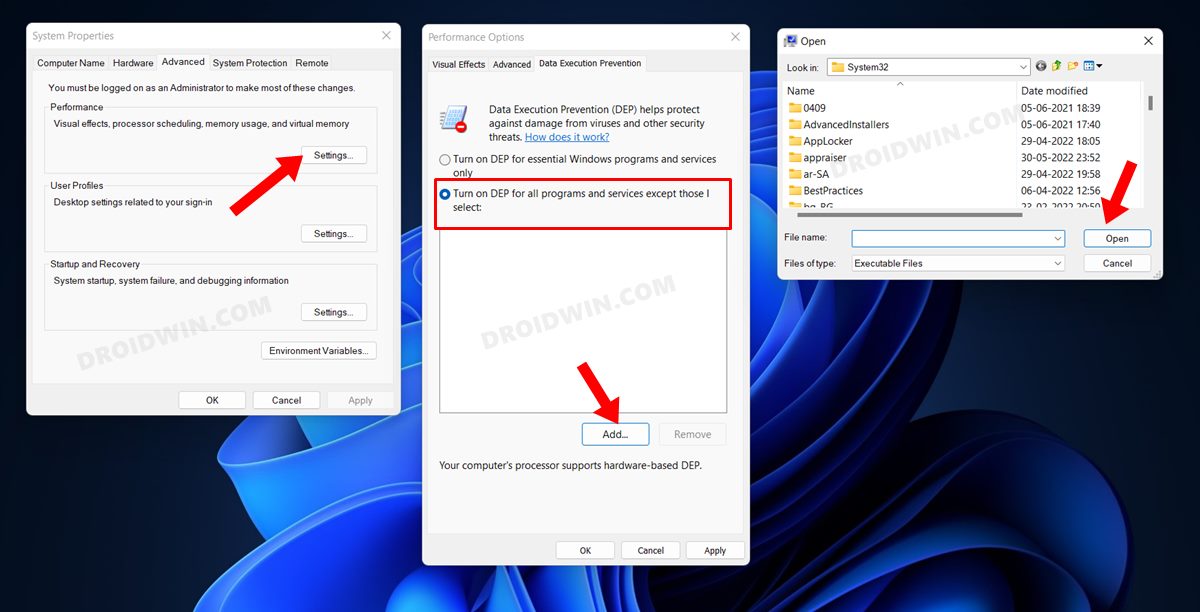
- 次に、選択したものを除くすべてのプログラムとサービスに対して[DEPをオンにする]を選択します。
- 次に、[追加]をクリックし、アプリのexeファイルに移動して、[開く]をクリックします。
- 最後に、[OK]をクリックして、Windows11PCのUpdate.exeアプリケーションエラーが修正されるかどうかを確認します。
修正7:復元ポイントを使用する
前述の方法のいずれも成功を示していない場合は、システムをこの問題が発生していなかった以前の時点に復元することを検討する必要があります。 これがどのように行われるかです-
- まず、Windows+Iショートカットキーを使用して[設定]ページを開きます。
- 次に、左側のメニューバーから[システム]タブに移動し、一番下までスクロールして、[バージョン情報]をクリックします。
- その後、[関連リンク]タブにある[システム保護]オプションをクリックします。
- これにより、[システムのプロパティ]ダイアログボックスが起動します。[システムの保護]タブに移動し、[システムの復元]をクリックします。
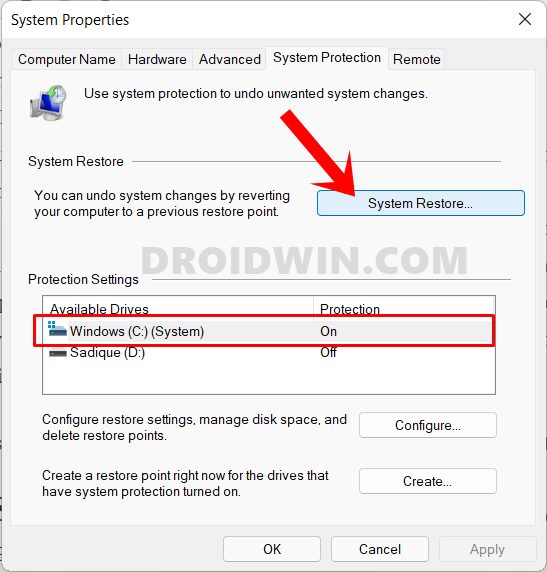
- これで、Windowsは[推奨される復元]セクションの下にバックアップを表示します。 これは、PCの現在の状態に応じて最適であると判断されたバックアップです。
- 満足のいく場合は、[推奨される復元]オプションを有効にして、[次へ]をクリックします。
- ただし、他のカスタムバックアップを選択する場合は、[別の復元ポイントを選択]を選択し、[次へ]をクリックします。
- 次に、目的の復元ポイントを選択して、[次へ]をクリックします。
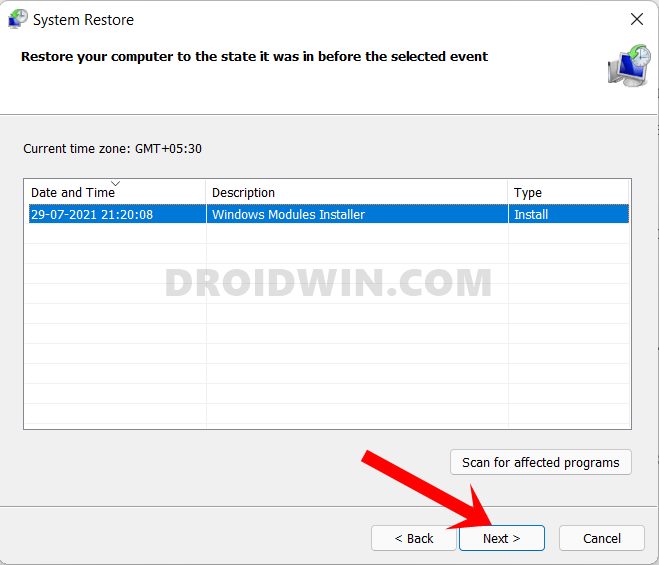
- Windowsは、すべての選択を示す完成した画面を表示します。[影響を受けるプログラムのスキャン]オプションをクリックすると、この復元後にアンインストール/再インストールされるすべてのプログラムのリストが表示されます。
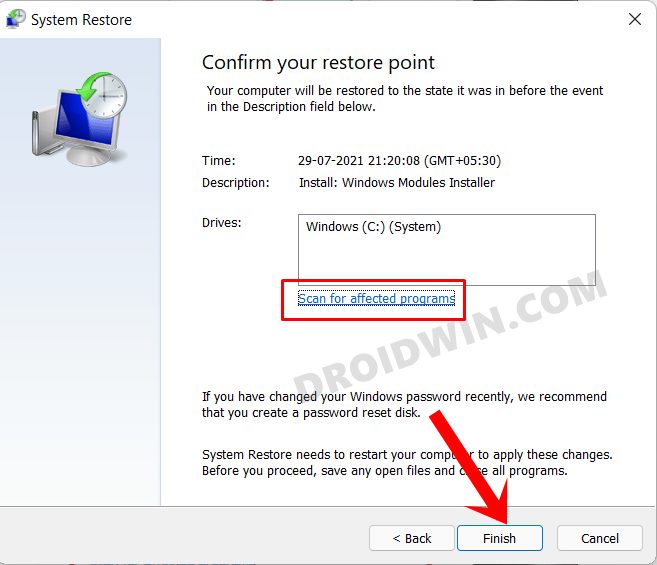
- すべてが要件どおりである場合は、[完了]ボタンを押して、復元が完了するのを待ちます。
- 完了すると、PCは自動的にそのシステムの復元ポイントで起動し、根本的なバグが解決されます。
それでおしまい。 これらは、Windows11PCでUpdate.exeアプリケーションエラーを修正するための7つの異なる方法でした。 上記の手順について質問がある場合は、コメントでお知らせください。 早急に解決策をご連絡いたします。
The post Windows 11のUpdate.exeアプリケーションエラー:修正方法 appeared first on Gamingsym Japan.
