The stock Finder on macOS is definitely a great tool for surfing the drive and managing files. But many users do not even realize that it has much more features than it seems. In this article, we will talk about advanced search attributes in Finder.
BY TOPIC: How to automatically empty the Trash on Mac (macOS).
The search box does a good job of looking for files in a given directory and throughout the Mac, and even automatically suggests some attributes during the query. But this is a mere minuscule of what a regular Finder search is capable of.
To access extended attributes, enter a query in the search box, and then click on the plus sign on the right side of the window.
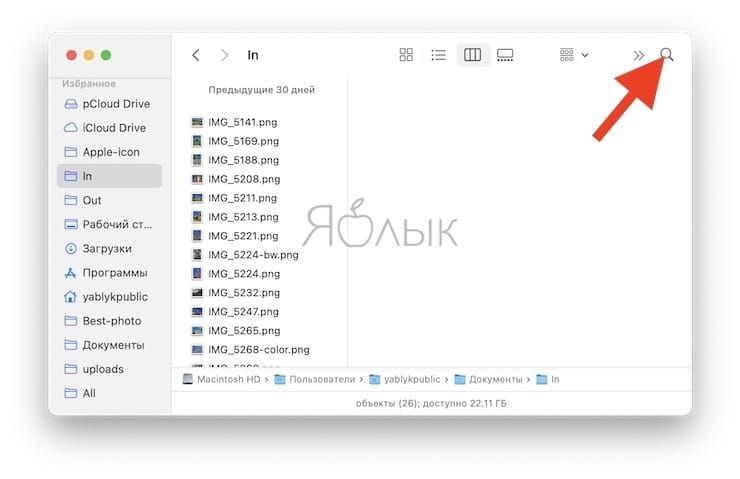
At this stage, you may encounter a huge number of items in the search results that satisfy the search.
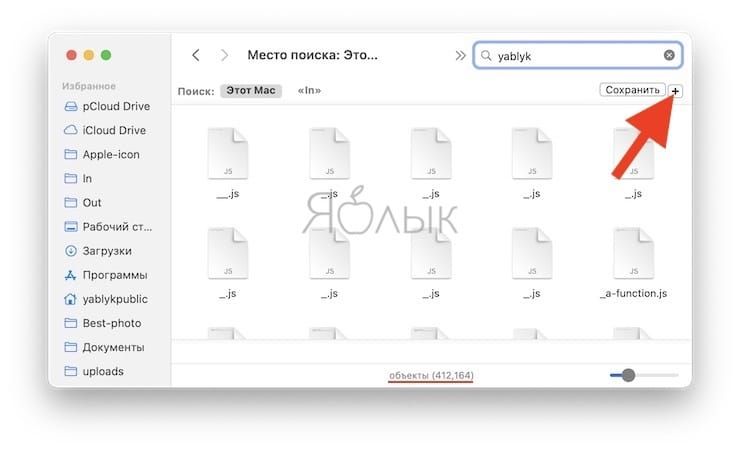
After pressing the button “+” another line with search attributes will be displayed. There are six basic parameters:
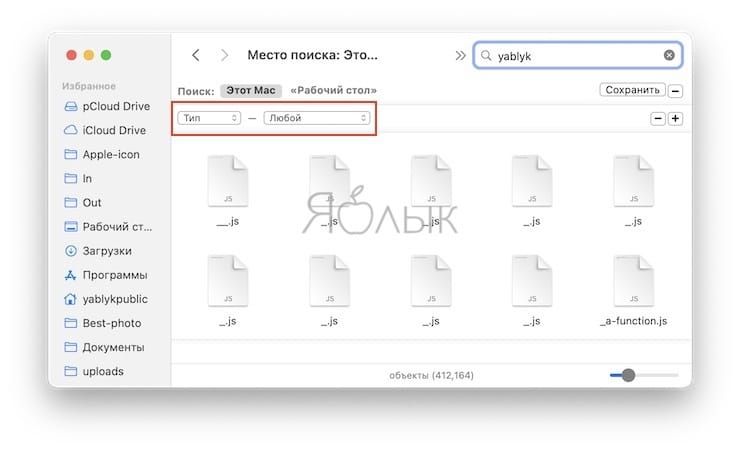
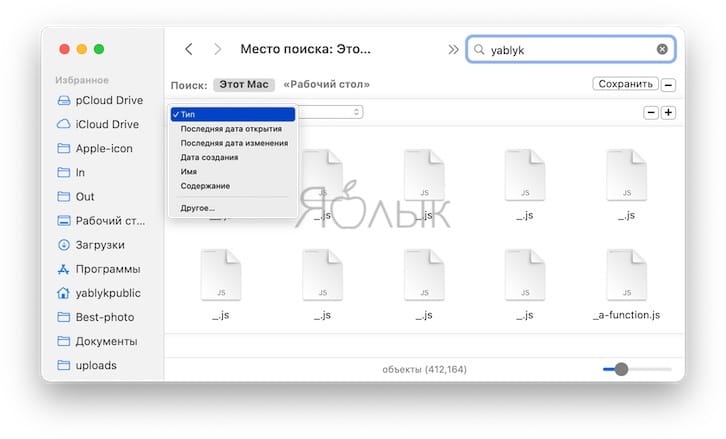
- type of;
- last opening date;
- last modified date;
- date of creation;
- name;
- content.
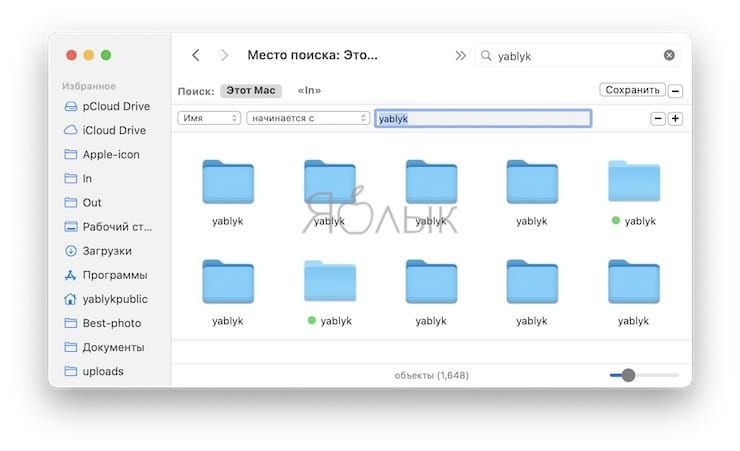
But these are only the main parameters containing additional options that users access most often. There are alsoOther» – they contain about 200 additional values.
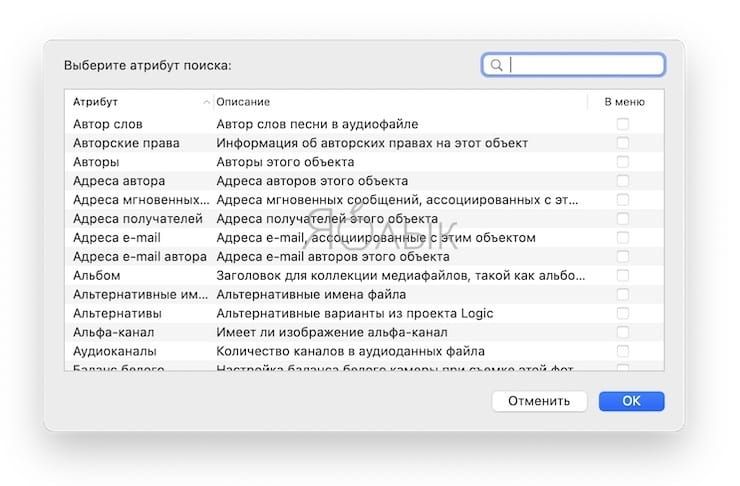
Each of them is highly specialized and has a detailed description. By checking the box next to the value of interest and clicking the “OK”, you will add an attribute to the base ones and now it will always be quickly accessible.
Related video:
See also:
.
The post Advanced Finder Search on Mac (macOS): How to Use appeared first on Gamingsym.
