MicrosoftDefenderまたはWindowsSecurityは、Microsoftによって導入された優れたセキュリティツールです。 セキュリティスイートにはWindowsオペレーティングシステムが付属しており、既知の脅威と未知の脅威の両方からデバイスを保護します。
Windowsセキュリティは優れたセキュリティアプリケーションですが、ユーザーがスキャンを実行できないようにするいくつかのバグがあります。 また、最近、Windows11にアップグレードした後にWindowsDefenderアプリケーションが開かないという報告が数人のユーザーから寄せられています。
Windows11で機能しないWindowsセキュリティを修正するための5つの最良の方法
したがって、Windows 11を使用していて、Windows Defenderプログラムが機能しない場合は、できるだけ早く問題を見つけて修正する必要があります。 以下に、Windows11でWindowsセキュリティまたはMicrosoftDefenderアプリが機能しない問題を修正するためのいくつかの最良の方法を共有しました。チェックアウトしましょう。
1.Windows11を再起動します
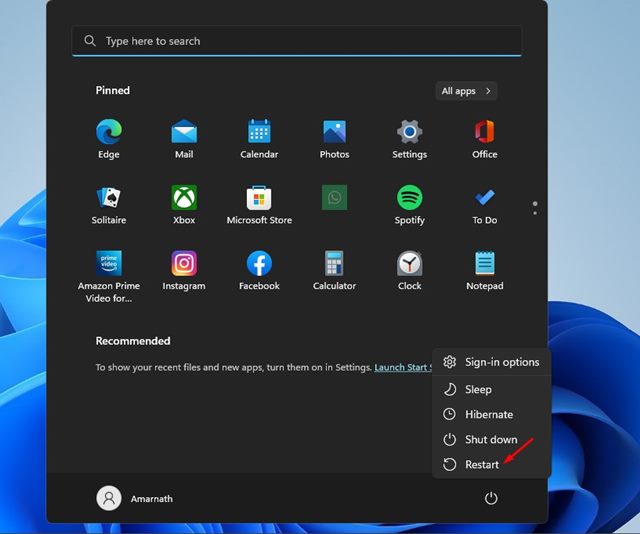
まず、Windows Defenderが開かない、スキャンを実行できないなどの問題が発生した場合は、コンピューターを再起動する必要があります。 システムの再起動は見過ごされがちですが、ほとんどの問題を解決できます。
したがって、Windows11でWindowsセキュリティを使用しているときに問題が発生した場合は、最初にPCを再起動する必要があります。 再起動しても問題が解決しない場合は、次の方法に従ってください。
2.他のセキュリティアプリケーションを閉じるか強制的に停止します
Windows 11は、サードパーティのセキュリティツールを検出すると、Windowsセキュリティアプリケーションを無効にします。 したがって、Windows 11に新しいセキュリティスイートをインストールしたばかりの場合、WindowsセキュリティまたはMicrosoftDefenderによって提供されるセキュリティ保護を有効にすることはできません。
したがって、フルスキャンを実行したり、Windowsセキュリティのリアルタイム保護を有効にしたりする場合は、他のサードパーティのセキュリティソフトウェアを無効にする必要があります。
3.セキュリティセンターサービスを再起動します
セキュリティセンターサービスは、Windowsセキュリティアプリによって提供されるリアルタイムの保護を担当します。 このサービスが無効または停止されている場合、Windowsセキュリティアプリは機能しません。 したがって、Windows11で動作しないWindowsDefenderを修正するには、セキュリティセンターサービスを再起動する必要があります。
1.まず、を押します Windowsキー+R キーボードのボタン。 これにより、[実行]ダイアログボックスが開きます。
![[実行]ダイアログボックス](https://techviral.net/wp-content/uploads/2022/06/Restart-the-Security-Center-Service-1.jpg)
2.[実行]ダイアログボックスで、次のように入力します services.msc とヒット 入る ボタン。
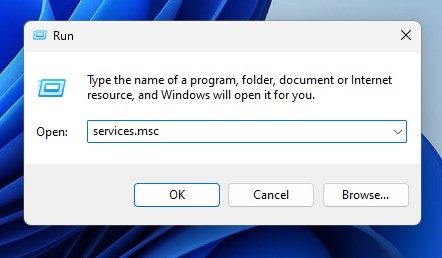
3. Windowsサービスで、 セキュリティセンター。
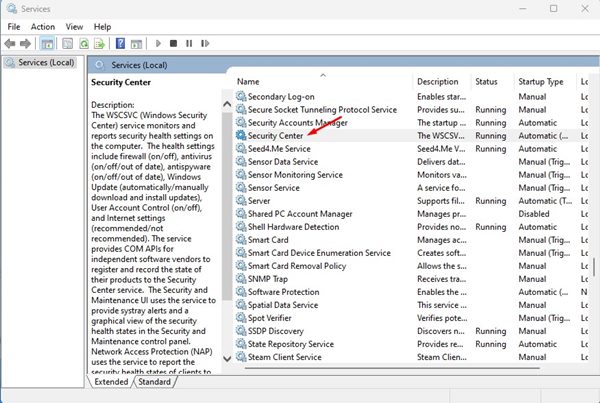
4.セキュリティセンターを右クリックして、 再起動。
それでおしまい! これは、Windows11コンピューターで動作しないWindowsDefenderを修正する方法です。
4.SFCおよびDISMスキャンを実行します
SFC(システムファイルチェッカー)とDISM(展開イメージサービスと管理)は、破損したシステムファイルを見つけて修正するためのコマンドラインツールです。 システムファイルの破損が原因でWindowsセキュリティアプリが機能しない場合は、これら2つのコマンドで問題を解決できます。 Windows11で両方のコマンドを実行する方法は次のとおりです。
1.まず、Windows 11の検索をクリックして、コマンドプロンプトを入力します。 コマンドプロンプトを右クリックして、 管理者として実行。
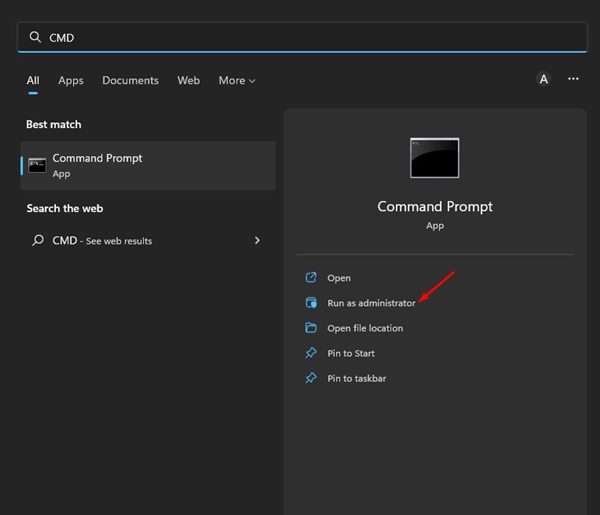
2.コマンドプロンプトで、次のように入力します sfc/ scannow とヒット 入る ボタン。
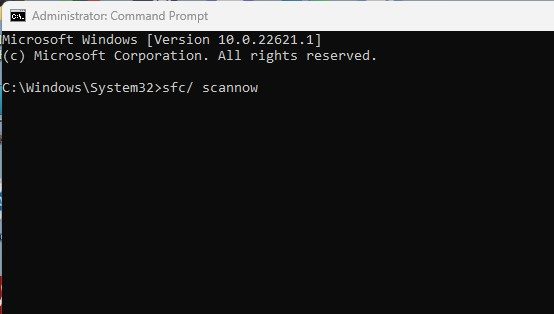
3.これで、システムファイルチェッカーユーティリティが実行され、破損したシステムファイルの置き換えが試行されます。 エラーが返される場合は、別のコマンドを実行する必要があります。
DISM /Online /Cleanup-Image /ScanHealth

それでおしまい! これらの2つのコマンドは、Windows11PCでWindowsセキュリティアプリが機能しない問題を修正する可能性があります。
5. Windows11PCをリセットします
すべての方法がうまくいかない場合は、Windows11PCをリセットする必要があります。 Windows 11をリセットすると、PCは工場出荷時のデフォルト状態に戻ります。 ただし、これを行うと、デバイスにインストールされているすべてのアプリも削除されます。
したがって、Windows 11をリセットする前に、重要なアプリとファイルをバックアップすることをお勧めします。これにより、データの損失に直面することはありません。
1.まず、Windows 11の[スタート]メニューをクリックして、[設定。
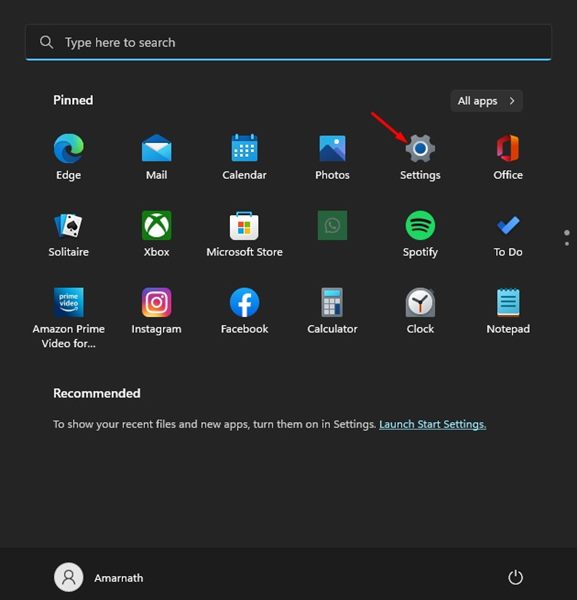
2.設定アプリで、に移動します システム>リカバリ。
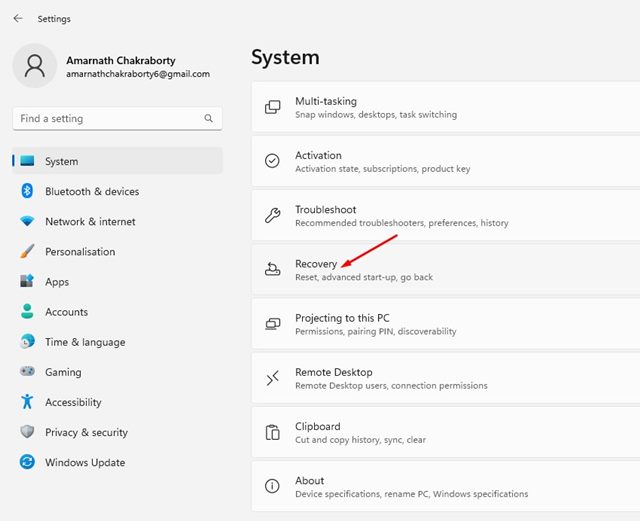
4.次のプロンプトで、ファイルを保持するか、すべてを削除するかを選択します。 を選択することをお勧めします 私のファイルを保管してください オプション。
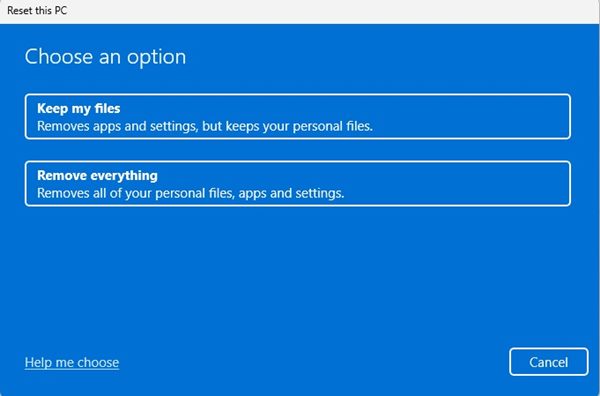
リセット後、Windowsセキュリティアプリを実行してみてください。 今回はアプリは正常に動作します。 次に、画面の指示に従ってリセットプロセスを完了します。
したがって、これらは、Windows11で動作しないWindowsセキュリティアプリを修正するための最良の方法のいくつかです。これらの方法は、PC上のWindowsセキュリティアプリ関連の問題を確実に修正します。 Windowsセキュリティアプリについて疑問がある場合は、お知らせください。
The post Windows 11で機能しないWindowsセキュリティを修正する方法(5つの方法) appeared first on Gamingsym Japan.
