ネットワークに接続されているすべてのPCには、元のIDとして機能するIPアドレスが必要です。 また、有線接続で1つを検出できない場合は、Windows11/10でイーサネットに有効なIP構成がないことに直面します。
ただし、この問題はそれほど一般的ではありませんが、経験を積むと、Windows PCユーザーはインターネットにアクセスできなくなります。そのため、エラーを迅速かつ効果的にトラブルシューティングすることがより重要になります。 ただし、事前に対処する必要のあるもう1つの重要な質問があります。つまり、イーサネットにWindowsPCで有効なIP構成がないのはなぜですか。 したがって、修正を進める前に、このエラーの主な理由を見ていきましょう。
Windows 10/11でイーサネットに有効なIP構成がない原因は何ですか?
このエラーが発生する理由はいくつか考えられます。 ネットワークまたはシステム設定に関連するものもあれば、接続されたハードウェアに関連するものもあります。 それらすべてのリストは次のとおりです。
- 不適切な接続。
- ルーターの問題。
- 誤動作したNIC、ネットワークインターフェイスカードとも呼ばれます。
- 古い、障害のある、または破損したネットワークアダプタドライバ。
- 設定が正しくないか、正しく構成されていません。
イーサネットを修正する方法に有効なIP構成がありません [Windows 11/10]
イーサネットを修正するための面倒で効果的な解決策をいくつか紹介します。Windows11/10で有効なIP構成エラーが発生しません。
解決策1:TCP/IPを再インストールする
障害のある、または正しくないTCP / IPプロトコルが原因である可能性があります。Windows11/10イーサネットには、有効なIP構成の問題がありません。 これを解決するには、TCP/IPの再インストールを試みることができます。 これを行う方法は次のとおりです。
ステップ1: キーボードからWindowsロゴとXキーを同時に押し、[ネットワーク接続]を選択します。
ステップ2: ネットワークアダプタを右クリックして、[プロパティ]を選択します。
ステップ3: [インストール…]オプションをクリックして続行します。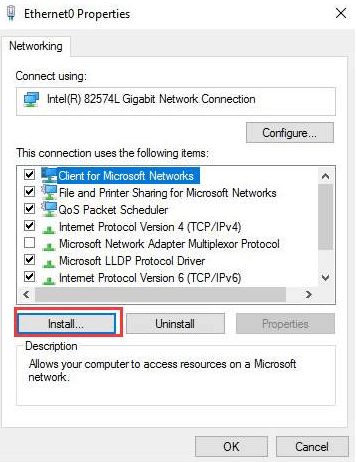
ステップ4: 次のプロンプトで、[プロトコル]を選択し、[追加…]をクリックします。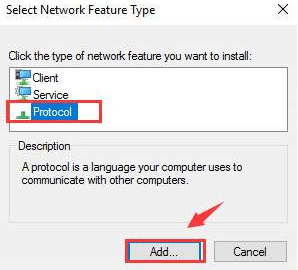
ステップ5: 次に、[信頼できるマルチキャストプロトコル]オプションを選択し、[OK]をクリックしてプロトコルをインストールします。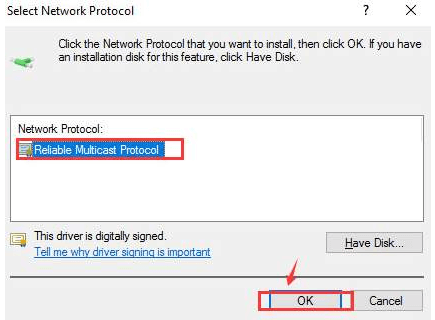
プロセスが終了するのを待ってから、WiFiまたはイーサネットを再接続して、接続の問題が修正されているかどうかを確認してください。 このトリックがうまくいかなかった場合は、次の解決策に進んでください。
また読む: Realtekイーサネットコントローラードライバー
解決策2:高速起動をオフにする
Windowsでは、高速起動は、PCの電源を入れようとしたときにオペレーティングシステムがロードするのに必要な時間をなくす機能です。 これは、シャットダウン時に削除するのではなく、特定のドライバーと関連するプロセスまたはプログラムをバックグラウンドで実行し続けることによって実行されます。
ただし、この機能は、誤って構成された、または誤ったコマンドリレーに対して接続されたデバイスの機能と競合する場合があります。 その場合は、この機能を無効にすると、イーサネットを取り除くのに役立ちます。Windows11/10では有効なIP構成エラーが発生しません。 方法は次のとおりです。
ステップ1: WindowsロゴとSキーを同時に押して、検索メニューを開きます。 テキストフィールドにコントロールパネルを入力し、表示される正確な検索結果をクリックします。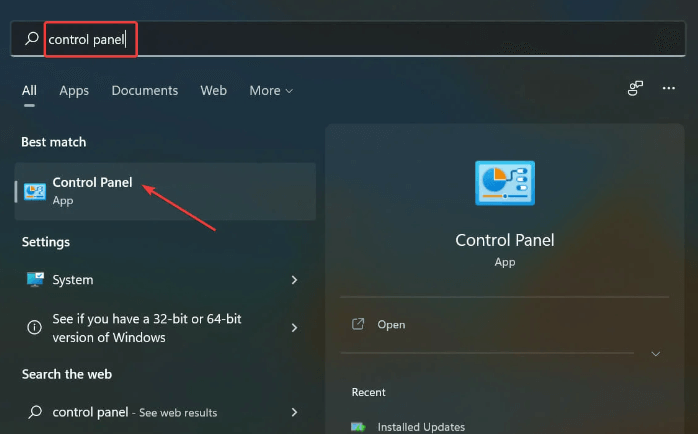
ステップ2: その後、をクリックします システムとセキュリティ。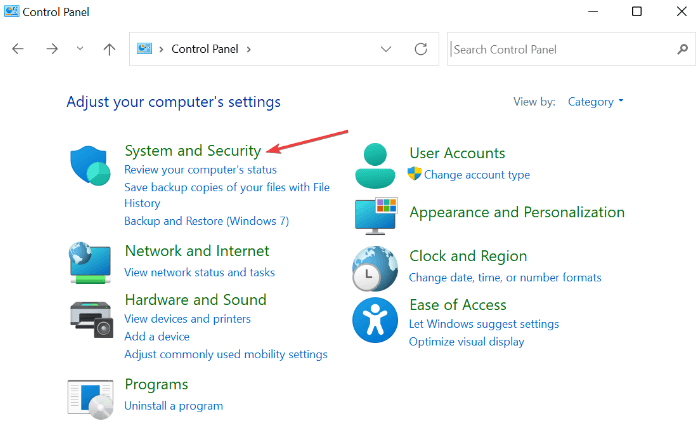
ステップ3: [電源オプション]で、[電源ボタンの機能を変更する。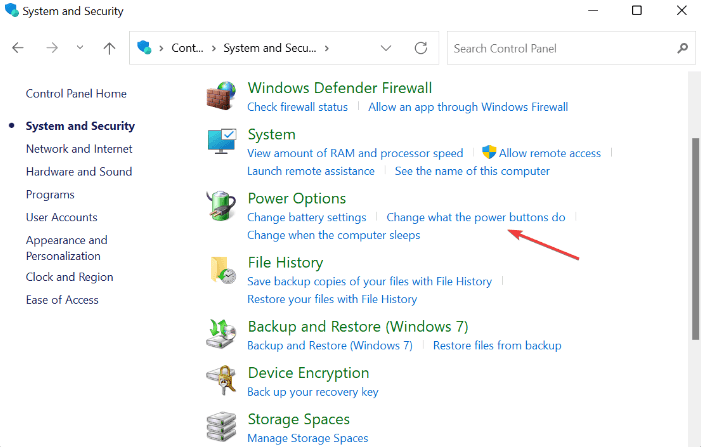
ステップ4: 次に、をクリックします 現在利用できない設定を変更する。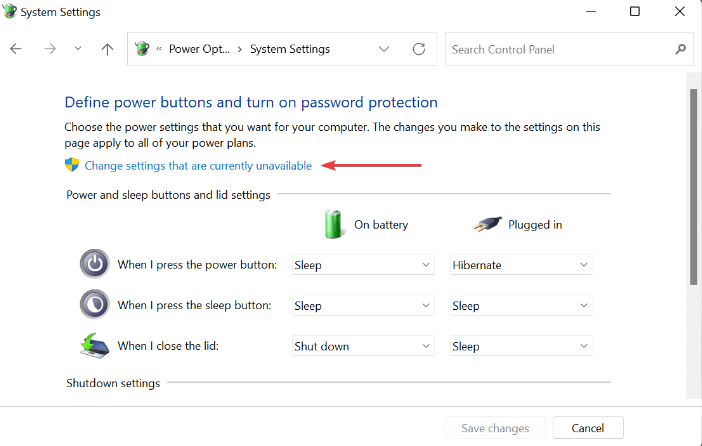
ステップ5: 最後に、[高速スタートアップをオンにする(推奨)]の前に表示されているチェックボックスをオフにしてから、[変更を保存]をクリックして続行します。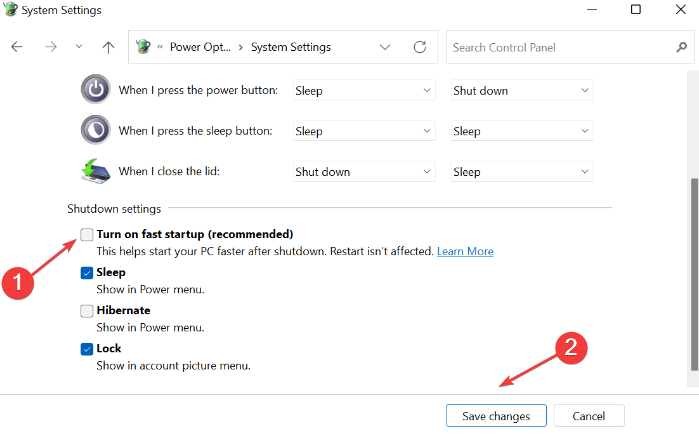
完了したら、コンピュータを再起動して変更を適用し、問題をテストします。 イーサネットに有効なIP構成がない場合でも、Windows 11が存続する場合は、他の解決策を試してください。
また読む: Windowsで動作しないイーサネットポートを修正する方法
解決策3:ネットワークアダプタードライバーを更新する
ネットワークアダプタドライバが破損しているか、見つからない場合、ネットワークの問題が発生する可能性があります。 したがって、ネットワークドライバを更新することが、このような問題に対処するための最良の方法です。
ユーザーは、Windows Updateで最新のドライバーの更新を確認するか、製造元の公式Webサイトから手動でダウンロードしてインストールできます。 さらに、サードパーティのソフトウェアを使用して、古いデバイスドライバを更新するためのより簡単で迅速な方法があります。
Bit Driver Updaterをお勧めします。これは、コンピューター上で最新のドライバー更新を自動的に徹底的にスキャンし、最も互換性のあるものを手間をかけずに単独でインストールする専用ソフトウェアです。 それだけでなく、このツールはPCのあらゆる部分を最新の状態に保ち、強化されているため、デバイスのパフォーマンスを常に向上させ、より一貫性のあるものにすることができます。
ビットドライバーアップデーターの最も顕著な機能:
- ワンクリックのドライバー更新機能。
- 一流のパフォーマンス。
- システムオプティマイザ。
- スケジューラーをスキャンします。
- 自動バックアップと復元ウィザード。
- 24*7テクニカルサポート。
- 完全な返金保証がありますが、期間限定です。
- 自動的にアップデート。
ビットドライバーアップデーターを介してネットワークアダプタードライバーを更新する手順:
ステップ1: 以下のダウンロードボタンから、BitDriverUpdaterのセットアップを無料で入手してください。
ステップ2: ソフトウェアインストーラーをダブルクリックし、ウィザードに従ってインストールを完了します。
ステップ3: Bit Driver Updaterが正常にインストールされたら、コンピューターでドライバーアップデーターを実行し、[スキャン]をクリックします。
ステップ4: プロセスが終了するのを待ちます。 問題のあるネットワークアダプタドライバの横にある[今すぐ更新]ボタンをクリックします。 Bit Driver Updaterのプロバージョンを使用している場合は、ネットワークドライバーを更新するとともに、他のドライバーも更新できます。 このためには、代わりに[すべて更新]ボタンをクリックする必要があります。
それで全部です! 最新バージョンのドライバーがインストールされたら、イーサネットに有効なIP構成がないかどうかを確認します。Windows11/10が解決されます。 これがうまくいかなかった場合は、他の戦術を続行してください。
また読む: Windows用のHPネットワークドライバーのダウンロードと更新
解決策4:コマンドプロンプトを実行する
場合によっては、ネットワーク設定の更新が魔法のように機能することがあります。 これを行うには、以下の手順に従います。
ステップ1: 管理者としてコマンドプロンプトを起動します。
ステップ2: ポップアップが表示されたら、[はい]をクリックして続行します。
ステップ3: コマンドプロンプト(管理者)ウィンドウに次のコマンドを入力し、各コマンドの後で必ずEnterキーを押してください。
ipconfig / flushdns
nbtstat -R
nbtstat -RR
netsh int ip reset C: resetlog.txt
netshwinsockリセット
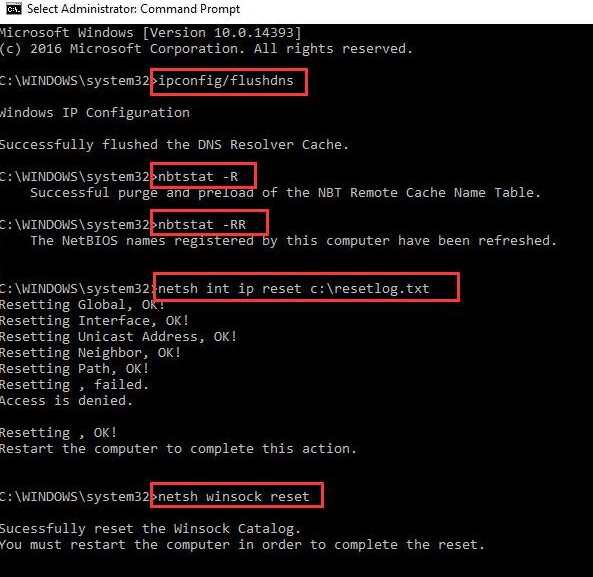
この後、PCを再起動して変更を実装します。
ステップ4: キーボードからWindowsキーとXキーを完全に押して、[ネットワーク接続]を選択します。
ステップ5: ネットワークアダプタを右クリックして、[無効にする]を選択します。 ただし、これにはプロセスを続行するための管理者の許可が必要です。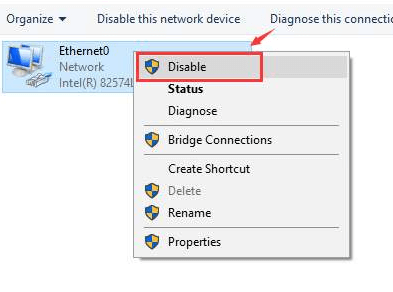
ステップ6: ネットワークをもう一度右クリックして、[有効にする]を選択します。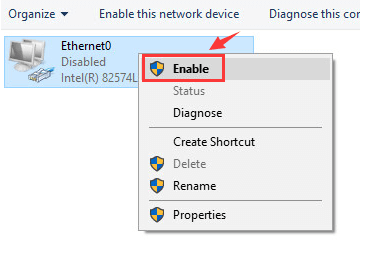
有効にしたら、ネットワーク接続をチェックして、問題が修正されたかどうかを確認してください。 そうでない場合は、別の解決策に進みます。
解決策5:ネットワークアダプタの設定を変更する
上からイーサネットの問題を解決したものはありませんか? 最後の手段として、ネットワークアダプタの設定を変更してみてください。 場合によっては、ネットワーク設定の誤りがこの不便の原因である可能性があります。 イーサネットに有効なIP構成エラーがないことを修正するには、以下の手順に従ってください。
ステップ1: キーボードのウィンドウキーとXキーを同時に押します。
ステップ2: 選ぶ ネットワーク接続 利用可能なオプションから。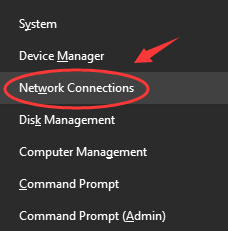
ステップ3: ネットワークアダプタを右クリックし、[プロパティ]をクリックして続行します。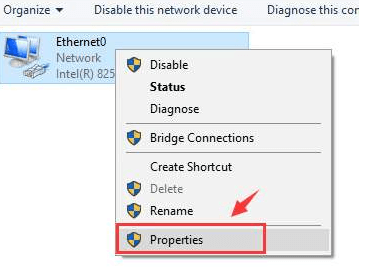
ステップ4: その後、インターネットプロトコルバージョン4(TCP / IPv4)を選択します。
ステップ5: 次に、[プロパティ]をクリックします。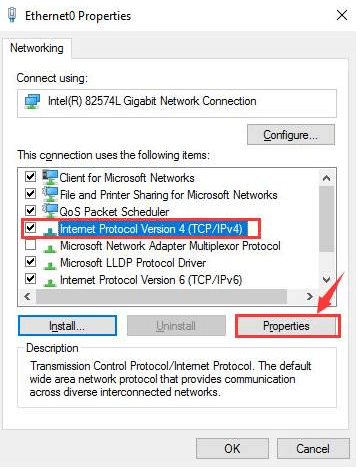
ステップ6: 次のプロンプトで、[IPアドレスを自動的に取得する]と[DNSサーバーアドレスを自動的に取得する]をクリックします。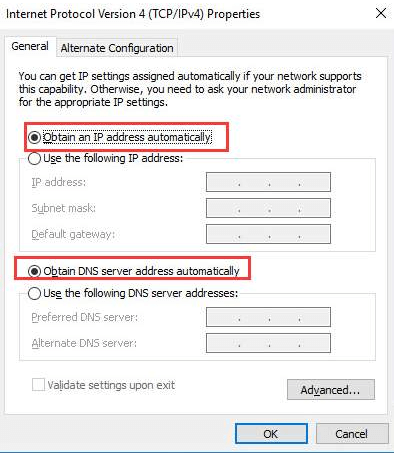
ステップ7: 問題が解決しない場合は、[次のDNSサーバーアドレスを使用する]と[次のIPアドレスを使用する]を選択します。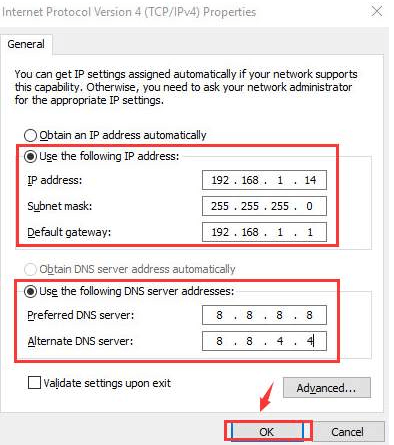
最後に、[OK]をクリックして新しい変更を保存します。 完了したら、コンピュータを再起動します。うまくいけば、これでエラーが修正されるはずです。
また読む: [Fixed] ネットワーク検出がオフになっているWindows
Windows 11/10でイーサネットに有効なIP構成がない:修正済み
この記事に記載されているヒントとコツが、イーサネットに有効なIP構成がないなどのイーサネットの問題を修正するのに役立つことを願っています。 以下のコメントセクションで、どのソリューションが効果的かを教えてください。 これに加えて、同じことに関するあなたの提案やヒントをドロップしてください。
行く前に、テクノロジーに関連する詳細については、ニュースレターを購読してください。 さらに、私たちのソーシャルメディアで私たちをフォローすることもできます: フェイスブック、 ツイッター、 インスタグラム、 と Pinterest
。
The post 修正:イーサネットに有効なIP構成がない [Windows 11/10] appeared first on Gamingsym Japan.

