Googleスプレッドシートのデータが別のシートにある場合は、データに簡単にアクセスできます。 Googleスプレッドシートで別のシートをクエリする方法は次のとおりです。
Googleスプレッドシートを使用すると、同じドキュメント内に複数のシートを作成して、データを整理することができます。
ただし、現在のシートに必要なデータが別のシートに保存されている場合はどうなりますか? Googleスプレッドシートを使用すると、別のシート、またはまったく別のGoogleスプレッドシートドキュメントのデータにすばやくアクセスできます。
以下のGoogleスプレッドシートで別のシートをクエリする方法をご覧ください。
Googleスプレッドシートの別のシートからセルデータを取得する方法
QUERY関数は、別のシートまたはドキュメントから複数のデータを取得するための強力なツールです。 ただし、いくつかのセルを参照するだけの場合は、少し複雑になる可能性があります。
Googleスプレッドシートの別のシートからセルデータをすばやく簡単に取得するには、次の手順に従います。
- データを表示するセルをクリックします。
- タイプ =( セルに。 押さないでください 入る この時点で。
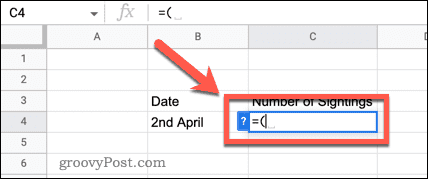
- シート名をクリックして、データを取得するシートに移動します。
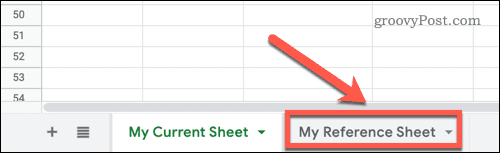
- プルするデータを含むセルをクリックします。
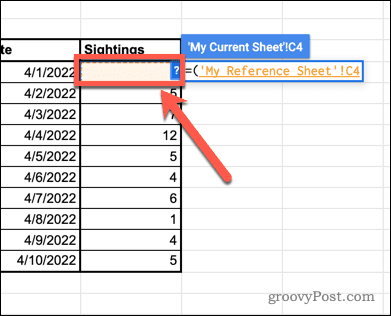
- タイプ )。 を押して 入る 数式を完成させます。
- これで、データがプルされます。
- Googleスプレッドシートの入力機能を使用して、より多くのデータを取得できます。
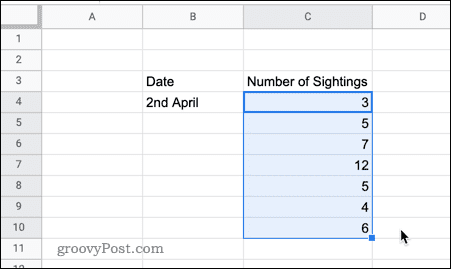
Googleスプレッドシートの別のドキュメントからセルデータを取得する方法
シートに取り込むデータが別のGoogleスプレッドシートドキュメントにある場合は、それを直接参照することができます。
方法は次のとおりです。
- データを含むGoogleスプレッドシートを開きます。
- シートの名前と、プルする予定のセル参照をメモします。
- 最後のスラッシュまで、そのドキュメントのURLのすべてをコピーします。
- データを取得するドキュメントに戻り、データを表示するセルをクリックします。
- タイプ = importrange(“ 次に、手順3でコピーしたURLを貼り付けます。

- 最後の引用符を入力し、その後にコンマを入力します。

- 引用符で囲んで、手順2でメモしたシート名、感嘆符、手順2でメモしたセル参照を入力します。

- 最後の閉じ括弧を追加し、を押します 入る。
- スプレッドシートを接続するための許可を求められる場合があります。 クリック アクセスを許可する 確認するために。
- これで、データがシートに表示されます。
最初の方法とは異なり、数式は他のドキュメントの特定のセルを参照しているため、下にドラッグして他のセルを塗りつぶすことはできません。 ただし、数式にさまざまなセルを指定できます。
たとえば、C4からC8までのすべてのセルを一度にプルするには、数式の最後に次の参照を使用します。
"My Reference Sheet!C4:C8"
Googleスプレッドシートで別のスプレッドシートをクエリする方法
別のシートからプルしたいデータがたくさんある場合、またはプルするデータをより細かく制御したい場合は、強力なQUERY関数を使用できます。 これは使用がより複雑ですが、高度に構成可能です。
Googleドキュメントで別のシートをクエリするには:
- 最初のデータを表示するセルをクリックします。
- タイプ = query( しかし、押さないでください 入る

- シートタブをクリックして、データを含むシートに移動します。
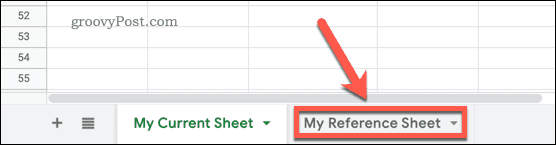
- 使用するすべてのデータを強調表示します。
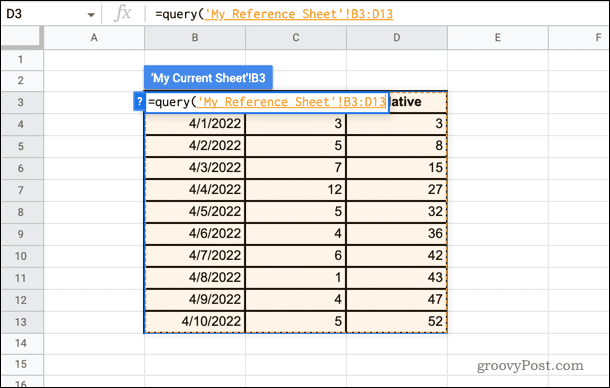
- カンマを入力してから、引用符で囲んで次のように入力します 選択する その後に、データを取得する列の文字が続きます。 たとえば、列BとDからデータを取得する場合は、次のように入力します。 、 「B、Dを選択」。 すべてのデータをクエリする場合は、次のように入力します “選択する*”
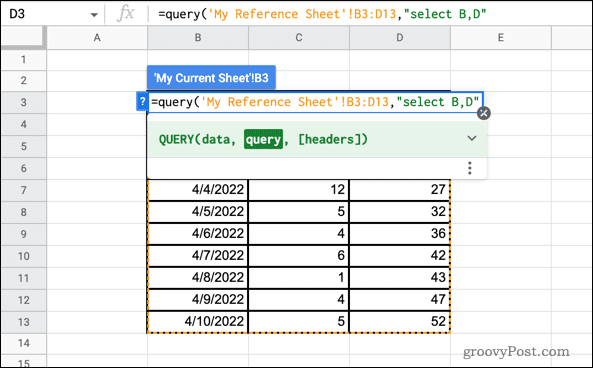
- 最後に、別のコンマを入力してから、データに含まれるヘッダーの数を入力し、最後に閉じ括弧を入力します。 たとえば、列見出しが1つある場合は、次のように入力します。 、1)
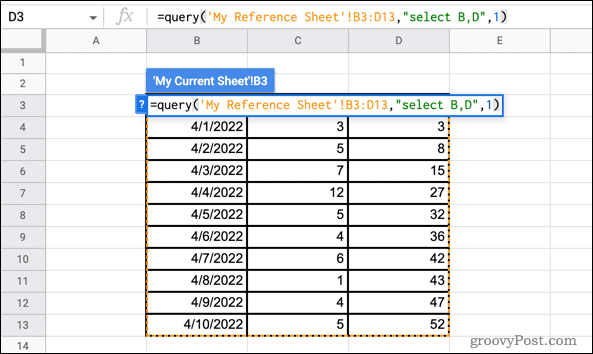
- プレス 入る データはプルされます。

- 数式を編集する必要がある場合は、データの左上のセルをクリックします。これは、最初に数式を入力した場所です。
Googleスプレッドシートで別のドキュメントをクエリする方法
クエリするデータが別のドキュメントにある場合は、少し異なる式を使用する必要があります。
仕組みは次のとおりです。
- クエリするデータを含むGoogleスプレッドシートドキュメントを開きます。
- シートの名前とクエリするセルの範囲を書き留めます。
- そのドキュメントのURLを最後のスラッシュまでコピーします。

- データを表示するドキュメントに戻ります。 クエリしたデータを移動するセルをクリックします。
- タイプ = query(importrange(“ 次に、手順3でコピーしたURLを貼り付けます。

- タイプ )、 次に、ステップ2でメモしたシートの名前、感嘆符、ステップ2でメモしたセル範囲を引用符で囲んで入力します。
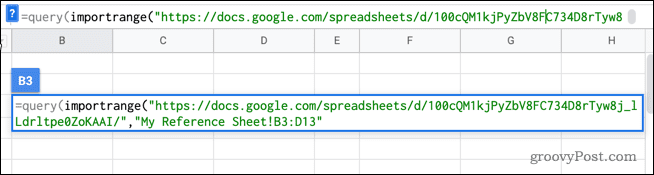
- カンマを入力してから、引用符で囲んで次のように入力します 選択する その後に、データを取得する列番号が続きます。 たとえば、1列目と3列目からデータを取得する場合は、次のように入力します。「Col1、Col3を選択」
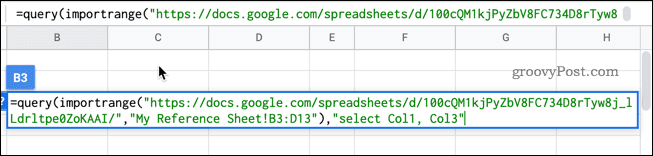
- 最後に、別のカンマを入力し、データの上の見出しの数に続けて最後の閉じ括弧を入力します。 たとえば、列見出しが1つある場合は、次のように入力します。 、1)
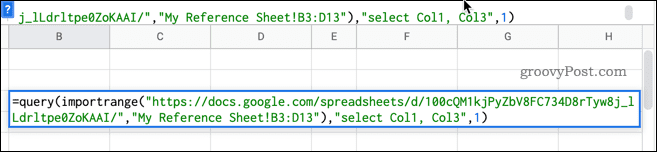
- プレス 入る。
- スプレッドシートを接続するための許可を求められる場合があります。 クリック アクセスを許可する 確認するために。

- クエリしたデータが表示されます。
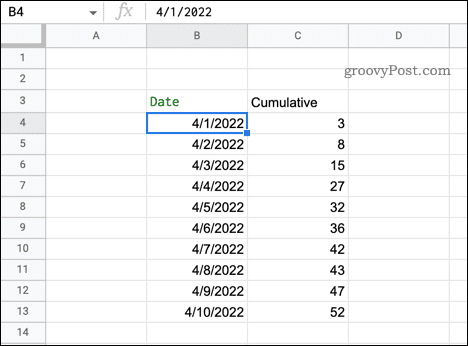
Googleスプレッドシートの便利なQUERY関数
上記の例では、SELECT関数を使用して、クエリする列を選択しました。 ただし、この関数を使用して、より具体的な選択を行うことができます。
できることのいくつかの例を次に示します。
- すべてのデータを選択
=QUERY(‘My Current Sheet’!B3:D13, “SELECT *”, 1)
- 別の順序で列を選択する
=QUERY(‘My Current Sheet’!B3:D13, “SELECT B, D, C”, 1)
- 特定の値を超えるデータのみを選択する
=QUERY(‘My Current Sheet’!B3:D13, “SELECT B, C WHERE C > 20”, 1)
- 選択したデータを注文する
=QUERY(‘My Current Sheet’!B3:D13, “SELECT B, C ORDER BY B DESC”, 1)
- 上位5つの値のみを昇順で選択します
=QUERY(‘My Current Sheet’!B3:D13, “SELECT B, C ORDER BY D ASC LIMIT 5”, 1)
- 最初の10行をスキップする
=QUERY(‘My Current Sheet’!B3:D13, “SELECT B, C, D OFFSET 10”, 1)
Googleスプレッドシート関数の詳細
Googleスプレッドシートには何百もの強力な機能があり、そのうちQUERYはほんの一例です。 これで、Googleスプレッドシートで別のシートをクエリする方法がわかったので、他の機能のいくつかについて学びたいと思うかもしれません。
GoogleスプレッドシートのIFステートメントを使用すると、計算をよりインテリジェントにすることができます。 GoogleスプレッドシートのSUMIF関数を使用して、特定の基準を満たすセルの合計を検索したり、COUNTIF関数を使用して、基準を満たすセルの数をカウントしたりできます。
GoogleスプレッドシートのVLOOKUP関数を使用して、データの左端の列を検索し、同じ行から任意の値を返すこともできます。

The post Googleスプレッドシートで別のスプレッドシートをクエリする方法 appeared first on Gamingsym Japan.
