Macストレージが不足していますか? 重要なファイルを保存するためにネットワークドライブを使用することを検討してみませんか? このガイドでは、Macで接続する方法を説明します。
Macのストレージが不足していませんか? 重要なファイルにネットワーク接続ストレージ(NAS)ドライブを使用するように切り替える方が簡単な場合があります。
ネットワークドライブを使用すると、Macのハードドライブに大きなファイルや重要なファイルを保存できます。 これにより他のスペースが解放されますが、ネットワーク経由で接続する方法を知っておく必要があります。
Macは、NASドライブに使用される一般的なネットワークプロトコルをサポートしているため、NASドライブに簡単に接続できます。 Macでネットワークドライブをマッピングする方法がわからない場合は、以下の手順に従ってください。
Finderを使用してMacでネットワークドライブをマッピングする方法
ネットワークドライブをマッピングする最も簡単な方法は、 ファインダ アプリ。 この方法では、ネットワークドライブへの一時的な接続が作成されます。 ただし、Macを再起動した後は、その場所に残りません。
macOSはサポートします Samba(SMB)ネットワーク共有。 これは、Windows、Mac、および(程度は少ないが)Linuxで使用される一般的なファイル共有プロトコルです。 クロスプラットフォームのサポートにより、ネットワークドライブがネットワークファイル共有にSambaを使用している可能性が非常に高く、このガイドではそのように想定しています。
Finderを使用してMacにネットワークドライブをマッピングするには:
- を開きます ファインダ DockまたはLaunchpadからのアプリ。
- Finderで、を押します 行け >> サーバーに接続する メニューバーから。
![MacFinderを開く[サーバーに接続]オプション](https://www.groovypost.com/wp-content/uploads/2022/05/Mac-Finder-Connect-to-Server-Option.png)
- タイプ smb:// その後にNASドライブのIPアドレス/ホスト名とフォルダが続きます(例: smb://192.168.0.2/ また smb://192.168.0.2/files また smb://nas-drive.local/files)。
- プレス 接続。
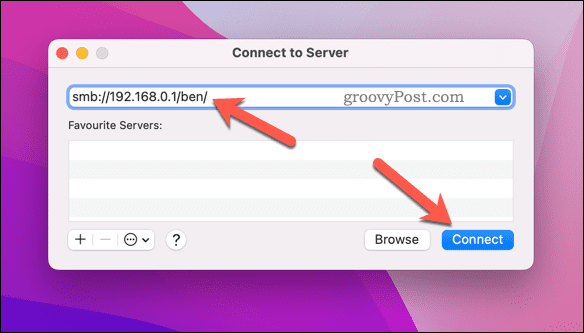
- プロンプトが表示されたら、正しいユーザー名とパスワードを入力してネットワークドライブに接続し、を押します わかった。
正しく認証すると、Finderの左側のメニューにネットワークドライブが表示されるはずです。
Macのネットワークドライブに自動的に接続する方法
上記の手順でネットワーク共有に接続できますが、共有は一時的なものです。 たとえば、再起動したときにMacがネットワーク共有に自動的に再接続することはありません。
ログイン時にネットワークドライブに自動的に接続するようにMacを構成する必要があります。これにより、(同じネットワークに接続している限り)Finderでネットワークファイルに常にアクセスできるようになります。
これらの手順を完了する前に、上記の手順に従ってネットワークドライブをマップし、Finderを介して接続してください。
Macのネットワークドライブに自動的に接続するには:
- を押します Appleロゴ >> システム環境設定 メニューバーから。
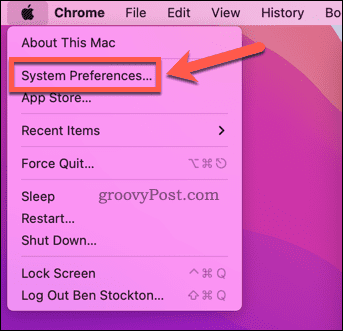
- の システム環境設定、 選択する ユーザーとグループ。
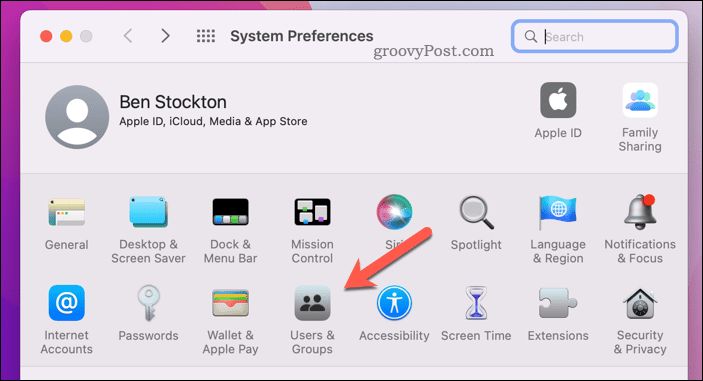
- を押します ロックアイコン 左下で、必要に応じてサインインします。
- 右側でユーザー名を選択し、を押します ログインアイテム。
- を押します 追加(+) アイコン。
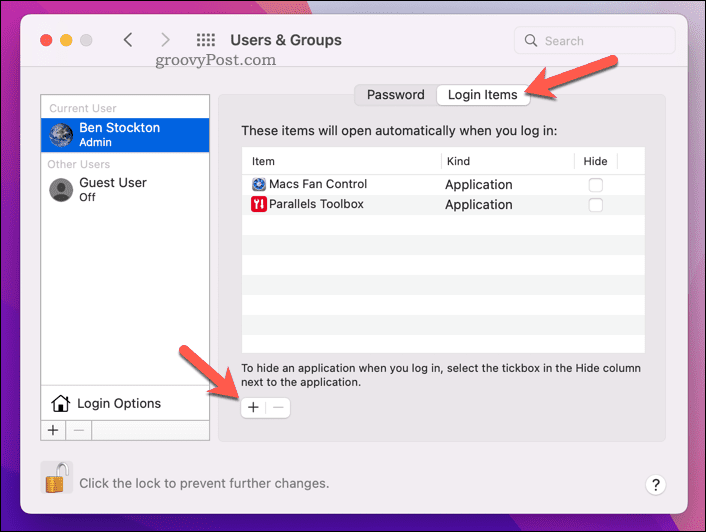
- ネットワークドライブ(またはその中のフォルダ)を選択し、を押します 追加。
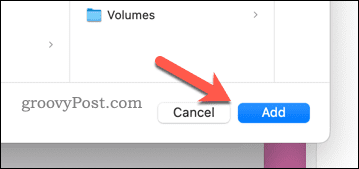
- 画面上の追加の指示に従って、プロセスを完了します。
Macでのより優れたストレージソリューション
上記の手順に従うことで、Macのネットワークドライブをすばやくマッピングできます。 これにより、ディスクスペースが他の目的のために解放されます。
常に容量が不足している場合は、ストレージを自動的に解放するようにMacを構成することを検討してください。 プライバシーが心配な場合は、Macの空き領域を安全に消去することもできます。
重要なMacファイルを安全に削除して、データのプライバシーを維持することもできます。

The post Macでネットワークドライブをマッピングする方法 appeared first on Gamingsym Japan.
