表は、Word文書に情報を追加するための効果的な方法です。 このガイドを使用して、Wordでテーブルの周りにテキストを折り返す方法を学びます。
Word文書を作成するときは、要点を説明するために1つか2つの表を含めることをお勧めします。
Wordでテーブルを作成してカスタマイズするのは簡単です。 テーブルをテキストの外側ではなくテキストの一部として表示する場合は、Wordでテーブルをテキストで囲む方法を知っておく必要があります。
Wordでテーブルの周りにテキストを折り返す場合は、次の手順に従います。
Wordでテーブルの周りにテキストをラップする方法
デフォルトでは、Wordのテーブルは独自の行に配置されます。
Wordでテーブルの周りにテキストを折り返すには:
- テキストを折り返すテーブル内の任意の場所をクリックします。
- 右クリックしてからクリックします テーブルのプロパティ。
- 下 文章 ラッピング、 クリック その周り。
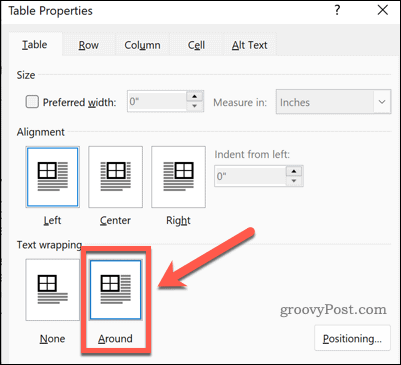
- クリック わかった。 これで、テキストがテーブルに折り返されます。
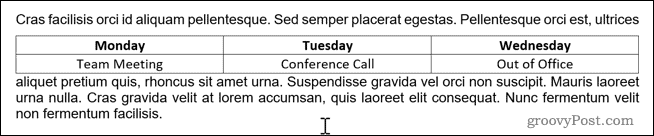
Wordでテーブルのサイズを変更する方法
これで、テキストがテーブルにラップされたので、テーブルを必要な場所に再配置できます。 ただし、その前に、適切なサイズであることを確認する必要があります。
Wordでテーブルのサイズを変更するには:
- 表内のどこかをクリックします。
- 右クリックして選択します テーブルのプロパティ メニューから。
- クリックしてください 推奨幅 チェックボックス。
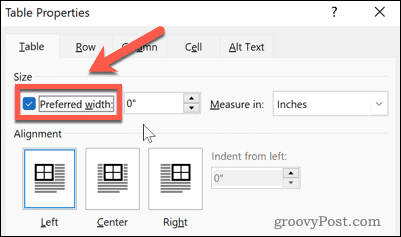
- 必要な幅を設定します。 これは、インチ単位、または余白から余白までのページの幅のパーセンテージとして指定できます。

- クリック わかった テーブルのサイズが変更されます。

Wordでテーブルを再配置する方法
これでテーブルが希望のサイズになりました。あとは、テーブルを必要な位置に移動するだけです。 これを行うには2つの方法があります。 1つ目は、テーブルを所定の位置にドラッグすることです。
テーブルをWordにドラッグして配置するには、次の手順に従います。
- テーブルの任意の場所をクリックします。
- テーブルの横にあるポジショニングツールをクリックして押したままにします。
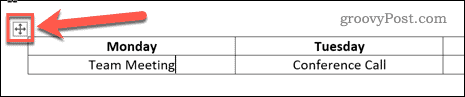
- テーブルを必要な場所にドラッグして放します。
- テーブルは新しい位置に残ります。
テーブル配置オプションを使用したWordでのテーブルの配置
上記の方法では、テーブルが希望する場所に正確に残されるとは限りません。 改行の影響を受けたり、正しく配置されていない可能性があります。[テーブルの配置]オプションを使用すると、テーブルをより正確に移動できます。
方法は次のとおりです。
- テーブルの任意の部分をクリックします。
- 右クリックして選択します テーブルのプロパティ。
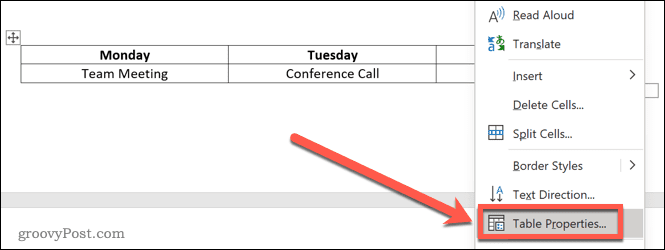
- テーブルを整列するには、整列オプションの1つをクリックします。

- クリック ポジショニング。 このボタンは、テキストの折り返しがに設定されている場合にのみ表示されることに注意してください その周り。
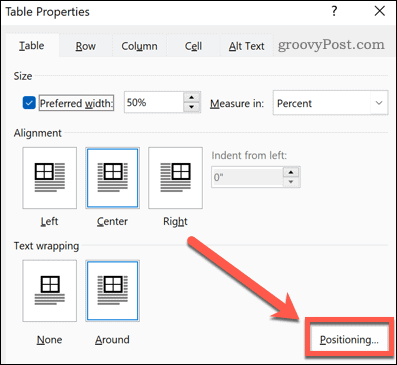
- 余白、列、またはページを基準にした配置を選択することにより、水平位置を設定できます。

- 垂直位置を、余白、段落、またはページを基準にした距離として設定することができます。
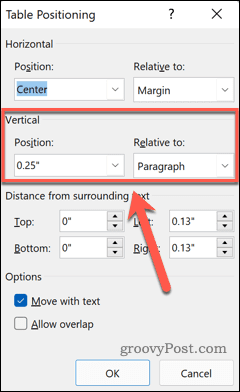
- を変更することで、テーブルの周りのスペースを増やすことができます 周囲のテキストからの距離 値。

- 最後に、周囲のテキストを移動するときにテーブルを移動するかどうか、およびテーブルを互いにオーバーラップさせるかどうかを決定できます。
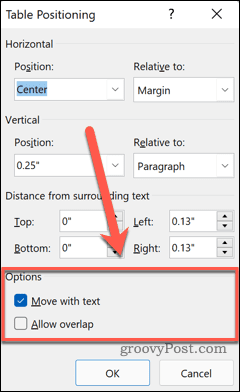
- 設定に満足したら、をクリックします わかった テーブルが新しい位置に移動します。
Wordでのテーブルの使用
Wordでテーブルの周りにテキストを折り返す方法を知っていると、想像どおりに見えるドキュメントを作成するのに役立ちます。 表はスプレッドシートだけのものではありません。 これらは、Word文書で情報を伝えるための便利な方法でもあります。
何をしているのかがわかれば、Wordでのテーブルの操作はかなり簡単です。 テーブルを作成したら、テーブルに行と列を追加する方法を知る必要があります。
テーブルを結合する場合は、Wordでテーブルを分割してマージする方法を知っておくと便利です。 Wordでテーブルセルを分割およびマージして、異なるサイズのセルを持つテーブルを作成することもできます。

The post Wordでテーブルの周りにテキストをラップする方法 appeared first on Gamingsym Japan.
