この記事では、設定する方法を説明します PhotoPrism ラズベリーパイに。
RaspberryPiでPhotoPrismをセットアップする
設定する PhotoPrism Raspberry Piでは、以下の手順を実行する必要があります。
ステップ1:RaspberryPiパッケージを更新する
次のコマンドを使用して、RaspberryPiのパッケージが更新されていることを確認します。
$ sudo aptアップデート && sudo aptアップグレード
ステップ2:DockerとDockerComposeをインストールする
このステップでは、DockerとDockercomposeをRaspberryPiにインストールする必要があります。これにより、 PhotPrism 1つのコマンドですべてのソフトウェアサービスを使用できるようにします。
Dockerをインストールするには、次のcurlコマンドを実行します。
$ カール -fsSL https://get.docker.com -o get-docker.sh

次に、次のsudoコマンドを使用して、RaspberryPiでDockerを取得します。

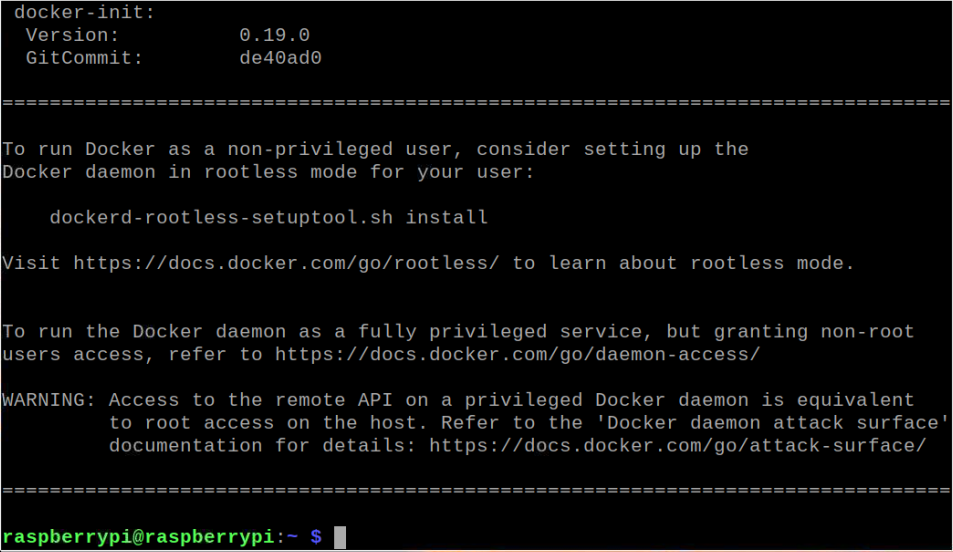
インストール後、次のコマンドを使用してDockerのバージョンを確認できます。

次に、DockercomposeをRaspberryPiにインストールするには、次のコマンドを発行します。
$ sudo apt インストール docker-compose
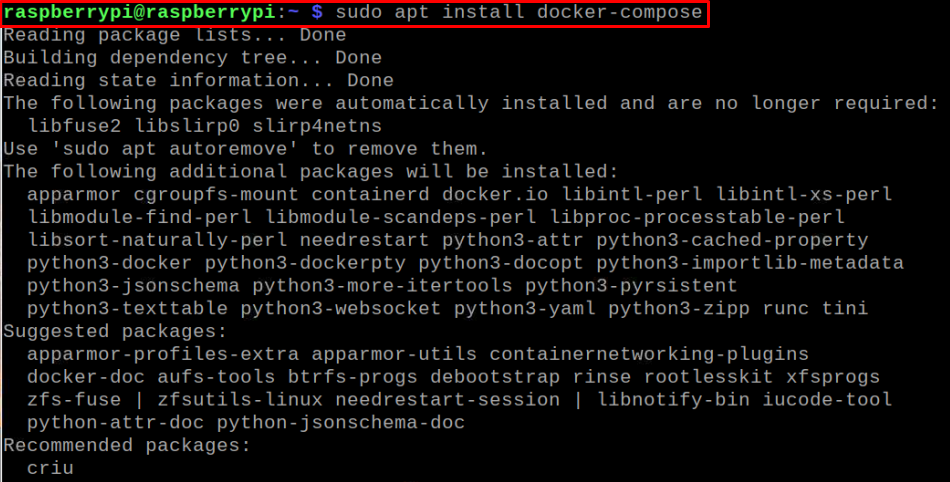
ステップ3:Raspberry PiOS64ビットカーネルを有効にする
次に、RaspberryPiOSで64ビットカーネルを有効にする必要があります。 ただし、この操作を実行する前に、まず、次のコマンドを使用してカーネルのバージョンを確認してください。

上記のコマンドから、RaspberryPiが32ビットアーキテクチャであるarmv7lを使用していることがわかります。 これを変更するには、以下のコマンドを使用して構成ファイルを開きます。
$ sudo ナノ /ブート/config.txt
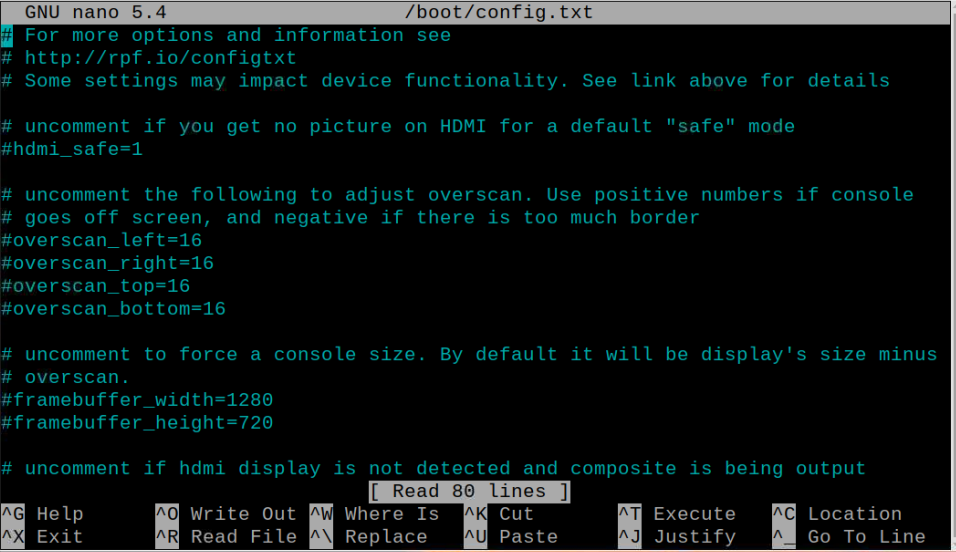
ドキュメントの最後に次の行を追加します。
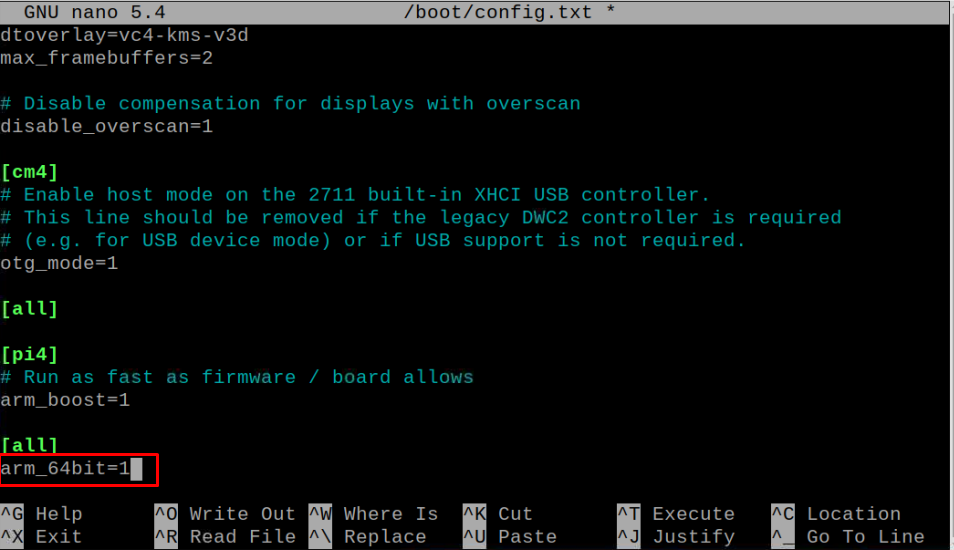
「Ctrl+X」キーを一緒に使用してファイルを保存し、「Y」を追加してEnterキーを押します。
デバイスを再起動して変更を加えます。
デバイスが再起動した後、次のコマンドを使用してアーキテクチャを再度確認します。

上のスクリーンショットは、RaspberryPiOSに64ビットバージョンが含まれていることを確認しています。
ステップ4:PhotoPrismをインストールする
ここで、PhotoPrismをインストールするには、最初に次のディレクトリを作成します。 PhotoPrism 次のコマンドを使用します。

次に、次のコマンドを使用して、作成したディレクトリに入ります。

今、docker-composeを入手してください ymlファイル の PhotoPrism 次のコマンドを使用して、作成されたディレクトリに移動します。
$ wget https://dl.photoprism.org/Docker/arm64/docker-compose.yml
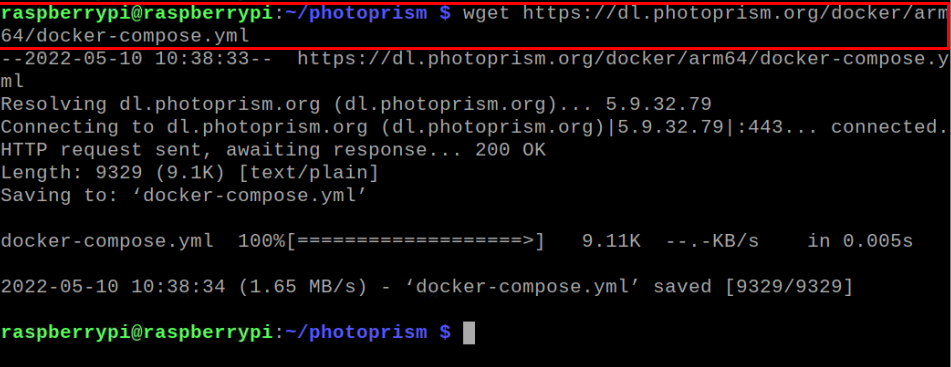
ステップ5:パスワードを変更する
インストール後、変更する必要があります PhotoPrism 次のコマンドを使用して開くことができるdocker-composeファイルからの管理者パスワード:
$ ナノ docker-compose.yml
ファイル内の以下の行を特定します。
PHOTOPRISM_ADMIN_PASSWORD: 「安全でない」
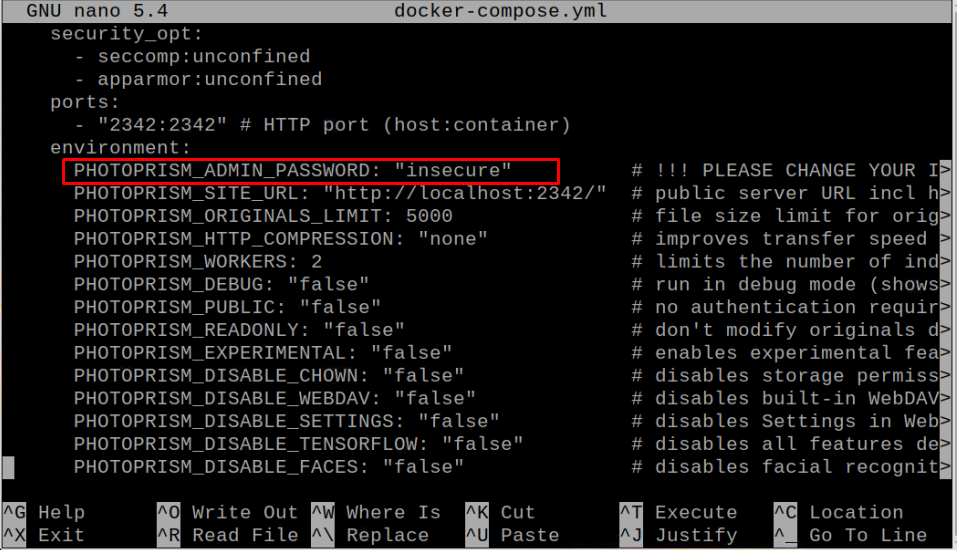
交換 安全でない 選択したパスワードでファイルを保存します。
ステップ6:PhotoPrismサービスを起動する
このステップでは、次のコマンドを使用して起動を開始します PhotoPrism サービスとセットアッププロセス:
$ sudo docker-構成する -d
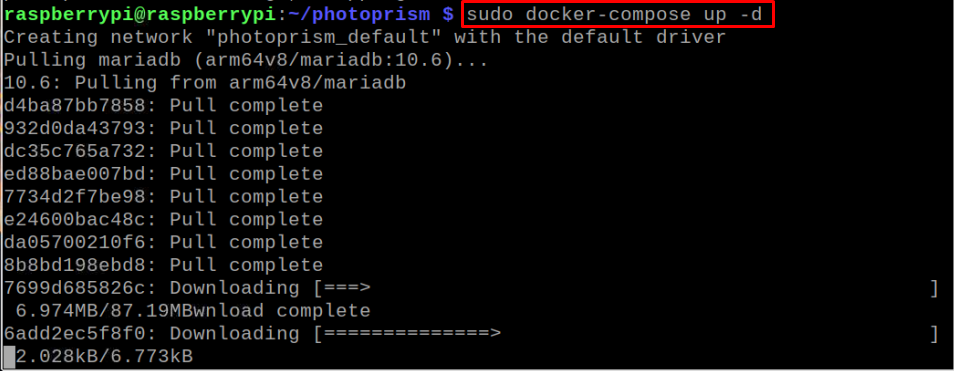
プロセスがインストールを完了するまで待ち、ターミナルプロンプトが表示されたら、次のコマンドを使用して、作成ファイルに含まれている2つのDockerコンテナーのステータスを確認します。
$ sudo Docker ps – フォーマット “テーブル{{.Names}} t{{.Ports}} t{{。状態}}”

正常に動作している場合は、次の手順に進みます。
ステップ7:PhotoPrismWebインターフェイスを開く
最後のステップでは、RaspberryPiIPアドレスを使用して PhotoPrism ブラウザタブのWebインターフェイス。 IPアドレスを確認するには、ターミナルで次のコマンドを発行します。

次に、アドレスを使用します http://
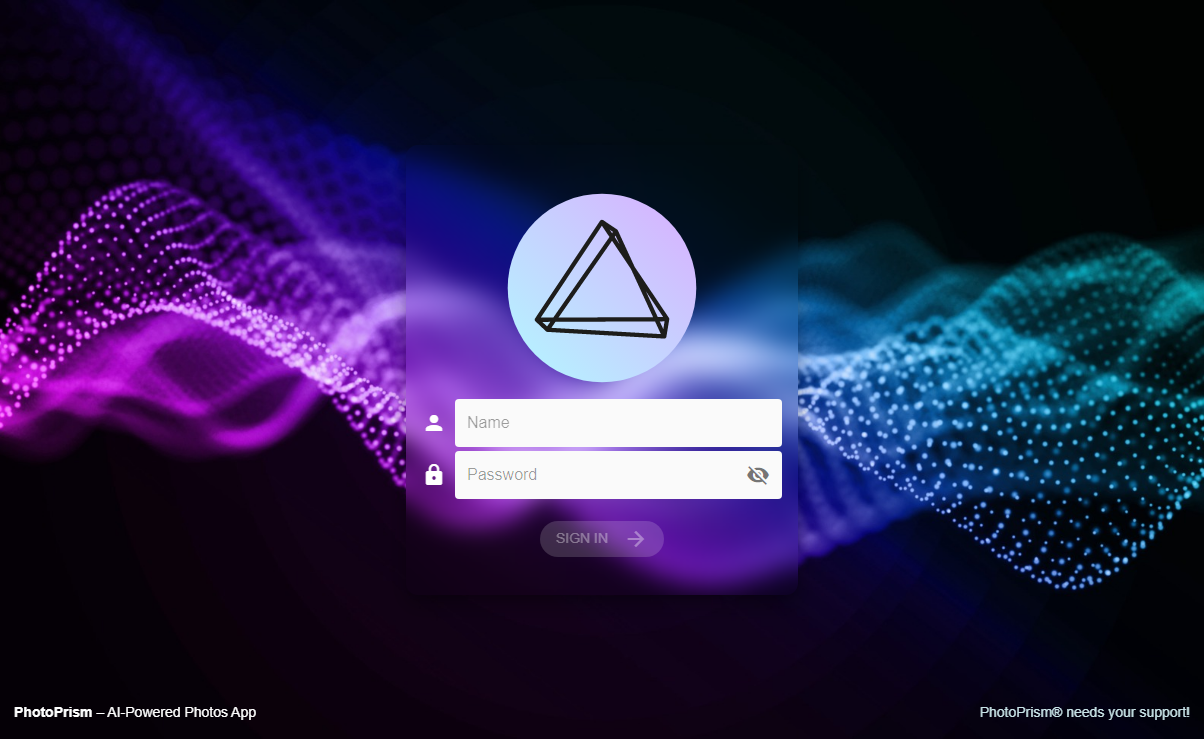
名前を「管理者」として使用し、手順で設定したパスワードを入力します 5。 クリックしてください “サインイン」ボタンをクリックして続行します。
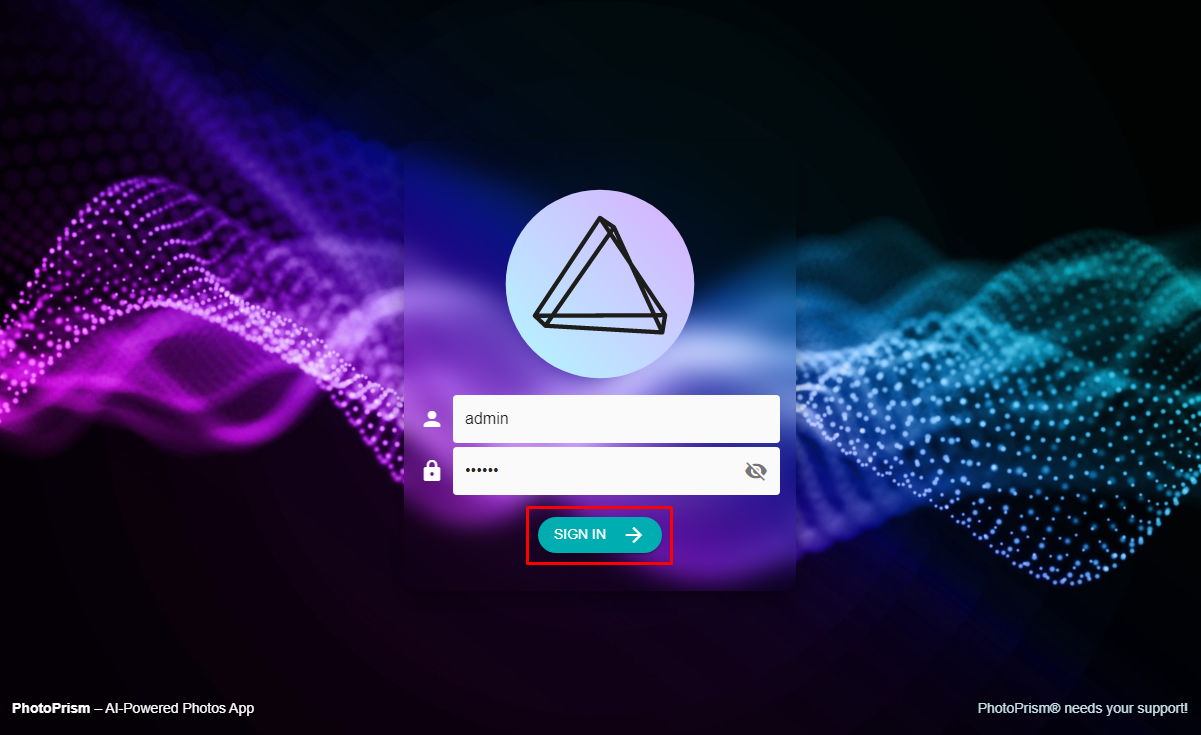
これにより、 PhotoPrism ブラウザのダッシュボード。
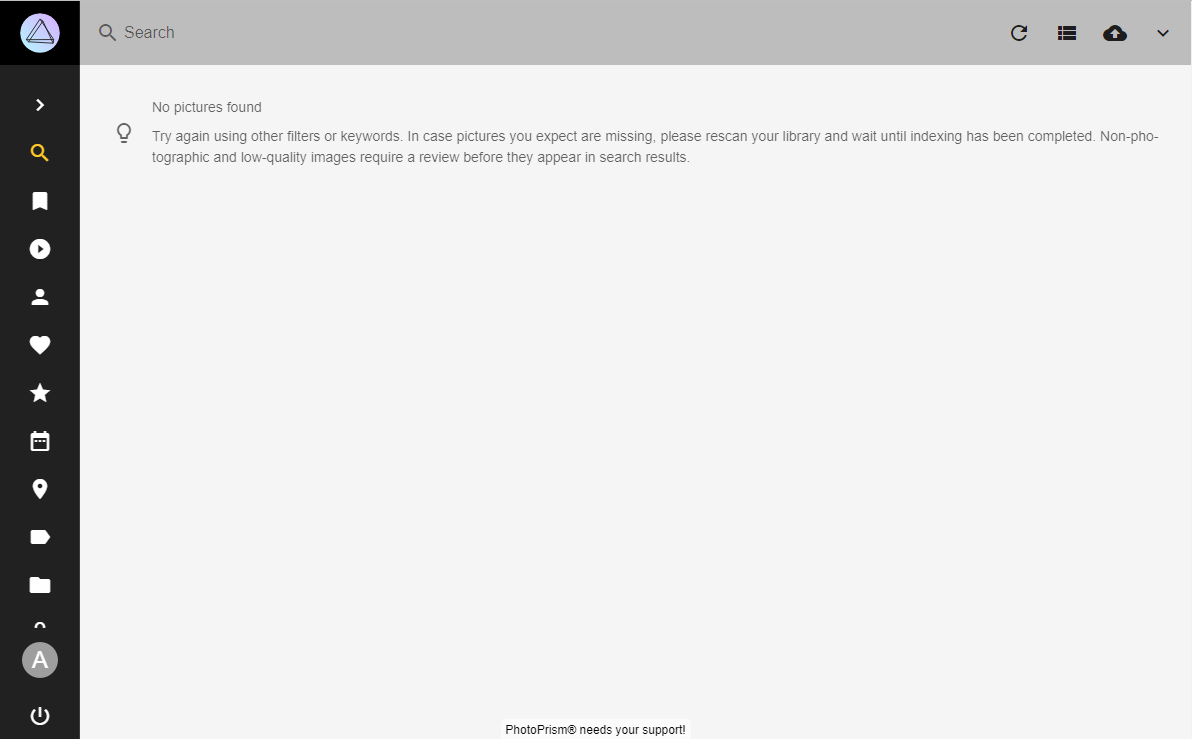
強調表示された「アップロード下の画像の「」をクリックして、PhotoPrismダッシュボードへの画像のアップロードを開始します。
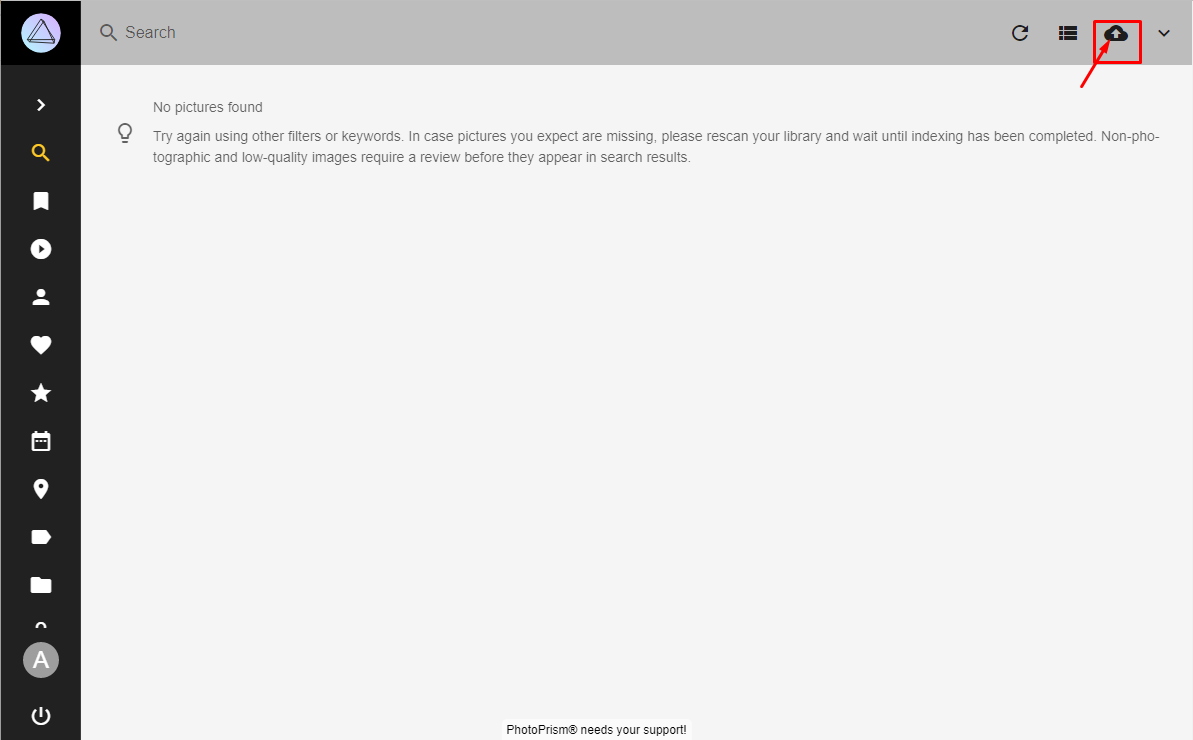
インターフェイスの左側には複数のオプションがあり、ビデオのアップロード、アルバムの作成などのオプションが提供されます。 これで、RaspberryPiへのPhotoPrismのインストールが完了しました。
結論
PhotoPrism は、セルフホストプラットフォームで写真やビデオを処理できる完璧なWebフォトオーガナイザーです。 上記の手順は、セットアップに役立ちます PhotoPrism Raspberry Piで、最初にDockerおよびDocker-composeユーティリティをインストールし、次にアーキテクチャを変更して、 PhotoPrism ymldockerファイルを介して。 その後、のWebインターフェイスにアクセスできるようになります PhotoPrism RaspberryPiデバイスのIPアドレスを使用してブラウザで。
The post RaspberryPiにPhotoPrismをインストールしてセットアップする方法 appeared first on Gamingsym Japan.
