良好なインターネット接続が常に重要です。 ただし、特定のオンラインサービスまたはアプリケーションを使用する場合、これはさらに重要です。 例として、リモートデスクトップを使用して別の場所から作業できるようにする場合があります。 または、物理的に存在する必要なしにデバイスの問題を解決します。 正しく動作させるのに問題があるかもしれません。 したがって、この投稿では、リモートデスクトップを使用するときにインターネット速度を向上させるためのヒントについて説明します。
リモート接続を改善するために何をすべきか
のパフォーマンスが重要です 接続 リモートデスクトップに接続するのは良いことです。 そうしないと、継続的な停止が発生し、正常に動作できなくなり、品質が非常に制限されます。 これは、インターネットの速度が遅い場合に起こります。 しかし、それは私たちが触れることができるいくつかの設定によるものでもあります。 Windowsでリモートデスクトップ接続を構成する方法を説明します。 このようにして、いくつかのパラメーターをより適切に変更します。 たとえば、インターネット接続が制限されている場合は、利用可能なリソースを最大限に活用するためにいくつかの変更を加える必要があります。
同様に、一般的にインターネットの速度を向上させることをお勧めします。 したがって、これはリモートデスクトップが最適な状態で動作するのに役立ちます。 コンピューターに入って、物理的にそこにいなくてもコンピューターで作業するときに、カットや品質の問題なしにアクセスできるようになります。
これらの変更は、さまざまなバージョンのWindowsで行うことができます。 ただし、実際には、接続に大きく依存します。 これは、リモートで作業できるようにするには不十分な速度に制限される可能性があるため、より良い結果を達成するための決定ポイントになります。
リモートデスクトップ接続の構成
まず、Windowsに付属するリモートデスクトップ接続の実際の構成に焦点を当てます。 したがって、いくつかのパラメーターを変更します。 具体的には、接続の速度です。 画面サイズを調整するだけでなく。 これにより、接続がスムーズになり、ドロップアウトを回避できます。
適切な速度の選択
利用可能なオプションの1つは、接続のインターネット速度を選択することです。 私たちがしなければならないのは、リモート接続を開くことです。 これを念頭に置いて、スタートメニューからリモートデスクトップと入力し、アプリを起動します。 そこにはさまざまなオプションが表示されますが、この場合に興味があるのは 経験 タブ。 それをクリックすると、接続速度を選択してパフォーマンスを最適化できることがわかります。
この点は重要です。 実際、使用可能な速度とレイテンシーに応じて構成を調整します。 目的は、リモートデスクトップへのアクセスの停止や問題を回避することです。 ただし、別のチェックボックスをオフまたはチェックできるようにすることで、これを手動で行うこともできます。

インターネット接続が弱い場合は、すべてのチェックボックスをオフにすることをお勧めします。 品質は最高ではありませんが、デバイスにリモートアクセスするときに発生する可能性のある停止や問題を回避できます。
画面サイズを調整する
さらに、リモートデスクトップ接続から、画面サイズを調整することができます。 停止を回避することも興味深いです。 確かに、ある解決策または別の解決策を持つには、限られたリソースが必要になる場合があります。 たとえば、非常に高い解像度を設定していて、接続が良好でない場合は、問題が発生する可能性があります。

この場合、ディスプレイに移動し、必要に応じてサイズを設定する必要があります。 線をドラッグするだけで、サイズを小さくしたり大きくしたりできます。 また、16ビットと32ビットの違いが見られる色の品質を変更することもできます。 高いほど、カットなしで動作するために必要なリソースが多くなります。
速度を向上させるためのヒント
リモートデスクトップ接続が正しく機能するためには、インターネット接続を良好な状態に保つことも必要です。 構成に関係なく、いくつかの一般的なヒントを覚えておく必要があります。 停止を回避し、速度を上げるために何をすべきかを説明します。
良いアプリケーションを使用する
重要な点は、常に優れたリモートデスクトップアプリケーションを使用することです。 ほとんどすべての場合と同様に、利用可能な多くのオプションがあります。 ただし、すべてが同じように機能するわけではありません。 どちらを使用するかを正しく選択することが重要です。 Windowsプログラム自体は良いオプションですが、TightVNCやTeamViewerなどの他のプログラムもあります。
プログラムは、常に合法かつ公式のソースからダウンロードする必要があります。 たとえば、アプリケーション自体の公式Webサイトや、安全なアプリケーションストアを使用します。 このようにして、セキュリティを強化し、悪意を持って変更された可能性のあるプログラムを使用するリスクを軽減します。
PCとネットワークカードをアップグレードする
イーサネットかWi-Fiかに関係なく、機器とネットワークカードを正しく更新することが不可欠です。 これは、発生する可能性のある問題を回避するだけでなく、利用可能なリソースを最適化するのにも役立ちます。 この場合、インターネット接続を良好な状態に保ち、いかなる種類の障害も発生しないようにする必要があります。
Windowsを更新するには、[スタート]に移動し、[構成]に入力して、[Windows Update。 そこには、インストール可能な保留中のファイルと、新しいバージョンおよびセキュリティパッチが含まれている可能性があります。 これは定期的に行う必要があり、常に最新バージョンを使用していることを確認してください。
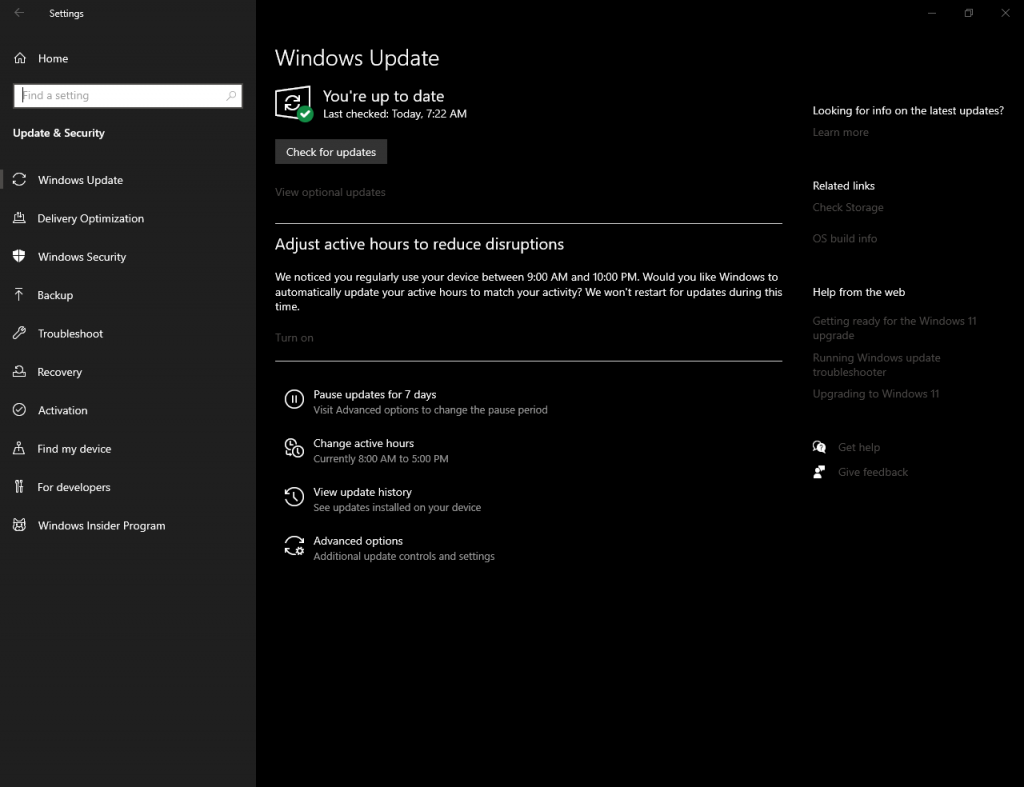
ネットワークカードの場合、ドライバを更新するには、[スタート]に移動して、次のように入力する必要があります。 デバイスマネージャ に行きます ネットワークアダプタ。 そこで、イーサネットまたはWi-Fiのいずれかの適切なカードを選択し、それを右クリックしてクリックします ドライバーを更新します。
システムを保護する
もちろん、もう1つの重要なポイントは、システムを保護することです。 これにより、インターネット接続の速度が低下したり、リモートデスクトップの使用に問題が発生したりする可能性のある問題を回避できます。 したがって、優れたウイルス対策が不可欠です。もちろん、もう1つの重要なポイントは、システムを保護することです。 これは、インターネット接続の速度を低下させ、リモートデスクトップの使用に問題を引き起こす可能性のある問題を回避するのに役立ちます。 したがって、優れたアンチウイルスが不可欠です。 Windows Defender自体は優れたオプションですが、AvastやBitdefenderなど、他にも多くの有効な代替手段があります。 どちらを選択しても、うまく機能することを確認してください。

ただし、システムのセキュリティを維持するための優れたアンチウイルスがあれば十分ではありません。 コンピュータを最新の状態に保つことも必要です。 また、常識を守り、ミスをしないことが重要です。 たとえば、危険な可能性のあるプログラムをインストールしたり、ソースを確認せずに電子メールで届く添付ファイルをダウンロードしたりすることは避けてください。
インターネットの速度を適切に保ち、リモートデスクトップをより適切に使用できるようにするために、インターネット接続を集中させることは興味深いことです。 これは、同時に多くのデバイスを接続しないようにすることを意味します。 実際、それらは利用可能な帯域幅を消費し、これは問題になる可能性があります。
インストールされたプログラムの場合にも同じことが起こり得ます。 どのソフトウェアもリソースを消費する可能性があり、インターネットの速度に大きな制限が生じる可能性があります。 良好な接続に必要なリソースを消費しているアプリケーションがバックグラウンドにないことを確認してください。 最終的に、リモートデスクトップを使用するときに接続を改善する方法を見てきました。 このようにして、このツールの可能性を最大限に活用することができます。 また後で!
The post リモートデスクトップを使用するときに接続を改善する方法 appeared first on Gamingsym Japan.
