PowerPointは画像エディタではありませんが、PowerPointを使用してプレゼンテーションの画像を微調整できます。 PowerPointで画像をぼかすには、このガイドに従ってください。
PowerPointを画像エディタとして使用することは考えられませんが、PowerPointにはいくつかの隠されたツールがあります。
たとえば、PowerPointで画像をぼかす方法を知りたい場合があります。 これは、画像から名前、ブランド、署名、またはその他の機密コンテンツを削除するのに役立ちます。 その後、プレゼンテーションで画像を引き続き使用できます。
ただし、どこを見ればよいかを知る必要があります。 よくわからない場合は、PowerPointで画像をぼかす方法を説明します。
PowerPointで画像の一部をぼかす方法
PowerPointプレゼンテーションの画像の一部をぼかすことができる公式ツールはありません。 代わりに、図形とその他の機能を組み合わせて使用する必要があります。
PowerPointで画像の一部をぼかすには:
- PowerPointプレゼンテーションを開きます。
- プレス 入れる >> 形 画像を覆う適切な形状を選択します。
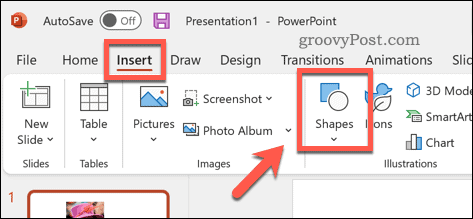
- スライドに画像を描画し、ぼかしたい画像の領域に配置します。
- カスタム形状をデザインする場合は、を押します 挿入>図形、のいずれかを選択します フリーフォーム ラインオプション、代わりにカスタムシェイプをスライドに描画します。
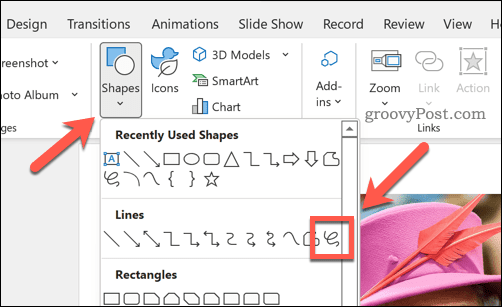
- 形状が整ったら、それを選択します。
- の中に 形状フォーマット タブ、を押します シェイプフィル。
- を選択 スポイト メニューからのオプション。
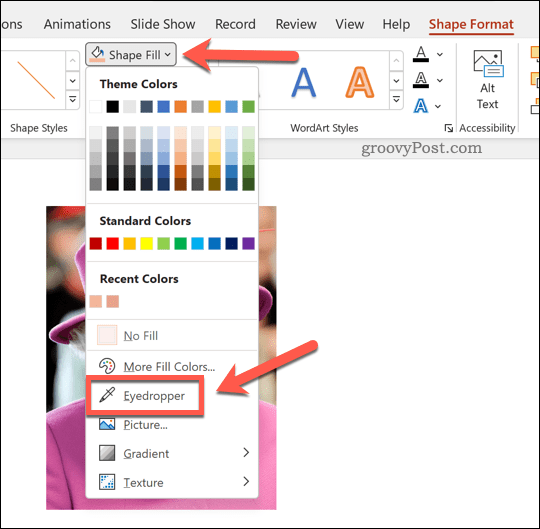
- スポイトを使用して、背景画像から色を選択します。これにより、形状がそれに溶け込むことができます。
- その後、を押します 形状効果 >> ソフトエッジ のいずれかを選択します ソフトエッジバリエーション ドロップダウンメニューから。
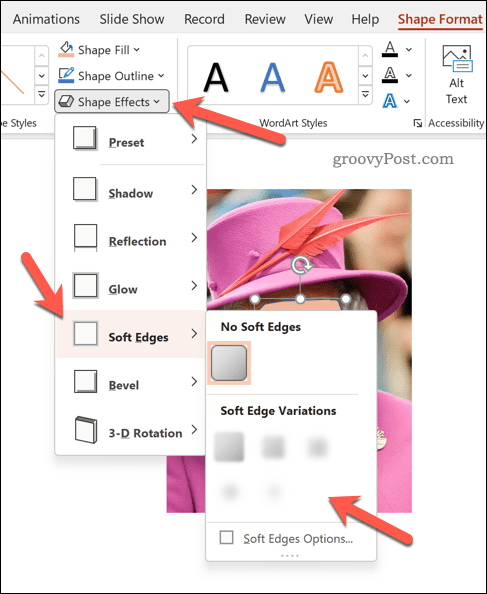
上記の変更を行うと、形状が画像の領域を覆い、ぼやけます。 画像を復元する場合は、図形を削除します。背後の画像は通常の状態に戻ります。
PowerPointで画像全体をぼかす方法
PowerPointで画像全体をぼかす方がはるかに簡単です。これは、 画像フォーマット メニュー。
PowerPointで画像全体をぼかすには:
- PowerPointプレゼンテーションを開きます。
- 画像を選択してください。
- 自動的に切り替えられない場合は、 画像フォーマット リボンから。
- の中に 画像フォーマット メニュー、選択 芸術的効果。
- を選択してください ぼかし ドロップダウンメニューのオプション—ぼかし効果は画像全体に表示されます。
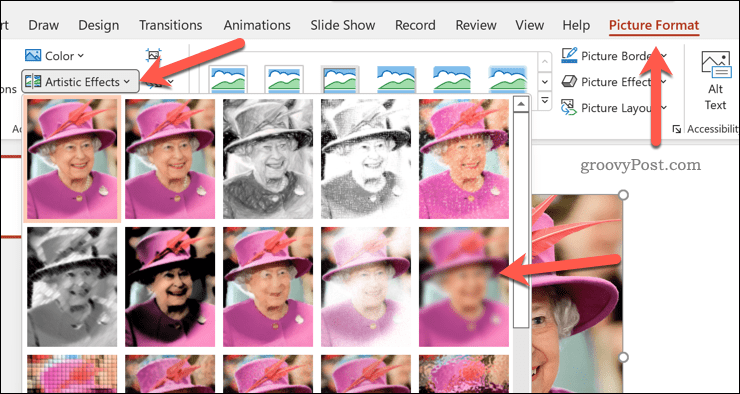
- ぼかし効果を増減するには、を押します 芸術的効果 >> 芸術的効果のオプション。

- の中に 画像のフォーマット メニュー、増加または減少 半径 価値。 値を大きくするとぼかし効果が大きくなり、値を小さくするとぼかし効果が小さくなります。
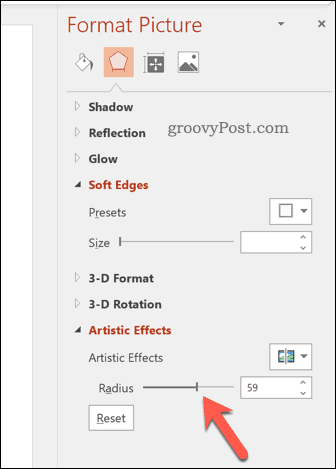
印象的なPowerPointプレゼンテーションの作成
上記の手順により、PowerPointで画像をすばやくぼかすことができます。 ただし、PowerPointで実行できるのはこれだけではありません。
ナレーションをすばやく簡単に行うために、プレゼンテーションに音声を追加することもできます。 スライドサイズを変更したり、スライドトランジションを使用してよりユニークなプレゼンテーションを作成することを検討したりすることもできます。
PowerPointから切り替えたいですか? PowerPointプレゼンテーションをGoogleスライドに簡単に変換して、オンラインで無料でプレゼンテーションを編集できます。

The post PowerPointで画像をぼかす方法 appeared first on Gamingsym Japan.
