よくある問題は、正しいパスワードが指定されている場合でも、Outlookがユーザーの資格情報を要求し続ける場合です。 Outlookを起動してオンプレミスのExchangeサーバー(またはMicrosoft 366 / Office 365メールボックス)に正常に接続すると、ユーザーにはメールボックス内のフォルダーのリストと受信トレイフォルダー内の新しい電子メールが表示されます。 しかし、数分後、ユーザー名とパスワードを入力するためのウィンドウが表示されます。 ユーザーがパスワードを入力して[OK]を押すと、資格情報の入力を求めるプロンプトが表示されたウィンドウが何度も表示されます。 「キャンセル」ボタンをクリックすると、ユーザーはOutlookでの作業を続行でき、しばらくすると、パスワード要求ウィンドウが再びポップアップ表示されます(ユーザーアカウントがロックされている場合があります)。 この問題は、異なるバージョンのOutlook(2019/2016/365)とWindows(Windows 7 /8.1とWindows10/11の両方で問題がありました)で発生します。
このような問題が発生した場合、ヘルプデスクチームのメンバーは通常、メールプロファイルを再作成したり、Officeを修復/再インストールしたりしようとします。 しかし、これは通常役に立ちません。 Outlookでも、ユーザーは一定の間隔でパスワードを入力する必要があります。
Outlookで煩わしいパスワードプロンプトを取り除くのに役立ついくつかのヒントを見てみましょう。
- ユーザーが正しいパスワードを入力し、ユーザーがそれを忘れていないことを確認してください
 ;
; - UserPrincipalName形式でユーザーの完全ログインを指定します(
maxadm@woshub.com); - また、Webインターフェイス(OWA)を介してメールボックスに接続し、サインインしてみてください。問題は、ユーザーパスワードの有効期限が切れている(ドメインパスワードポリシー設定に従ってパスワードの有効期限が切れている)ため、変更する必要があることです。
Windows上のOutlookのキャッシュされたクレデンシャルのクリア
Outlookで保存されたクレデンシャル(パスワード)がWindows Credential Managerに保存されているかどうかを確認し、それらをすべて削除してみてください。 これを行うには、に移動します コントロールパネルすべてのコントロールパネルアイテムユーザーアカウントクレデンシャルの管理 -> Windowsクレデンシャル。 Outlook/Office用に保存されているパスワードを 一般的な資格情報 それらをリストして削除します。
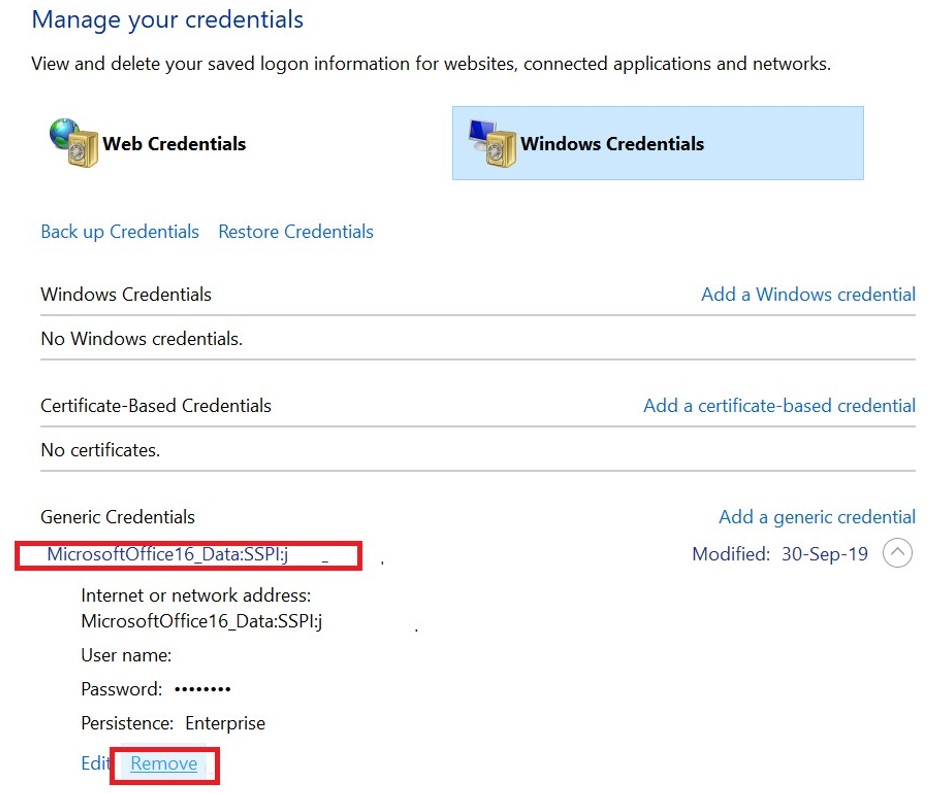
資格情報マネージャーに直接アクセスするには、次のコマンドを実行します。
rundll32.exe keymgr.dll,KRShowKeyMgr
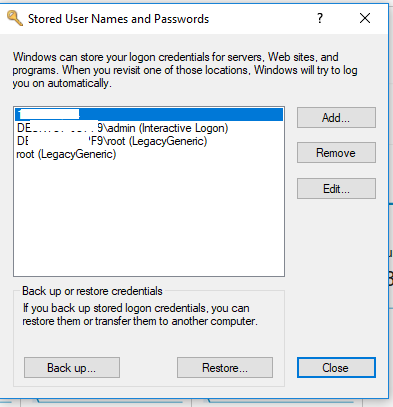
Outlookで[常に資格情報の入力を求める]オプションを無効にする
Outlookアカウント設定を開き([ファイル]->[アカウント設定]->[アカウント設定])、Exchangeアカウントをダブルクリックします。 に移動 その他の設定 ->選択 安全 タブ。 チェックボックスをオフにします 常にクレデンシャルの入力を求める の中に ユーザーID セクション。 この場合、Outlookは最初にキャッシュされたクレデンシャルを使用してメールボックスにアクセスしようとします。
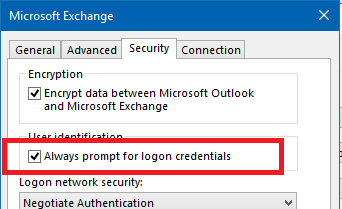
HKEY_CURRENT_USERSoftwarePoliciesMicrosoftOffice16.0OutlookSecurity Type: Reg_Dword Name: PromptForCredentials Value:0
OfficeTrustCenterの設定でインターネット接続を禁止します。
- Outlookで、[ ファイル -> オプション –> トラストセンター-> トラストセンターの設定;
- に移動します プライバシーオプション;
- オプションのチェックを外します OfficeをMicrosoftのオンラインサービスに接続して、使用法と好みに関連する機能を提供します。 Outlook 2013では、このオプションは Officeがインターネットに接続できるようにする;
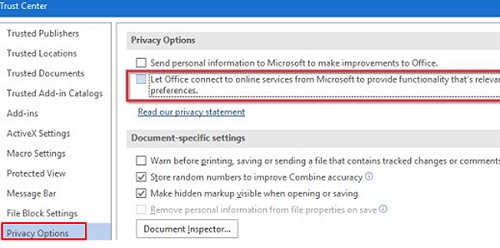
- MS OfficeのGPO管理用テンプレートを使用している場合、この設定はポリシーパラメーターを使用して構成できます。 オンラインコンテンツオプション = Officeがインターネットに接続することを許可しない 次のGPOセクションの下:管理用テンプレート-> MicrosoftOffice2016->ツール| オプション| 一般| サービスオプション->オンラインコンテンツ。
OutlookでMicrosoft365(Office 365)メールボックスを接続している場合、このタブには追加のフィールドが必要です ログオンネットワークセキュリティ。 ここで匿名認証が選択されていないことを確認してください。
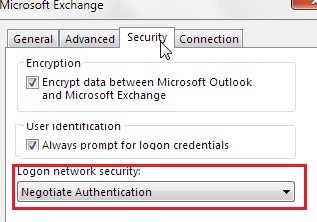
OutlookでOffice365の自動検出を無効にする
2016年の秋のどこかで、Microsoft 365(Office 365)クラウドの接続エンドポイントの必須チェックを有効にするOutlook2016の更新プログラムがリリースされました。 これは、FiddlerまたはTCPViewツールを使用して、に接続する試みを監視することで確認できます。 autodiscover-s.outlook.com と outlook.office365.com サーバー。
Office365以外のメールボックスまたはオンプレミスのExchangeメールボックスを使用している場合、Outlookは、Microsoftアカウントの検出を検出しようとします。 自動検出 Microsoft365を指していません。
オンプレミスのExchangeServerに対してこのチェックを無効にすることができます。 レジストリキーに移動します HKEY_CURRENT_USER Software Microsoft Office 16.0 Outlook AutoDiscover そして、という名前の新しいDWORDパラメータを作成します ExcludeExplicitO365Endpoint と価値 1.1。 Outlookを再起動します。
次のコマンドを使用して、レジストリに変更を加えることができます。
reg add HKEY_CURRENT_USERSoftwareMicrosoftOfficex.0OutlookAutoDiscover /t REG_DWORD /v ExcludeExplicitO365Endpoint /d 1
または、PowerShellコマンドレットSet-ItemPropertyを使用します。Set-ItemProperty -Path "HKCU:SoftwareMicrosoftOffice16.0OutlookAutoDiscover" -Name 'ExcludeExplicitO365Endpoint' -Value 1 -Type DWORD –Force
ExcludeExplicitO365Endpointレジストリパラメーターは、Outlook 2016および2019に適用できます(このキーは、Outlookの起動時に自動検出がどのように実行されるかを決定するキーのリストに追加されます)。
Outlookは、Microsoft 365(EOL)に移行した後にパスワードを要求します
メールボックスがオンプレミスのExchangeからMicrosoft365に移行されている場合、またはOutlookで2つのメールボックスが接続されている場合(1つはオンプレミスのExchangeから、もう1つはMicrosoft 365 / Exchange Onlineから)、RPC接続を使用します。 この場合、Outlookは使用しません 最新の認証 (MFAにも使用されます)。 この場合、資格情報はトークンではなくOffice356に送信されます。 OutlookがRPC接続に最新の認証を使用するように強制するには、 AlwaysUseMSOAuthForAutoDiscover 値を持つDWORDパラメーター 1 レジストリキーに HKCU Software Microsoft Exchange。
Set-ItemProperty -Path " HKCU:SoftwareMicrosoftExchange" -Name 'AlwaysUseMSOAuthForAutoDiscover' -Value 1 -Type DWORD -Force
確実に 最新の認証 Microsoft 365管理センター([設定]->[サービスとアドイン])でアカウントに対して有効になっています。
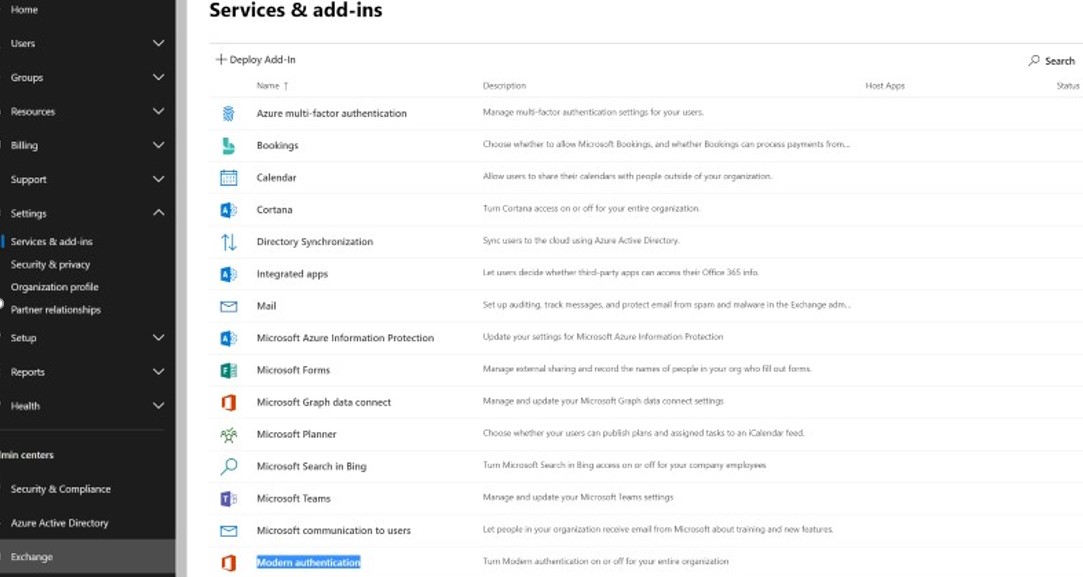
それどころか、Outlook 2016/2019/365で最新認証を完全に無効にし(この認証方法は管理センターで無効にする必要があります)、基本認証を使用するとします。 その場合、次のレジストリ設定を構成する必要があります。
Set-ItemProperty -Path "HKCU:SOFTWAREMicrosoftOffice16.0CommonIdentity" -Name EnableAdal -Value 0 -Type DWORD –Force
Set-ItemProperty -Path "HKCU:SOFTWAREMicrosoftOffice16.0CommonIdentity" -Name DisableADALatopWAMOverride -Value 1 -Type DWORD –Force
Set-ItemProperty -Path "HKCU:SOFTWAREMicrosoftOffice16.0CommonIdentity" -Name DisableAADWAM -Value 1 -Type DWORD –Force
それが機能しない場合は、IDレジストリキーで2つの異なるMicrosoft365アカウントが構成されている可能性があります。 このシナリオでは、Office 365アプリを開くと、エラーメッセージが表示される場合があります。申し訳ありませんが、組織の別のアカウントがこのコンピューターに既にサインインしています。
問題を解決するには:
- OfficeアプリでMicrosoftアカウントからログアウトします([ファイル]->[アカウント]->[サインアウト])。
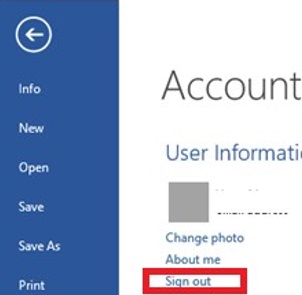
- 保存したパスワードをクリアする
MicrosoftOfficeXXData:XXXWindowsCredentialManagerの場合。 - 次のレジストリキーを削除します HKEY_CURRENT_USER Software Microsoft Office 16.0 Common Identity Identitys (Office2016/2019およびOffice365の場合);
- コンピューターを再起動し、Outlookでメールボックス接続を再構成してみてください。
Outlookメールプロファイルを再作成する
上記のすべての方法で問題を解決できない場合は、Outlookプロファイルを削除して再作成してみてください。 を使用して新しいOutlookプロファイルを作成できます 郵便 コントロールパネルのアイコンまたは outlook.exe /manageprofiles 指図。
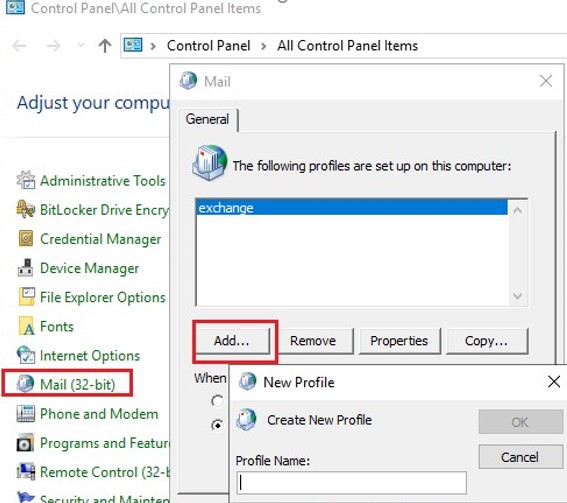
何も役に立たなかった場合:
- メールボックスへの接続の問題は、ウイルス対策/ファイアウォールのルールが原因である可能性があります。 一時的に無効にして、Outlookが引き続きパスワードを要求するかどうかを確認してください。
- Exchangeサーバーやドメインコントローラーへのネットワーク接続が不十分で不安定な場合も、Outlookで定期的なパスワード要求の原因となる可能性があります。 iperfツールを使用してネットワークパフォーマンスをテストできます。
- Outlook Anywhere(MAPI over HTTP)を使用してExchangeメールボックスにアクセスするようにOutlookが構成されている場合は、NTLMが有効になっていることを確認してください。 同時に、Exchangeサーバー上のIISサイトで使用されている認証の種類を確認する必要があります。
問題のあるOutlookのコンピューターがActiveDirectoryドメインに参加していない場合は、逆に、NTLM認証から基本認証に切り替えてみてください。 - また、コンピューターの時間を確認してください。ドメインコントローラーの時間と5分以上変わらないようにしてください。 それ以上の場合は、ドメインのNTP時刻同期を確認してください。
- 以前のバージョンのMicrosoftOfficeをすべてコンピューターからアンインストールし、Outlookを再インストールし(Microsoft Office展開ツールを使用して特定のMSOfficeアプリケーションのみをインストールできます)、メールボックスへの接続を構成します。
The post OutlookはWindowsでパスワードを要求し続けます appeared first on Gamingsym Japan.
