iPhoneで定期的にWebサイトにアクセスする場合は、そのWebサイトへのホーム画面ショートカットを作成することをお勧めします。 このガイドでは、その方法を説明します。
iPhoneで定期的にWebサイトをチェックアウトしている場合は、アクセスしやすくすることをお勧めします。
毎回ブラウザを開く代わりに、次のことができます iPhoneのホーム画面にWebサイトを追加する。 これにより、画面上にアプリのようなアイコンが作成され、タップしてサイトを直接開くことができます。
iPhoneのホーム画面にWebサイトを追加すると、アプリのように動作します。 アイコンを画面上の別の場所にドラッグしたり、必要に応じてフォルダに追加したりできます。
iPhoneのホーム画面にWebサイトを追加する方法がわかりませんか? 以下の手順に従ってください。
iPhoneのホーム画面にWebサイトを追加する方法
Safariを使用して、iPhoneのホーム画面にWebサイトをすばやく追加できます。
明確にするために、 これはSafariブラウザを使用してのみ機能します。 Safariを使用して作成する必要があります。ショートカットをタップすると、WebサイトがSafariで再び開きます。
iPhoneのホーム画面にWebサイトを追加するには:
- 開ける サファリ 追加するWebサイトに移動します。
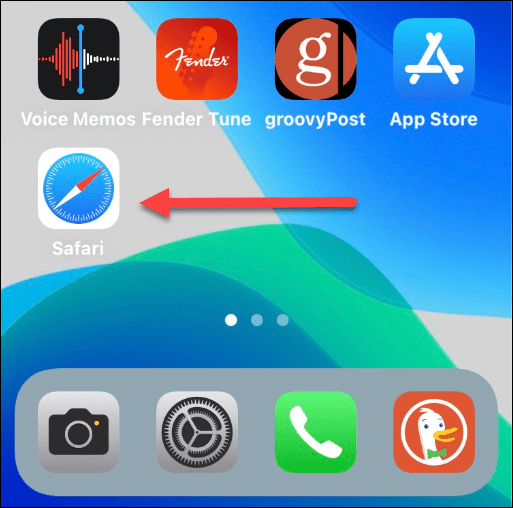
- Webサイトにアクセスしているときに、画面の下部をタップしてナビゲーションツールバーを表示します。
- をタップします 共有アイコン ナビゲーションバーの中央にあります。
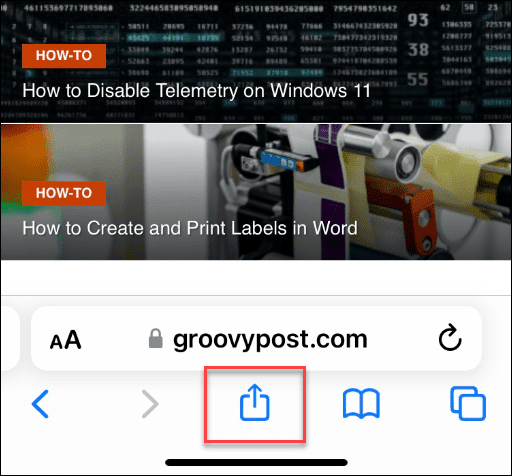
- 共有メニューが表示されます。
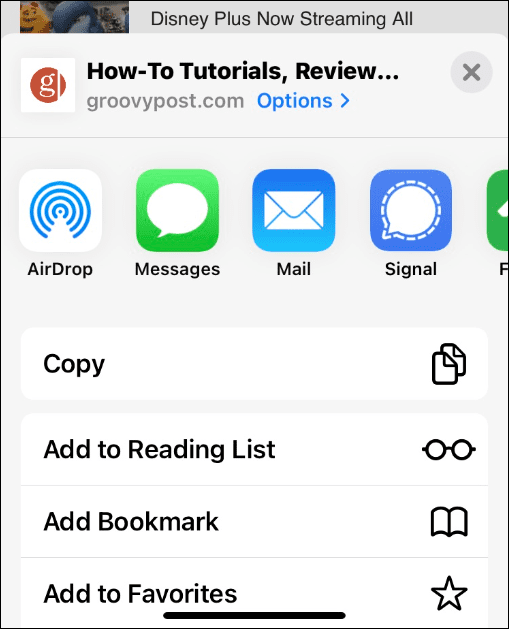
- 指でタップして、電話の上部に向かって上に動かします。
- タップする ホーム画面に追加します メニューから。
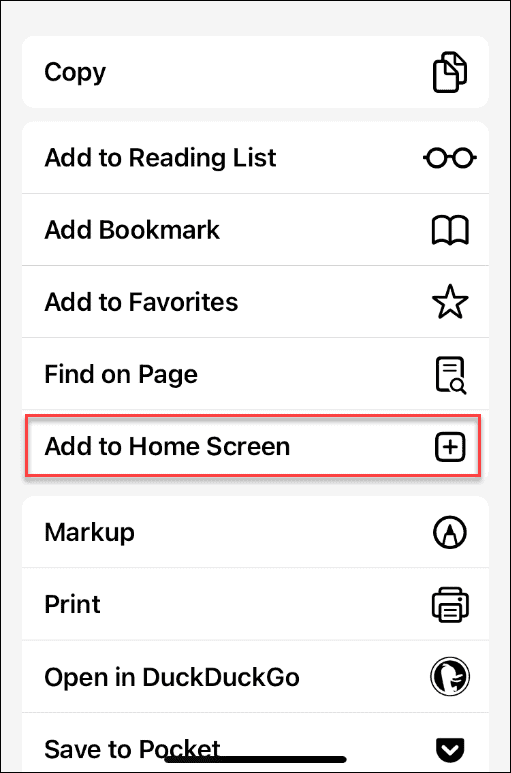
- Webサイトのショートカットの名前を入力すると、その目的を思い出すのに役立ちます。 その後、タップ 追加 右上隅にあります。
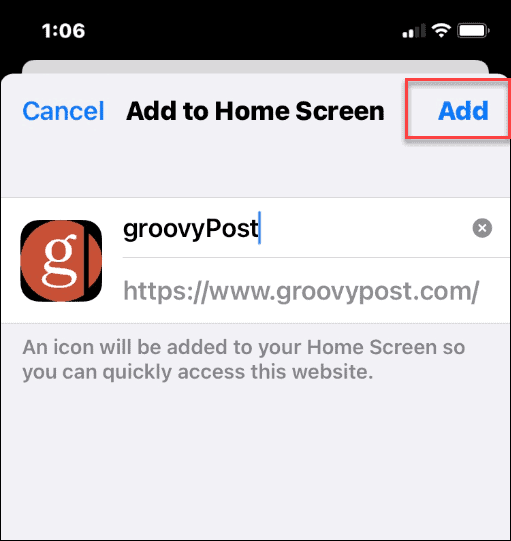
- これで、Webサイトのショートカット(および指定した名前)がiPhoneのホーム画面にアプリアイコンのように表示されます。
- Webサイトのアイコンをタップして、Safariでサイトを起動します。
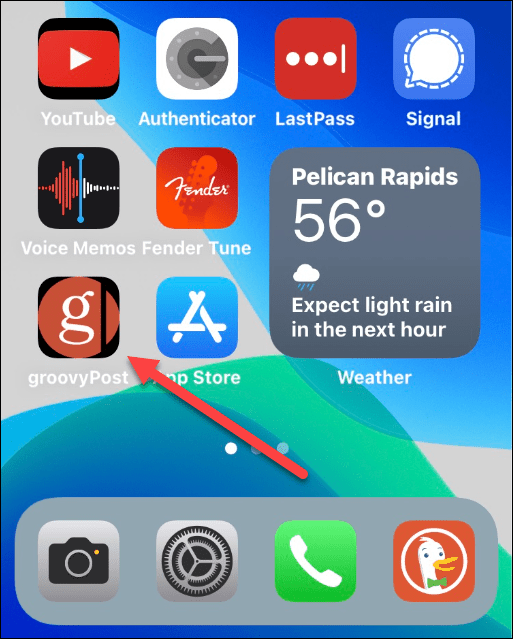
iPhoneのホーム画面でウェブサイトのショートカットを管理する方法
iPhoneのホーム画面のWebサイトは、インストールする他のアプリと同じように機能します。 ホーム画面をより適切に整理するために、ショートカットを移動または削除したり、フォルダーに追加したりできます。
iPhoneのホーム画面でWebサイトのショートカットを移動する方法
たとえば、Webサイトのアイコンを移動する場合は、アプリが揺れ始めるまでアイコンを長押しします。
次に、ホーム画面の別の場所にドラッグできます。
![]()
iPhoneのホーム画面でウェブサイトのショートカットを削除する方法
iPhoneのホーム画面でWebサイトのショートカットを削除する場合は、ポップアップメニューが表示されるまでアイコンを長押ししてから、 ブックマークを削除 メニューから。
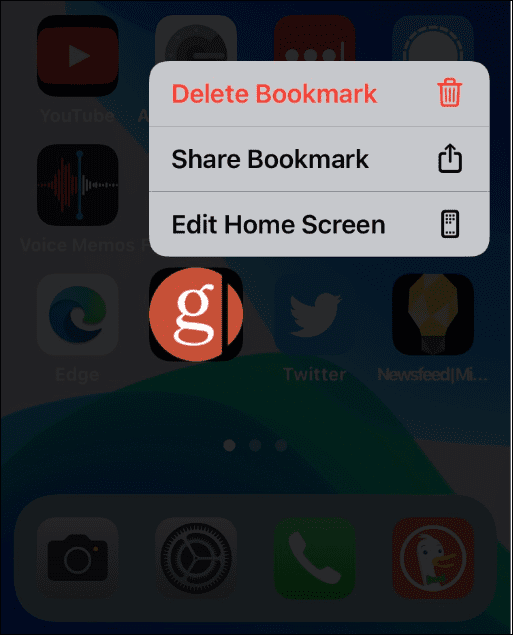
iPhoneのホーム画面のフォルダにWebサイトのショートカットを追加する方法
また、ホーム画面で他のアプリと一緒にWebサイトのショートカットをフォルダーに配置することもできます。 これを行うには、アイコンを長押しし、別のアイコンの上でスワイプして、フォルダーに追加します。
たとえば、すべてのWebサイトのショートカットを同じフォルダーに配置したい場合があります。
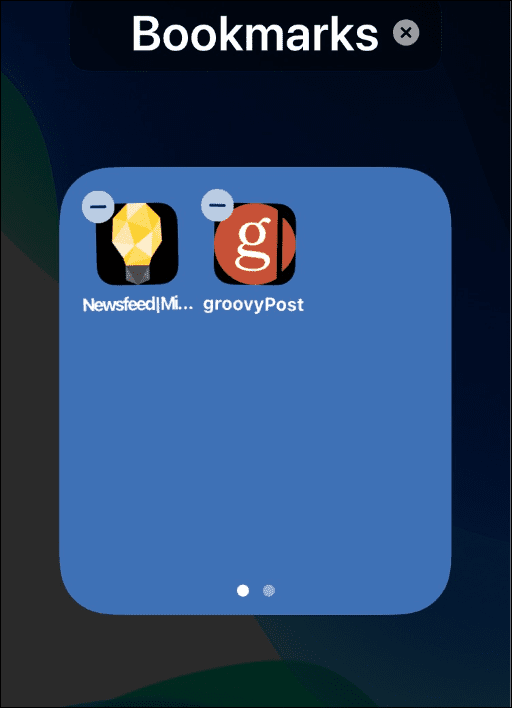
iPhoneのホーム画面にWebサイトを追加する
お気に入りのWebサイトにすばやくアクセスしたい場合は、iPhoneのホーム画面にWebサイトを追加することをお勧めします。
サイトへのショートカットを作成すると、公式アプリをダウンロードするのが難しくなる場合があります。 たとえば、YouTubeでは、Webショートカットを起動するたびに公式アプリをインストールする必要があります。
iPhoneのヒントやコツについては、連絡先の統合や懐中電灯のオンとオフの方法を確認してください。 また、iPhoneでサイレントモードを使用したり、iPhoneで発信者番号をブロックしたりする方法にも興味があるかもしれません。

The post iPhoneのホーム画面にWebサイトを追加する方法 appeared first on Gamingsym Japan.
