Windows 11コンピュータの在庫が「ドライブのスキャンと修復」エラーになっていますか? パニックになるな!
このガイドでは、このエラーを修正する2つの方法を提供します。 ただし、その前に、このエラーの原因となる可能性のある3つのことについて説明します。
その後、この問題を修正するための手順を読むことができます。
最後に、このエラーに関して発生する可能性のある他のほとんどの質問に答えるFAQセクションを含めました。
Windows11で「ドライブのスキャンと修復」エラーが発生する3つの理由
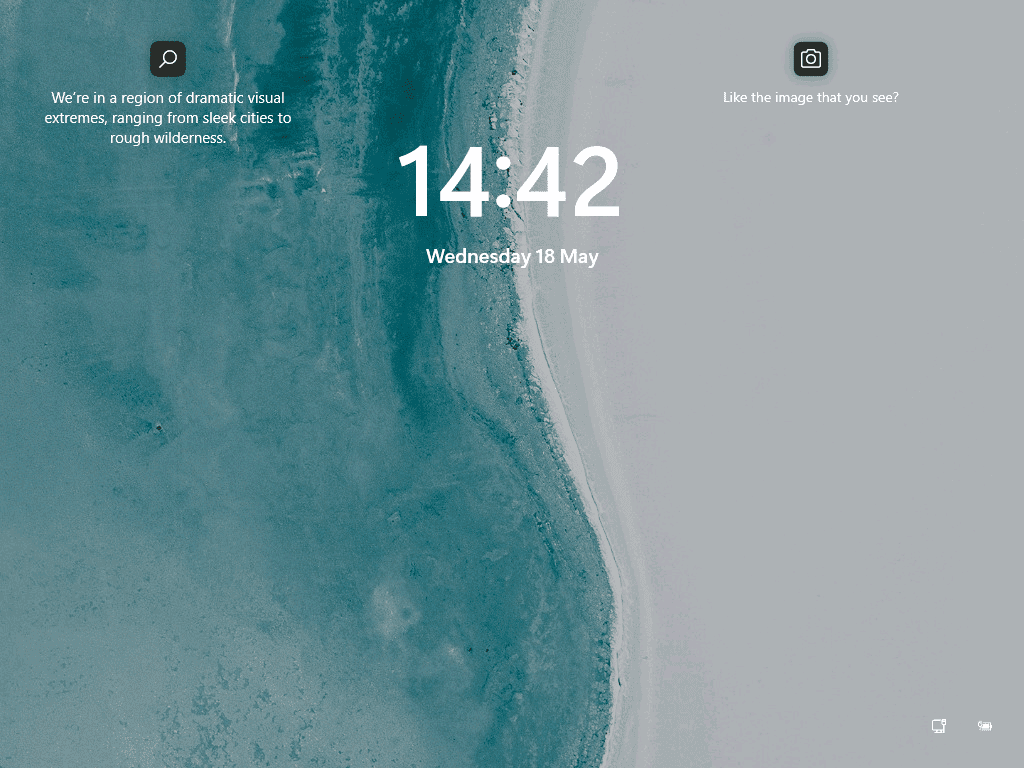
次のサブセクションでは、3つの最も重要な理由を説明します。
コンピュータを強制的にシャットダウンした場合
電源ボタンを押したままにしてコンピュータをシャットダウンした場合、Windowsは「クリーンな」シャットダウンを実行しません。 これにより、ファイルが破損する可能性があります。
一部のオペレーティングシステムファイルが破損すると、Windows11で「ドライブのスキャンと修復」エラーが発生する可能性があります。
/Fスイッチを使用してCHKDSKを実行する場合
CHKDSKは、ファイルシステムエラーについてWindowsディスクをスキャンするために使用できるWindowsコマンドです。 ログオン中にWindowsインストールドライブの/Fスイッチを指定してCHKDSKコマンドを実行すると、コマンドを完了できません。
むしろ、以下のメッセージが表示されます。
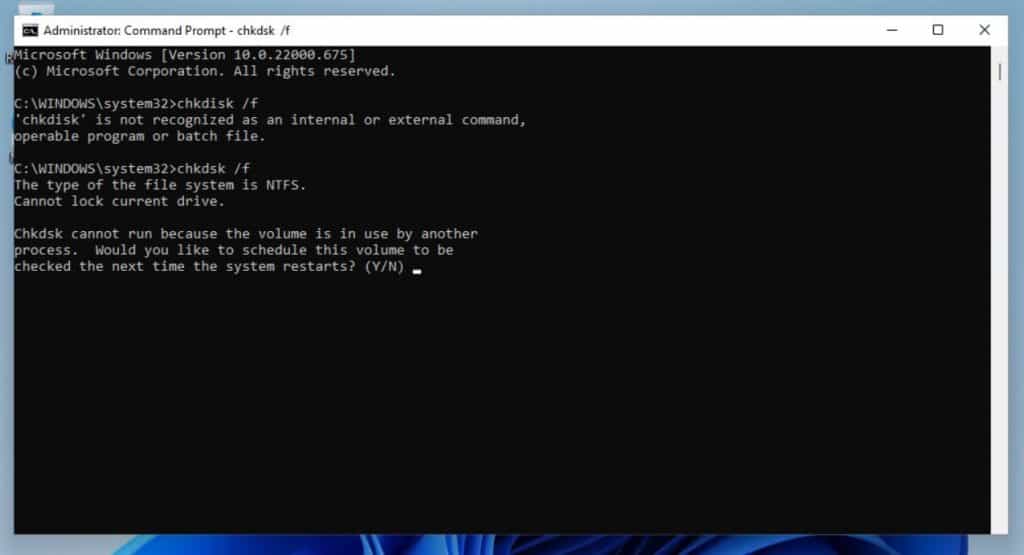
Yを入力してEnterキーを押すと、次にWindows 11 PCを再起動すると、「ドライブのスキャンと修復」と表示されます。 理想的には、このプロセスはスムーズに実行され、コンピューターは正常に起動するはずです。
ただし、まれに、Windows11コンピューターが「ドライブのスキャンと修復」画面で動かなくなることがあります。
ハードディスクに破損したセクターがある場合
これは、「ドライブのスキャンと修復」エラーが発生する可能性があるもう1つの理由です。 PCのストレージディスクに不良セクタがある場合、Windows11が不良セクタを修復しようとすることもあります。
そのため、コンピュータを再起動すると、「ドライブのスキャンと修復」というメッセージが表示される場合があります。 先に述べたように、このプロセスはスムーズに進むはずです。
残念ながら、Windows11が「ドライブのスキャンと修復」ウィンドウで動かなくなることがあります。
このエラーメッセージが表示される主な理由を3つ説明したので、次にエラーを修正する手順を説明します。
ステップ1:Windows11をセーフモードで起動する

- コンピュータにメッセージが表示されている間に、PCがシャットダウンするまで電源ボタンを押し続けます。
- 次に、ボタンを押してコンピュータを起動します。 コンピューターが起動したら、約2秒待ちます。 次に、コンピュータがシャットダウンするまで電源ボタンを押し続けます。
- 3回目のハードリブート(電源ボタンを押してPCをシャットダウンする)で、PCは以下のリカバリ画面を表示します。 クリック 高度な修復を参照してください オプション。

- 次に、PCはを表示します オプションを選択 画面–クリック トラブルシューティング。

- PCに トラブルシューティング 画面で、 高度なオプション。
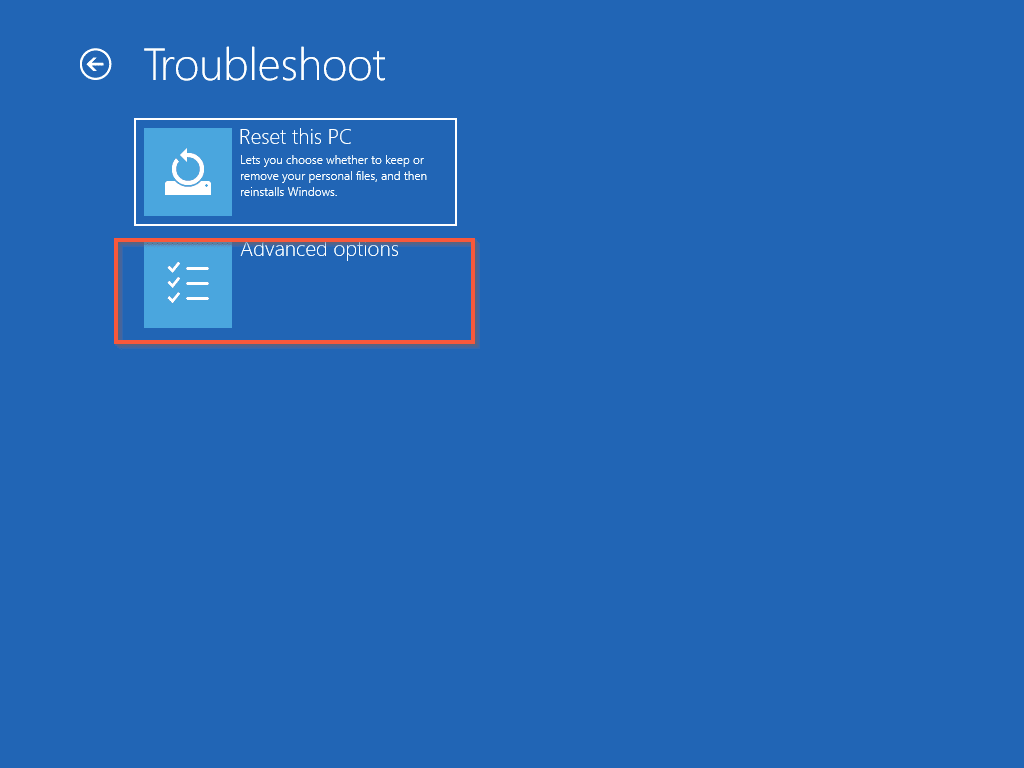
- PCにが表示されます 高度なオプション 画面; クリック スタートアップ設定。

- 次に、 スタートアップ設定 画面をクリックします 再起動。 コンピュータにが表示されます スタートアップ設定 画面。

- 最後に、 F4 スタートアップ設定画面でキーボードのキーを押します。 コンピュータはセーフモードで起動します。
通常のパスワードまたはPINでログインします。 次に、以下の次のステップに進みます。

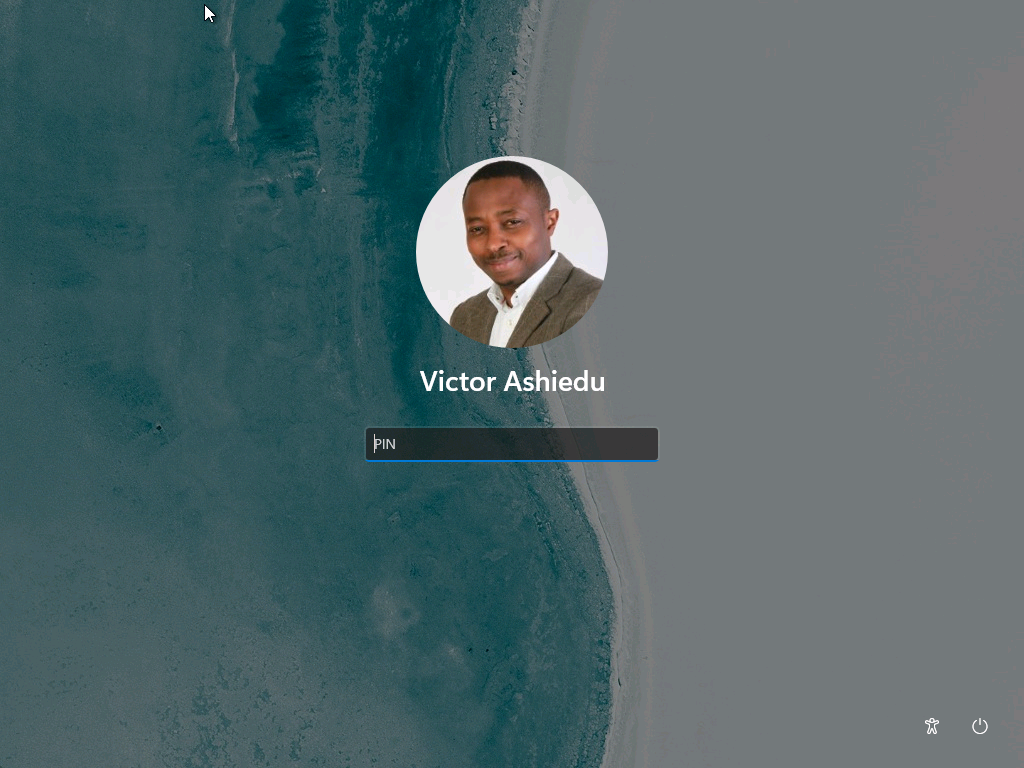
ステップ2:「ドライブのスキャンと修復」Windows 11 Erroを修正するには、以下のいずれかの方法を使用してください

コンピュータがセーフモードで起動したら、このセクションで説明した方法の1つを使用して、問題の原因を修正します。
方法1:ファイルシステムエラーがないかWindows11インストールドライブを確認する
このガイドの前半で、コンピュータのディスクに不良セクタがあるため、「ドライブのスキャンと修復」Windows11エラーが発生する可能性があることを説明しました。
これがエラーの原因である場合は、以下の手順を使用して修正できます。
- セーフモードでWindows11PCにログインしているときに、Windowsの[スタート]メニューを右クリックします。 次に、 ファイルエクスプローラー。
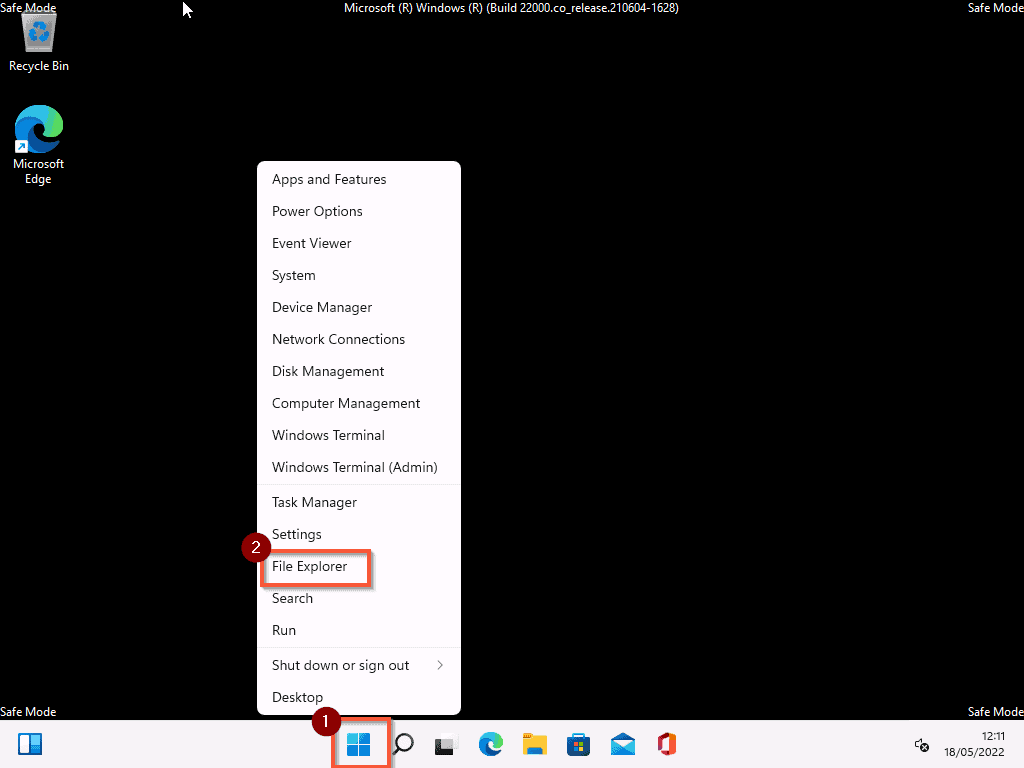
- 次に、ファイルエクスプローラーの左側のウィンドウで展開します このPC。

- と このPC 展開し、コンピューターのドライブCを見つけて、右クリックします。 次に、表示されたオプションから[プロパティ]を選択します。
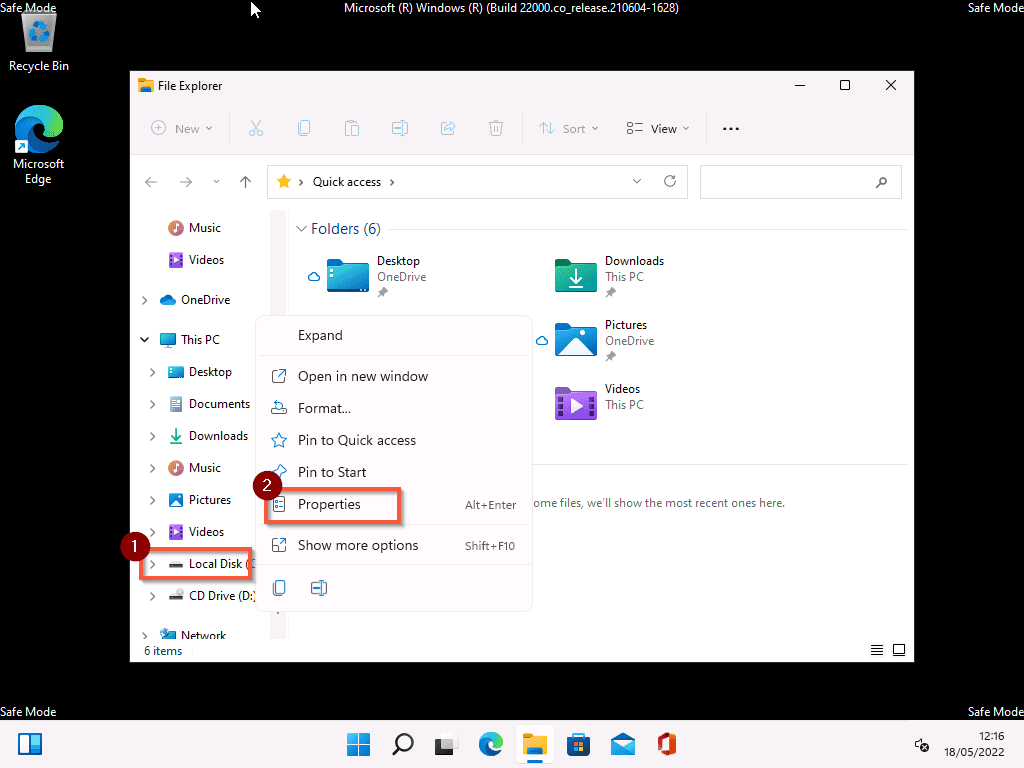
- 次に、をクリックします ツール のタブ ローカルディスク(C:)のプロパティ 窓。 に ツール タブをクリックし、 小切手 のボタン エラーチェック セクション。

- Windowsは、ドライブにエラーが見つからなかったというメッセージを表示する場合があります。 無視してクリック かさぶたドライブ。 次に、スキャンが完了するのを待ちます。
スキャンでエラーが見つかった場合、Windowsではエラーの修復を選択できます。 エラーを修復するオプションを選択します。
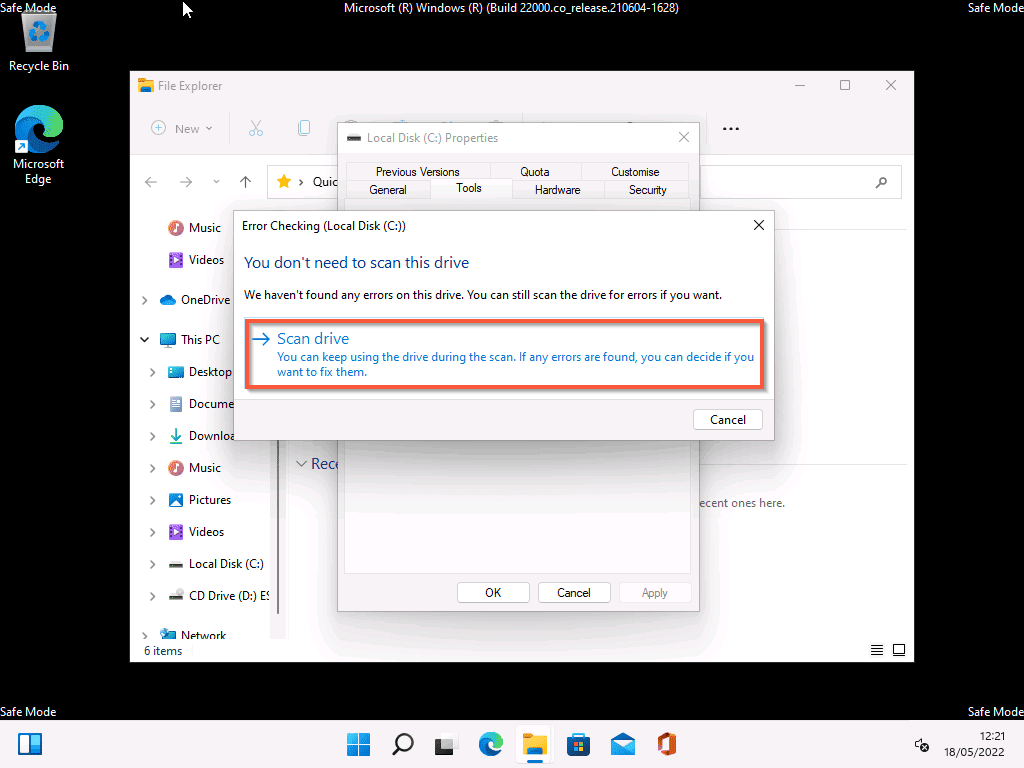
- プロセスが完了したら、Windows11コンピューターを通常どおり再起動します。
上記の方法1の手順で、「ドライブのスキャンと修復」Windows 11エラーが修正されない場合は、次の推奨事項を試してください。
方法2:CHKDSKを実行し、コンピューターを再起動します
- セーフモードでコンピューターにログインしているときに、[スタート]メニューを右クリックし、[ファイル名を指定して実行]を選択します。

- 次に、[実行]ウィンドウが開いたら、次のように入力して[OK]をクリックします。
%WINDIR%System32
Runでこのコマンドを実行すると、 System32 フォルダ。
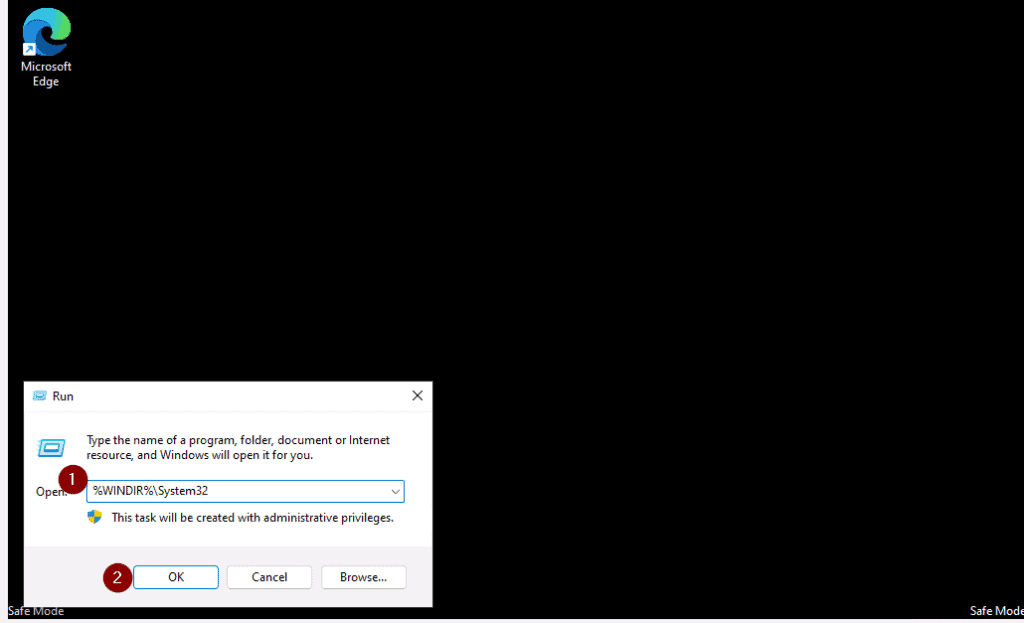
- 次に、 System32 フォルダでcmdを見つけます(フォルダを開いた状態でキーボードからcmdと入力できます)。 cmdを右クリックして、 管理者として実行。
このアクションにより、コマンドプロンプトが開きます。

- コマンドプロンプトで、以下のコマンドを入力します。 次に、キーボードのEnterキーを押します。
CHKDSK /F

- 最後に、コンピューターを再起動します。
コンピュータを再起動しても、「ドライブのスキャンと修復」が表示されます。 パニックになるな。
今回は、CHKDSKコマンドがスキャンを開始しました。 正常にスキャンされ、コンピュータが正常に起動するはずです。
Windows 11の「ドライブのスキャンと修復」エラー:よくある質問
Windows 11でディスクエラーを修正する最も簡単な方法は、/Fスイッチを使用してCHKDSKを実行することです。 または、ディスクエラーのあるドライブを右クリックして、[プロパティ]を選択することもできます。
次に、[ツール]タブをクリックし、最後に[小切手 のボタン エラーチェック セクション。
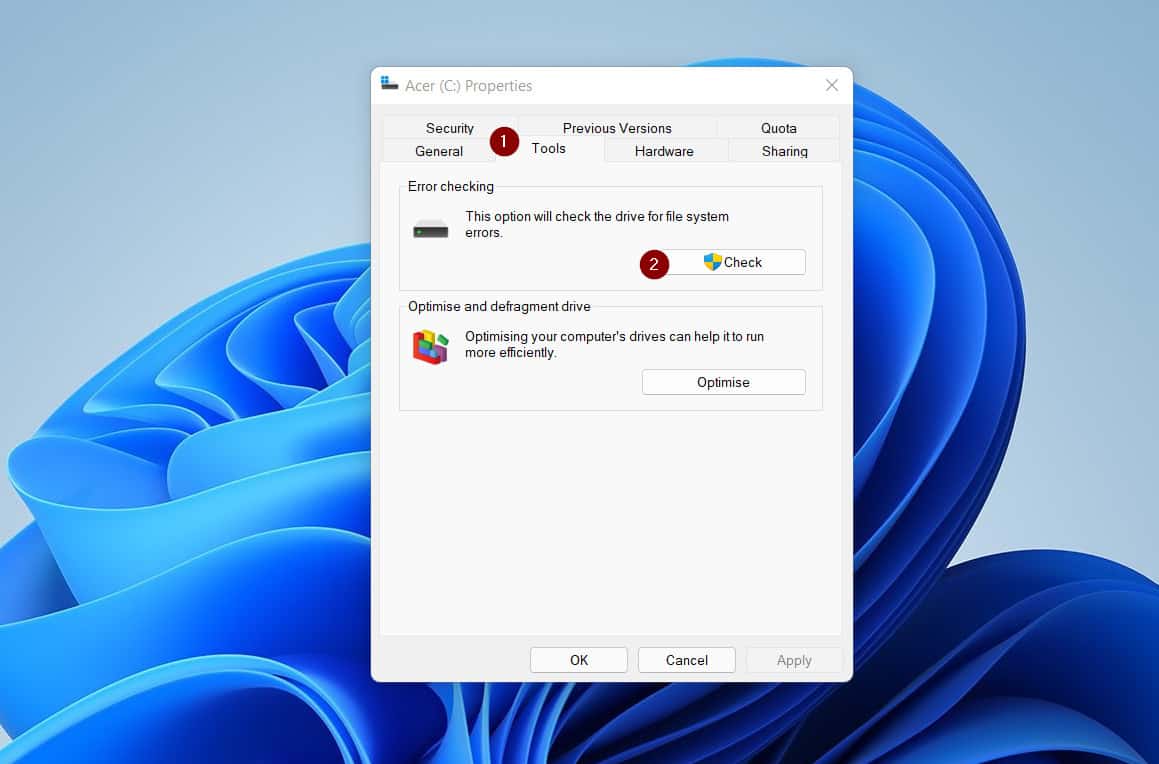
あなたのPCがディスクを再起動して修復するように言い続けるかもしれない3つの理由があります。
1.システムドライブの/Fスイッチを使用してCHKDSKを実行する場合
2.あなたのPCはまたディスクのいくつかのセクターのディスクエラーが悪いと表示します
3.最後に、電源ボタンを押してコンピュータをシャットダウンすると、PCがディスクを再起動して修復するように指示し続ける場合があります。
PCは、ドライバーエラーの修復に10〜15分かかる場合があります。 ただし、これはディスクの状態やサイズの影響を受けます。
CHKDSKとSFCの違いは、その機能にあります。 CHKDSKを使用して、Windowsのディスクの問題を修正します。
一方、SFCを使用して、保護されているすべてのWindowsシステムファイルの整合性をスキャンし、間違ったバージョンを有効なMicrosoftバージョンに置き換えます。
彼らはわずかに異なる仕事をするので、どれも良いことはありません。 DISMは、Windowsイメージの管理に使用されます。
一方、SFCを実行すると、Windowsファイルの整合性がスキャンされ、マルウェアに置き換えられたファイルが見つかった場合は、ファイルが正しいバージョンに置き換えられます。
ほとんどの場合、私はWindowsの問題を修正するためにDISMとSFCの両方を使用しました。
Windows 11の「ドライブのスキャンと修復」エラー:私の最終的な考え

このガイドでは、Windows11PCで「ドライブのスキャンと修復」エラーが表示される3つの理由について説明しました。 次に、問題を解決するためのステップバイステップガイドを提供しました。
簡単にまとめると、このエラーを修正するには、まずWindows11をセーフモードで起動します。 次に、問題のドライブでディスクチェックを実行します。
または、セーフモードでPCにサインインしているときに、/ Fスイッチを指定してCHKDSKを実行し、コンピューターを再起動します。
このガイドの手順を使用して、PCを再び動作させることを願っていますか? gudeが役に立った場合は、をクリックしてください はい に これは役に立ちましたか? 下。
また、詳細なフィードバックを提供したり、「ドライブのスキャンと修復」エラーの経験を他の読者と共有したりすることもできます。 このページの最後にある「返信を残す」フォームを使用して、考えを共有してください。
最後に、その他のWindows 10 Itechguidesについては、Windows11のハウツーページにアクセスしてください。 あなたはまた私たちを見つけるかもしれません Windows10ハウツー 非常に有益なページ。
The post ドライブWindows11エラーのスキャンと修復 [Fixed] appeared first on Gamingsym Japan.
