ドキュメントで共同作業をしたいですか? あなたはそれをするためにMicrosoftWordを使うことを考えることができます。
Wordには、提案を推奨したりコメントを追加したりする機能など、共同作業に最適な多くの機能があります。 ただし、これらのコメントを表示したくない場合は、ドキュメントから削除できます。
Wordでコメントを削除するために必要なことは次のとおりです。
Wordでコメントを削除する方法
コメントコメント Wordでドキュメントに追加できるメモです。 これらは編集者のメモであり、変更を加えるように通知する場合があります。 コメントを使用して、ドキュメント内の何かを変更することを思い出させることもできます。
Wordでコメントを削除したい場合は、以下の手順に従って簡単に削除できます。
Wordでコメントを削除するには:
- Wordでドキュメントを開きます。
- プレス レビュー リボンバーに。
- を押してコメントを循環します 次 また 前 下 コメント セクション。
- 個々のコメントを削除するには、コメントが表示されるまでコメントを循環してから、を押します。 消去。
- Wordのすべてのコメントを削除するには、 下向き矢印 のそばに 消去 ボタン。
- ドロップダウンメニューで、を押します ドキュメント内のすべてのコメントを削除する。
Wordでコメントを非表示にする方法
あなたがしたい場合 Wordでコメントを非表示にする、それらを削除するのではなく、 レビュー タブ。
Wordでコメントを非表示にするには:
- Word文書を開きます。
- を押します レビュー リボンバーのタブ。
- コメントメッセージを非表示にするには(ただし、コメントインジケータアイコンはそのままにします)、を押します。 コメントを表示 下のオプション コメントコメント セクション。
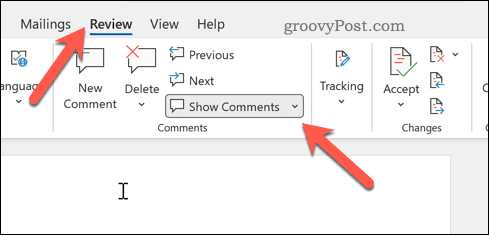
- コメント(インジケーターアイコンを含む)を完全に非表示にするには、を押します。 マークアップなし 下 追跡 代わりにセクション。
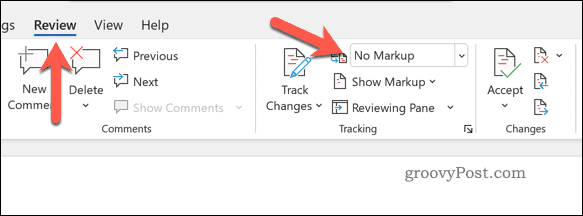
これにより、コメントはドキュメントに残りますが、さらに変更を加えている間は表示されません。
Wordで追跡された変更を削除する方法
追跡された変更 他の人が行った、Word文書に組み込むことができる提案された変更です。 名前が示すように、これらは単なる提案です。変更を承認するか、拒否することができます。
必要に応じて、Word文書で追跡されたすべての変更を削除できます。
Wordで追跡された変更を削除するには:
- Word文書を開きます。
- 選択する レビュー リボンから。
- 下 変更点 セクション、を押します 次 また 前 提案された各変更を循環します。
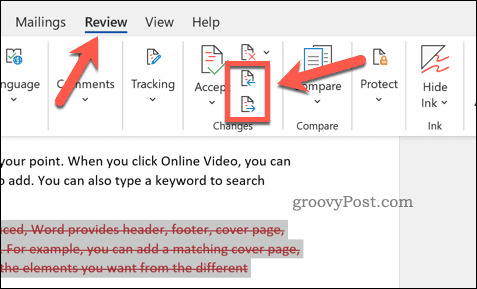
- 追跡された変更のいずれかを受け入れるには、を押します 承認。

- 追跡された変更を削除するには、を押します 拒絶。

MicrosoftWordでの共同作業
上記の手順は、Wordでコメントを削除したり、承認(または削除)したい追跡された変更を削除したりするのに役立ちます。 これは、Wordを使用して同僚とドキュメントを作成するのに役立つ1つの方法にすぎません。
Wordでもっと一緒にやりたいですか? ドキュメントの編集時間を追跡することを検討することをお勧めします。 公開用のドキュメントを作成する場合は、次にドキュメントに透かしを追加することを検討してください。
Wordは初めてですか? スキルを向上させるために、これらの上位のWordのヒントを試してみることをお勧めします。 GoogleドキュメントのドキュメントをWord形式にエクスポートすることもできます。

The post Wordでコメントを削除する方法 appeared first on Gamingsym Japan.
